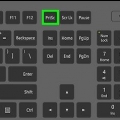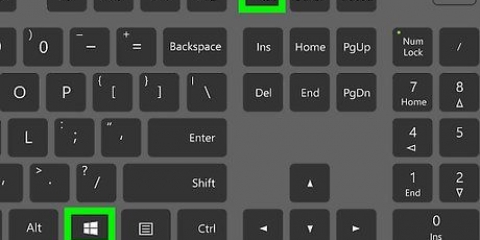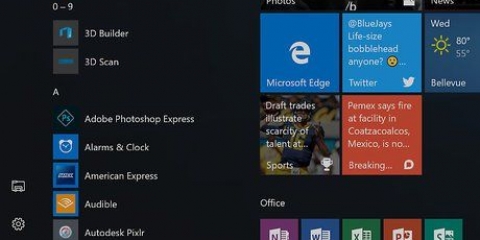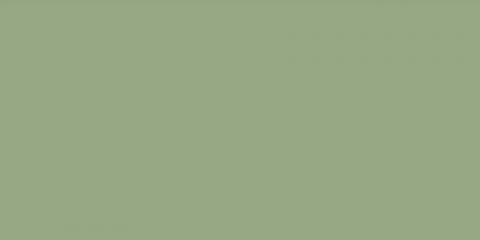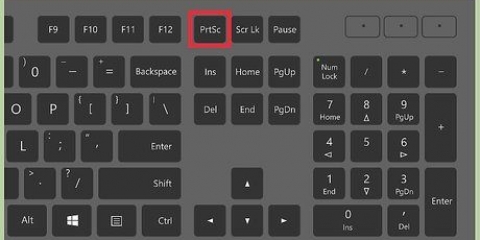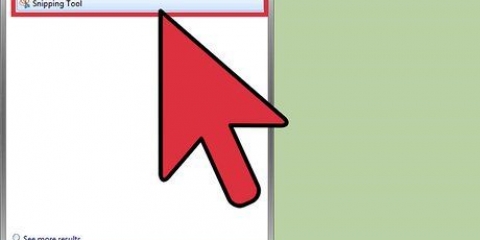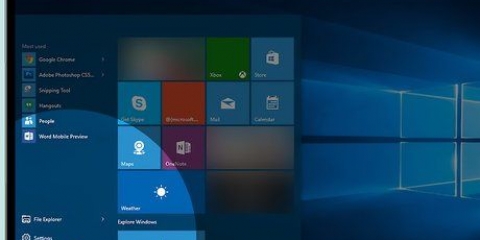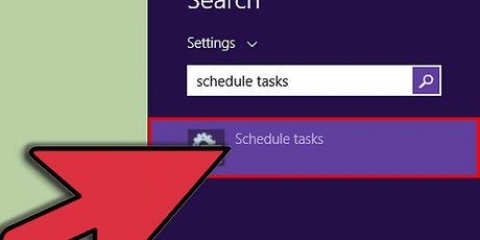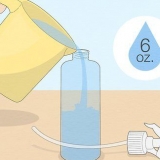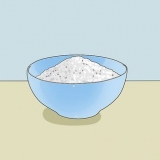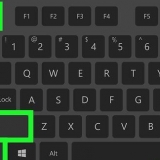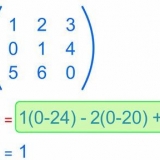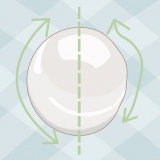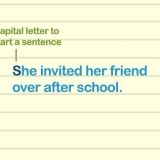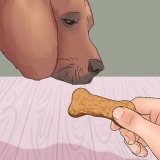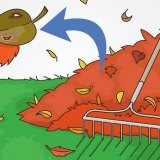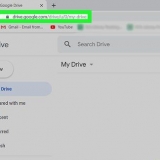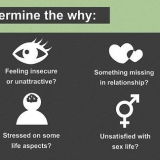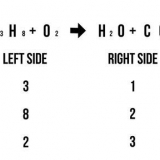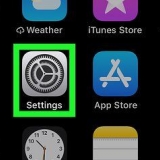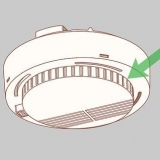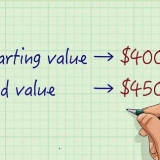Cochez la case `Optimiser juste pour l`enregistrement`. cliquer sur Suivant. cliquer sur Suivant. cliquer sur Appliquer les paramètres. Si vous préférez définir vos propres paramètres, cliquez sur non.


cliquer sur d`accord dans la fenêtre de notification. cliquer sur Réglages en bas à droite de la fenêtre OBS Studio. cliquer sur sortir en haut à gauche de la fenêtre Paramètres. Cliquez sur le menu déroulant `Encodeur`. cliquer sur Logiciel (x264) dans le menu déroulant. cliquer sur Appliquer et puis sur d`accord






Alternativement, vous pouvez également faire glisser une zone de sélection autour d`une zone de votre écran, puis appuyer à nouveau sur le bouton « Enregistrer » pour enregistrer uniquement la zone encadrée. Si vous souhaitez arrêter l`enregistrement, cliquez sur déposer dans la barre de menus de votre Mac, puis cliquez sur arrête d`enregistrer dans le menu déroulant.








Faites une capture d'écran de votre ordinateur
Teneur
Ce tutoriel vous apprendra comment enregistrer les captures d`écran de votre ordinateur, du bureau aux jeux et programmes, sous forme de vidéo. Vous pouvez le faire sur Windows en utilisant OBS Studio, ou sur un Mac en utilisant QuickTime. Si vous disposez de la version Creators Update de Windows 10, vous pouvez également utiliser la barre de jeu pour enregistrer votre activité dans les jeux et les applications.
Pas
Méthode 1 sur 3: Sous Windows

1. Télécharger Open Broadcast Software (OBS) Studio. Aller à https://obsproject.com/télécharger et cliquez Télécharger le programme d`installation sur le côté droit de la page. Comme il n`y a pas d`outil intégré pour l`enregistrement d`écran dans Windows, vous devez télécharger un programme comme l`OBS gratuit si vous souhaitez prendre des enregistrements d`écran à la fois de votre bureau et des programmes en cours d`exécution.
- Si vous souhaitez simplement enregistrer un jeu ou une application spécifique, vous pouvez utiliser l`édition Windows 10 Creator.

2. Installer OBS Studio. Double-cliquez sur le fichier d`installation d`OBS Studio (situé dans l`emplacement de téléchargement par défaut de votre navigateur), cliquez sur Oui lorsque vous y êtes invité, puis cliquez sur suivante, cliquer sur Accepter, cliquer sur suivante, décochez la case plugin si vous ne souhaitez pas utiliser OBS dans votre navigateur, et cliquez sur à installer.

3. cliquer sur Compléter lorsque vous y êtes invité. C`est en bas à droite de la fenêtre. Cela terminera l`installation et ouvrira OBS-Studio.
Vous pouvez également ouvrir OBS Studio en appuyant sur Démarrer
cliquer, studio d`obs taper et cliquer Studio OBS en haut de la fenêtre des résultats du menu Démarrer.
4. cliquer surd`accord. Vous acceptez les termes et conditions d`OBS Studio et une fenêtre OBS Studio s`ouvrira.

5. cliquer sur Oui dans la fenêtre `Assistant de configuration automatique`. Une fenêtre apparaîtra. Terminez l`assistant de configuration comme suit :

6. Spécifiez le bureau de votre ordinateur comme source. Clique sur le + sous la rubrique « Sources », cliquez sur Capture d`écran ou Capture de jeu, cliquer sur d`accord en bas de la fenêtre « Nouvelle capture », puis cliquez sur d`accord en bas de la fenêtre suivante.

sept. cliquer surCommencer l`enregistrement. Vous pouvez le trouver en bas à droite de la fenêtre OBS Studio. Avec cela, OBS Studio commencera à enregistrer le contenu sur votre écran.
Vous pouvez arrêter l`enregistrement en cliquant Arrête d`enregistrer coin inférieur droit d`OBS Studio.

8. Empêcher le message d`erreur « Impossible de démarrer l`enregistrement » dans OBS Studio, si nécessaire. Dans certains cas, vous verrez le message d`erreur `Le démarrage de la sortie a échoué. Veuillez vérifier le journal pour plus de détails` dans une fenêtre contextuelle. Vous pouvez résoudre ce problème comme suit :
Méthode 2 sur 3: Sur un Mac

1. Pleins feux ouverts
. Cliquez sur l`icône en forme de loupe dans le coin supérieur droit de l`écran.
2. taper Quick Time en vedette. Recherches pour QuickTime.

3. cliquer sur Quick Time. C`est probablement le premier résultat de recherche dans Spotlight. Cela ouvrira QuickTime.

4. cliquer sur Déposer. Cet élément de menu se trouve dans le coin supérieur gauche de l`écran. Un menu déroulant apparaîtra.

5. cliquer sur Nouvelle capture d`écran. Vous le trouverez en haut du menu Fichier. Après cela, une barre d`enregistrement d`écran apparaîtra.

6. Cliquez sur le bouton d`enregistrement. C`est le bouton rond rouge/argent en bas de la barre de capture d`écran. Une fenêtre de sélection apparaît.
Vous pouvez également cliquer sur le ?? à droite du bouton d`enregistrement, pour un menu déroulant avec des options pour le microphone et la possibilité d`activer ou de désactiver les alertes lorsque vous cliquez sur la souris pendant l`enregistrement.

sept. Cliquez n`importe où sur l`écran. Cela entraînera QuickTime pour commencer à enregistrer tout le contenu de l`écran.
Méthode 3 sur 3: Utilisation de la barre de jeu sous Windows

1. Ouvrir le menu Démarrer
. Cliquez sur le logo Windows dans le coin inférieur gauche de l`écran.
2. Ouvrir les paramètres
. Cliquez sur l`icône d`engrenage en bas à gauche du menu Démarrer.
3. cliquer surÉpeler. Il s`agit du logo Xbox sur la page Paramètres.
Tous les ordinateurs Windows n`ont pas cette option. Si vous n`avez pas encore téléchargé la mise à jour du créateur et/ou n`avez pas de carte vidéo adaptée, vous ne pourrez pas effectuer d`enregistrement d`écran avec la barre de jeu.

4. cliquer surBarre de jeu. Cet onglet se trouve en haut à gauche de la page.

5. Activer l`enregistrement du jeu. Clique sur le En dehors-basculez sous l`en-tête « Enregistrer des extraits de jeu, des captures d`écran et des diffusions à l`aide de la barre de jeu » en haut de la page. L`interrupteur s`allumera. Vous pouvez maintenant faire une capture d`écran dans les jeux.
Vous pouvez ajouter votre propre raccourci clavier pour enregistrer des vidéos de jeu dans le champ de texte sous l`en-tête « Arrêter/démarrer l`enregistrement ».

6. Ouvrez un jeu que vous souhaitez enregistrer. Vous pouvez également ouvrir une application ou un programme que vous souhaitez enregistrer, bien que vous ne puissiez pas enregistrer le bureau avec la barre de jeu et que vous ne puissiez pas changer d`application pendant l`enregistrement.

sept. Appuyez simultanément surgagner et g. Cette combinaison de touches lance la barre de jeu.

8. Cochez « Oui, c`est un jeu ». Vous pouvez le trouver en bas de l`écran dans la notification de la barre de jeu. Cela ouvrira la barre de jeu elle-même en bas de l`écran.

9. Commencez à enregistrer votre gameplay. Cliquez sur le cercle rouge dans la barre de jeu ou appuyez sur gagner+alt+R. Windows commencera à enregistrer votre gameplay.
Cliquez sur l`icône carrée dans la barre de jeu pour arrêter l`enregistrement, ou utilisez à nouveau le raccourci clavier gagner+alt+R.
Des astuces
- Il existe plusieurs applications d`enregistrement d`écran gratuites disponibles pour Windows, si vous ne souhaitez pas utiliser OBS Studio. Quelques-uns méritent d`être mentionnés : Icecream Screen Recorder et AceThinker.
- OBS Studio est disponible pour les ordinateurs Windows et Mac.
Mises en garde
- Certaines applications d`enregistrement d`écran moins chères ralentissent votre ordinateur pendant l`exécution, en particulier lorsque vous jouez. Si vous souhaitez créer des images avancées et professionnelles d`un jeu ou d`un programme, vous devrez probablement acheter un logiciel d`enregistrement commercial.
Articles sur le sujet "Faites une capture d'écran de votre ordinateur"
Оцените, пожалуйста статью
Similaire
Populaire