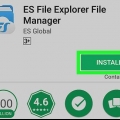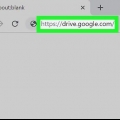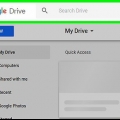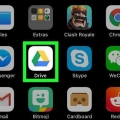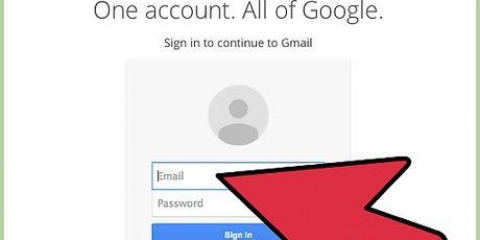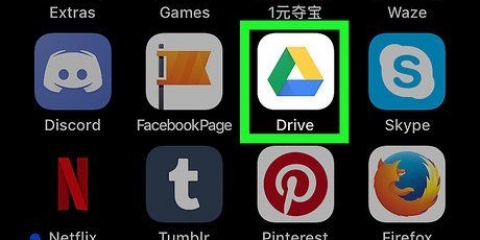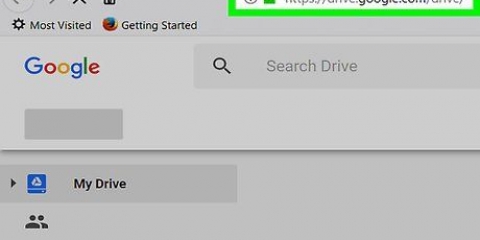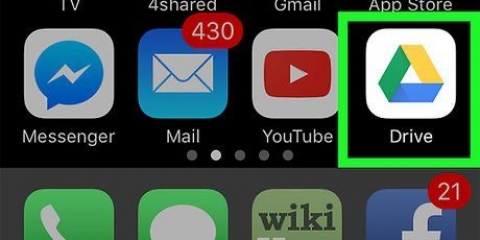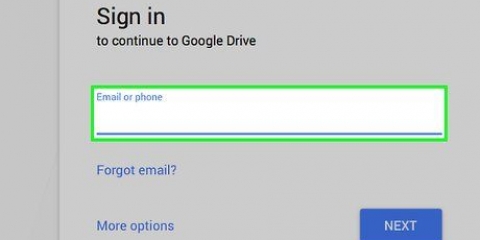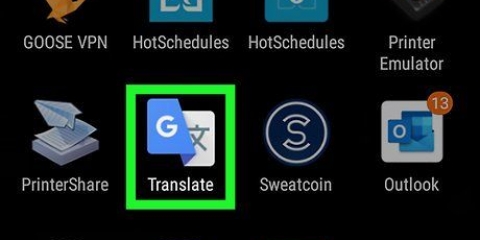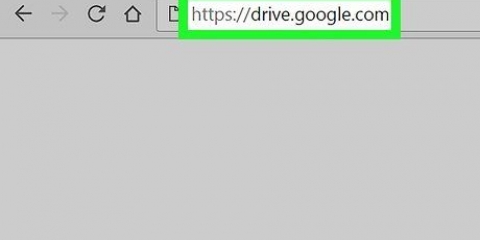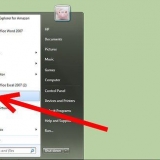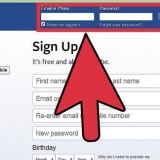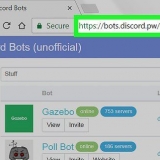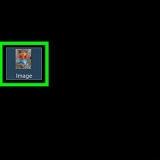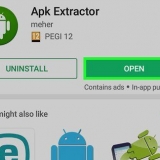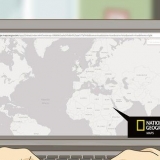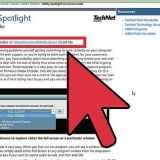https://drive.Google.com dans la barre d`adresse et appuyez sur Entrez ou Retour sur votre clavier.
https://drive.Google.com dans la barre d`adresse et appuyez sur Entrez ou Retour sur votre clavier.







Sélectionner toutes les photos"s vous voulez télécharger ici. Sur certains modèles Android, il peut télécharger automatiquement l`image sélectionnée.
Enregistrer des photos sur google drive
Ce tutoriel vous montrera comment télécharger et enregistrer des fichiers image sur votre compte Google Drive. Vous pouvez utiliser n`importe quel navigateur de bureau ou l`application Drive sur un téléphone ou une tablette pour télécharger des images sur votre compte. Une fois que vous avez téléchargé les photos, vous pouvez y accéder n`importe où avec votre compte Drive.
Pas
Méthode 1 sur 2: Utilisation d`un ordinateur
 https://drive.Google.com dans la barre d`adresse et appuyez sur Entrez ou Retour sur votre clavier.
https://drive.Google.com dans la barre d`adresse et appuyez sur Entrez ou Retour sur votre clavier.
2. Double-cliquez sur le dossier où vous souhaitez enregistrer les images. Vous pouvez importer et enregistrer des images dans n`importe quel dossier de Drive. Cela ouvrira le dossier sélectionné.
Vous pouvez également cliquer sur le Nouvelle cliquez en haut à gauche et dossier sélectionnez pour créer un nouveau dossier pour les nouvelles photos.

4. Cliquez surTélécharger le dossier dans le menu déroulant. Cette option est à côté d`une icône de page avec une flèche vers le haut dessus. Une nouvelle fenêtre d`explorateur de fichiers s`ouvrira pour sélectionner les images à télécharger.

5. Sélectionnez les images que vous souhaitez enregistrer. Recherchez et cliquez sur la photo que vous souhaitez télécharger sur votre compte Drive.
Pour télécharger plusieurs images à la fois, maintenez Ctrl (Windows) ou ⌘ Cmd (Mac) sur votre clavier tout en sélectionnant.

1. Ouvrez l`application Drive sur votre iPhone, iPad ou Android. L`icône Drive ressemble à un triangle avec des bordures jaunes, bleues et vertes. Vous pouvez le trouver sur votre écran d`accueil, dans un dossier d`applications ou dans la barre des applications.

2. Appuyez dessus
icône en bas à droite. Ce bouton est situé sur une barre d`outils en bas de votre écran. Cela ouvrira tous les dossiers stockés sur votre Drive.
4. Appuyez sur la couleur+ icône plus en bas à droite. Vous pouvez trouver ce bouton dans le coin inférieur droit de votre écran. Cela ouvrira les options dans un menu contextuel.

5. Appuyez surTélécharger dans le menu contextuel. Ce bouton ressemble à une icône de flèche vers le haut sur une parenthèse horizontale. Une liste des emplacements de fichiers et de dossiers sur votre téléphone ou votre tablette s`ouvrira.

sept. Appuyez sur l`image que vous souhaitez télécharger. Sélectionne la photo et affiche une coche bleue.

Articles sur le sujet "Enregistrer des photos sur google drive"
Оцените, пожалуйста статью
Similaire
Populaire