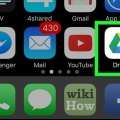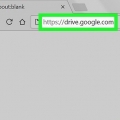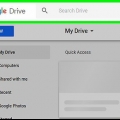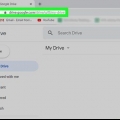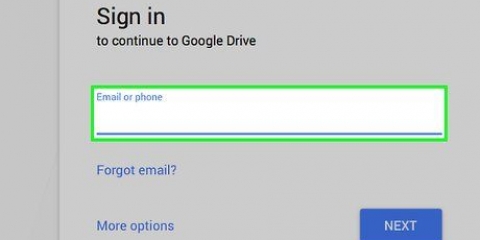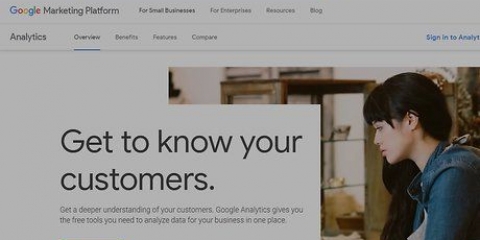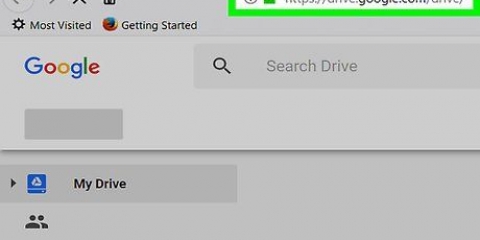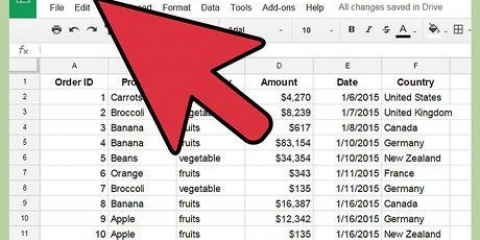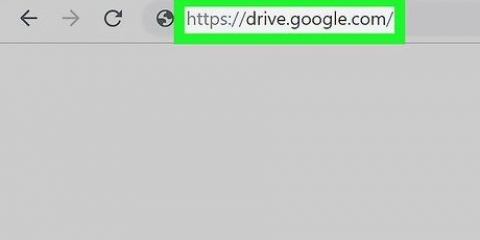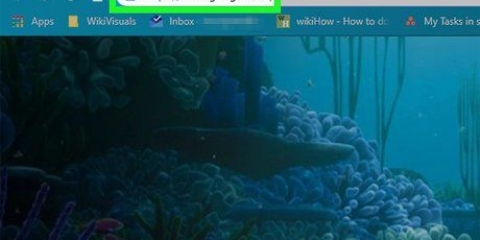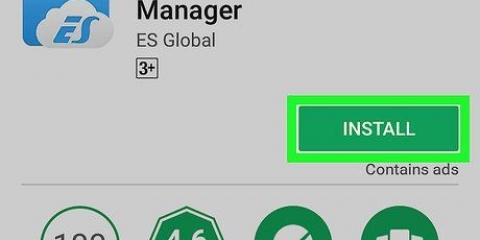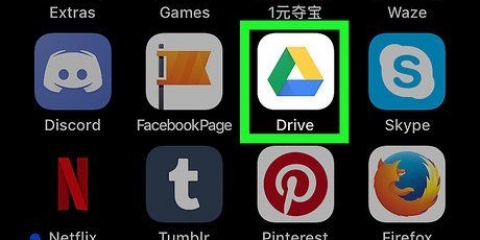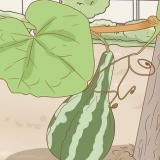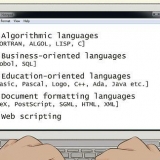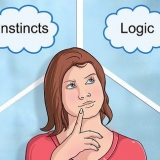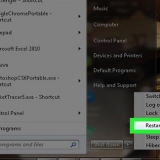Vous pouvez sélectionner et faire glisser des fichiers et des dossiers pour organiser Drive en fonction de vos besoins spécifiques. Lorsque vous sélectionnez un ou plusieurs fichiers, des boutons pour différentes actions apparaissent dans la barre supérieure. Vous trouverez plus d`actions sous le bouton avec les trois petits cercles en dessous les uns des autres. Cliquez sur « NOUVEAU » et sélectionnez « dossier » pour créer un nouveau dossier dans Drive. Vous pouvez créer des sous-dossiers dans des dossiers pour mieux organiser vos fichiers.


Dossier - Crée un nouveau dossier dans `Mon Drive` pour organiser les fichiers. Google Docs – Créez un document de traitement de texte vierge. Vous pouvez ajuster les paramètres du document à l`aide des menus et des boutons en haut du document. Vous pouvez exporter des documents dans Microsoft Word, OpenOffice, PDF et d`autres formats. Google Sheets - Créez une feuille de calcul vide. Ces documents peuvent être exportés dans Microsoft Excel, OpenOffice, PDF, CSV et d`autres formats. Google Slides – C`est l`équivalent du programme PowerPoint de Microsoft. Ces documents peuvent être exportés dans Microsoft PowerPoint, PDF, JPG et d`autres formats. Google Forms – Créez un formulaire qui peut être rempli en ligne. Les formulaires peuvent être exportés sous forme de fichiers CSV. 




Cliquez sur « Obtenir un lien partageable » dans le coin supérieur droit de la fenêtre « Partager avec les autres ». Donnez ce lien aux personnes avec qui vous souhaitez partager le fichier. Modifiez qui a accès au document en cliquant sur le lien "Modifier ...`. Par défaut, le document est privé et vous devez inviter des personnes avant qu`elles puissent y accéder. Vous pouvez modifier cela pour accéder à tout le monde avec le lien ou en « Public sur le Web », auquel cas le document sera disponible pour tout le monde sur le Web. Invitez des personnes à modifier votre document en saisissant leurs coordonnées dans le champ « Inviter des personnes ». Les personnes invitées doivent d`abord se connecter à Google Drive pour accéder au document. Modifiez les droits des personnes invitées en cliquant sur le lien bleu à côté de leur nom. Vous pouvez choisir de les autoriser à modifier le document ou de les autoriser uniquement à le voir.

Définir les paramètres de l`imprimante. Ici, vous pouvez spécifier les pages que vous souhaitez imprimer et ajuster la mise en page si nécessaire. Cliquez sur « Imprimer » pour passer à l`écran suivant. L`aperçu avant impression va maintenant s`ouvrir et vous pouvez sélectionner votre imprimante en cliquant sur `Modifier`. Ceci est utile si vous souhaitez accéder à votre Google Cloud Print à la maison pendant que vous êtes à l`école ou au travail.
Cliquez sur une révision dans la liste pour afficher la version dans la fenêtre principale. Une fois que vous avez trouvé la révision que vous souhaitez restaurer, cliquez sur le lien bleu "Restaurer cette révision" sous la révision en question. 

Vous pouvez choisir si vous souhaitez le définir automatiquement ou si vous l`indiquez à la fois. Les fichiers non convertis ne s`ouvriront dans Google Drive que si vous les convertissez. Sinon, vous ne pouvez afficher les fichiers que sur un appareil qui a le bon programme pour le document spécifique installé.
Avec un compte Google Drive gratuit, vous disposez de 15 Go de stockage. Vous devez partager ce stockage avec votre compte Gmail. Les documents créés dans Drive ne sont pas pris en compte dans l`espace de stockage total dont vous disposez. Vous pouvez voir quels fichiers occupent combien d`espace en survolant « xxx Mo/Go utilisés » dans le coin inférieur gauche de la page Drive. Les fichiers téléchargés sont visibles dans le dossier « Mon Drive ». Vous pouvez ensuite placer les fichiers n`importe où dans Drive.





Lisez les conseils de sécurité de Google Drive pour protéger vos informations. Aller à: https://www.Google.nl/intl/nl/safetycenter/ Si vous téléchargez des fichiers depuis l`application sur votre appareil Android ou iOS, il est recommandé d`utiliser le Wi-Fi, la vitesse est souvent meilleure et les coûts sont inférieurs. Vous pouvez utiliser Google Drive pour sauvegarder des fichiers importants sur votre ordinateur.
Utilisation de google drive
Teneur
Lorsque Google Drive a vu le jour, c`était juste un endroit pour stocker vos fichiers dans le cloud afin que vous puissiez y accéder depuis tous vos appareils. Drive a depuis repris les fonctionnalités de Google Docs et est depuis devenu le lieu à partir duquel tous les Google Docs peuvent être créés et gérés. Vous pouvez même installer des applications sur Drive pour étendre encore plus ses fonctionnalités. Suivez les étapes de cet article pour tirer le meilleur parti de Google Drive.
Pas
Partie 1 sur 4: Comment accéder à Google Drive

1. Connectez-vous avec votre compte Google sur le site Web de Google Drive. Si vous n`avez pas encore de compte Google, vous pouvez créer un gratuitement. Avec Google Drive, vous pouvez stocker des fichiers dans le cloud, en plus vous pouvez créer des documents et des formulaires avec l`interface Web de Google Drive.

2. Ajouter des fichiers à Google Drive. Il existe deux manières d`ajouter des fichiers à votre Google Drive. Soit vous créez un document Google Drive, soit vous téléchargez des fichiers depuis votre ordinateur. Pour créer un nouveau fichier, cliquez sur le bouton rouge `NOUVEAU` dans la colonne de gauche. Choisissez ensuite le type de document que vous souhaitez créer, consultez la section suivante pour plus d`informations à ce sujet.

3. Changer la façon dont vos fichiers sont affichés. vos fichiers peuvent être affichés sous forme d`icônes (vue Grille) ou sous forme de liste (vue Liste). Dans la vue de liste, vous pouvez voir immédiatement quand un fichier a été modifié pour la dernière fois et à qui il appartient. La vue grille affiche un fichier en tant qu`aperçu de la première page du fichier. Vous pouvez changer le mode d`affichage en cliquant sur les boutons à côté de l`icône d`engrenage dans le coin supérieur droit de la page.

4. Utilisez la barre latérale sur la gauche pour parcourir vos fichiers. Mon lecteur est l`endroit où tous vos fichiers et dossiers téléchargés sont stockés. "Partagés avec moi" sont des documents et des fichiers partagés avec vous par d`autres utilisateurs de Drive. Les fichiers « vedettes » sont des fichiers que vous avez marqués comme importants, et sous « Récents », vous trouverez les fichiers que vous avez modifiés le plus récemment.

5. Rechercher des fichiers. Vous pouvez rechercher les documents et dossiers dans Google Drive en utilisant la barre de recherche en haut de la page. Google Drive recherche les titres, le contenu et les propriétaires. Si un fichier est trouvé avec le terme de recherche exact dans le titre, ce fichier apparaîtra sous la barre de recherche comme suggestion au fur et à mesure que vous tapez.

6. Téléchargez l`application pour votre appareil mobile. Vous pouvez installer l`application Google Drive sur votre appareil Android ou iOS afin d`accéder à vos fichiers sur votre téléphone ou votre tablette. L`application est téléchargeable gratuitement dans votre app store. L`application a moins d`options que la version du navigateur lorsqu`il s`agit d`éditer des documents.
Partie 2 sur 4: Création et édition de documents

1. Cliquez sur le bouton `NOUVEAU`. Un menu apparaît maintenant dans lequel vous pouvez choisir le type de document que vous souhaitez créer. Il existe plusieurs options par défaut, vous pouvez en ajouter vous-même en cliquant sur « Plus », puis sur « Lier plus d`applications » au bas du menu :

2. Créer le nouveau fichier. Si vous avez choisi le type de document, le document vide apparaîtra. Si vous avez choisi Présentations ou Formulaires, un assistant apparaîtra pour vous aider à configurer votre nouveau document.

3. Nommez votre fichier. Cliquez sur le `Document sans titre` en italique en lettres grises en haut de la page. Si vous cliquez dessus, la fenêtre `Renommer le document` apparaîtra, dans la zone de texte vous pouvez maintenant taper un nom.

4. Modifier votre document. Commencez à travailler dans votre document comme vous en avez l`habitude à partir des équivalents que vous devez payer. Vous constaterez que toutes les fonctionnalités de base sont disponibles dans Google Drive, mais certaines options avancées que vous connaissez des équivalents ne seront pas trouvées ici.
Votre document est automatiquement enregistré pendant que vous travaillez.

5. Exportez et convertissez votre fichier. Si vous souhaitez pouvoir ouvrir votre document avec des programmes similaires, cliquez sur `Fichier` puis sur `Télécharger en tant que`. Un menu des formats disponibles apparaîtra. Choisissez le type de fichier qui correspond à vos besoins. Il vous sera maintenant demandé de nommer le fichier et de spécifier un emplacement de téléchargement. Une fois téléchargé, le fichier aura l`extension que vous avez définie.

6. Partagez votre document. Cliquez sur `Fichier` et sélectionnez `Partager...` ou cliquez sur le bouton bleu `Partager` dans le coin supérieur droit pour ouvrir les paramètres de partage. Vous pouvez maintenant définir qui peut afficher et modifier le fichier.

sept. Publier le document. Pour publier votre fichier texte, feuille de calcul ou présentation, cliquez sur `Fichier` puis sur `Publier sur le Web...`. La publication d`un document Google Drive crée une copie de votre document que tout le monde peut voir. La copie devient une page Web distincte qui n`est pas liée au document original. De cette façon, vous pouvez partager votre document avec qui vous voulez sans avoir à ajuster les paramètres de partage.
Un document publié ne peut pas être modifié. Vous pouvez modifier le fichier d`origine dans Google Drive.

8. Imprimez votre document. Si vous disposez d`une imprimante ou accédez à une imprimante cloud Google, vous pouvez imprimer vos documents. Cliquez sur `Fichier` puis sur `Imprimer`.

9. Revenir à une ancienne version d`un document. Si vous avez apporté des modifications à votre document et que vous vous rendez compte que vous souhaitez revenir à l`ancienne version, vous pouvez utiliser « l`historique des révisions ». Ouvrez le document et cliquez sur `Fichier` puis `Afficher l`historique des révisions`. Maintenant, une liste de toutes les révisions apparaît sur le côté droit de la page.
Partie 3 sur 4: Téléchargement et téléchargement de fichiers

1. Téléchargez Google Drive sur votre ordinateur. Cette étape est facultative, mais elle peut faciliter la synchronisation des fichiers locaux avec Google Drive. Si vous choisissez d`installer Google Drive sur votre ordinateur, sur votre page Google Drive, cliquez sur l`icône d`engrenage puis sur "Télécharger le lecteur". Avec ce lien, vous téléchargerez automatiquement la version correcte pour votre système d`exploitation.
- Installez le programme après le téléchargement et connectez-vous avec votre compte Google. Un dossier sera placé sur votre bureau qui vous donnera un accès instantané à tous vos fichiers Google Drive.
- Faites glisser les fichiers que vous souhaitez ajouter à Google Drive vers le dossier et ils seront téléchargés automatiquement. Lorsqu`un fichier a été téléchargé avec succès, vous verrez une coche verte sur l`icône.

2. Définir les paramètres de téléchargement. Cliquez sur l`icône représentant une roue dentée et déplacez votre souris sur l`option « télécharger les paramètres ». Vous pouvez choisir que Google Drive convertisse automatiquement les fichiers téléchargés tels que les documents Word ou les fichiers Excel au format Drive, et vous pouvez choisir de convertir les fichiers PDF en fichiers texte pouvant être modifiés.

3. Cliquez sur le bouton `NOUVEAU` puis sur `Télécharger des fichiers`. Un menu apparaîtra maintenant dans lequel vous pouvez choisir de télécharger des documents spécifiques ou des dossiers entiers. Recherchez le fichier ou le dossier que vous souhaitez importer dans Drive. Les paramètres de conversion que vous avez définis précédemment s`appliquent désormais et vous pouvez surveiller la progression du téléchargement avec une barre de progression.

4. Télécharger des fichiers de Google Drive sur votre ordinateur. Si vous souhaitez placer un fichier ou plusieurs fichiers sur votre ordinateur, sélectionnez les fichiers souhaités et cliquez sur l`icône avec les trois points verticaux dans la barre du haut. Cliquez sur `Télécharger`.
Lorsque vous téléchargez des fichiers Google-Drive, il vous sera demandé dans quel format vous souhaitez convertir les fichiers. Sinon, vos fichiers commenceront à se télécharger automatiquement.

5. Supprimez les fichiers dont vous ne voulez pas. Pour supprimer des fichiers et des dossiers, sélectionnez les éléments à supprimer. Cliquez sur le bouton avec l`icône de la corbeille en haut de la page. Vous pouvez annuler cette action en cliquant sur le lien `Annuler` ou en naviguant jusqu`à votre corbeille dans la colonne de gauche.
N`oubliez pas : les documents créés avec Google Drive ne sont pas pris en compte lors du calcul de votre espace de stockage disponible.
Partie 4 sur 4 : Extension des capacités de Drive

1. Modifier les photos que vous avez importées dans Drive. Vous pouvez utiliser l`application gratuite Pixlr pour modifier les photos téléchargées depuis Drive. Pour ce faire, cliquez sur le bouton « NOUVEAU » et choisissez « Lier plus d`applications ». Recherchez Pixlr et installez l`application gratuitement.
- Une fois Pixlr installé, faites un clic droit sur une image dans Drive et sélectionnez « Ouvrir avec ». Sélectionnez `Pixlr` dans le menu et votre photo s`ouvrira dans un nouvel onglet. Vous pouvez maintenant commencer à éditer à partir de Pixlr.

2. Écoutez vos fichiers musicaux enregistrés. Si vous utilisez Google Drive pour stocker vos MP3, vous avez peut-être remarqué que vous ne pouvez pas les lire sans les télécharger au préalable. Avec l`application `Drive Music Chrome`, vous pouvez utiliser le navigateur Google Chrome pour écouter des fichiers dans Google Drive. Vous pouvez télécharger l`application gratuitement dans la boutique en ligne Chrome.

3. Dessiner des images dans Drive. Vous pouvez ajouter l`application "Google Drawings" à Drive, puis à partir de Drive, vous pouvez accéder à une application simple qui vous permet de dessiner des images. Utilisez ce programme pour créer des dessins pour d`autres documents, ou vous pouvez créer des dessins avec d`autres en partageant le dessin avec plusieurs personnes.

4. Fusionner des fichiers PDF. En ajoutant l`application « PDF Merge » à Google Drive, vous pouvez facilement fusionner des fichiers PDF stockés dans Drive. Vous pouvez réorganiser la commande en ramassant et en faisant glisser des fichiers. L`application télécharge vos fichiers PDF sur un serveur et les fusionne, après quoi vous pouvez accéder au fichier PDF fusionné.
Des astuces
Mises en garde
- Utilisez toujours une source fiable pour télécharger Google Drive pour Android. Il est recommandé d`utiliser Google Play Store.
- Si vous déplacez votre dossier Drive, le transférez sur un nouvel ordinateur ou devez remplacer le disque dur sur lequel il réside, vous devrez tout télécharger à nouveau depuis le cloud.
- Ne donnez jamais votre mot de passe à personne. Cela peut vous faire perdre votre compte.
- Ne partagez pas de fichiers avec des personnes que vous ne connaissez pas. Regardez attentivement vos paramètres de confidentialité.
Articles sur le sujet "Utilisation de google drive"
Оцените, пожалуйста статью
Similaire
Populaire