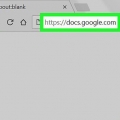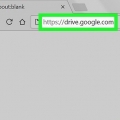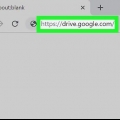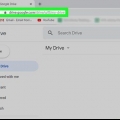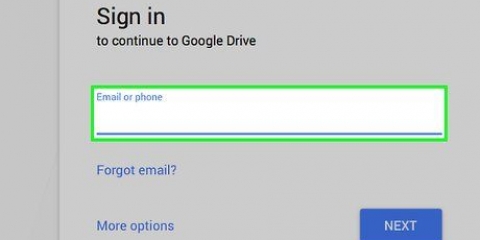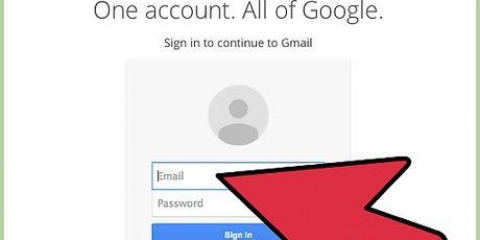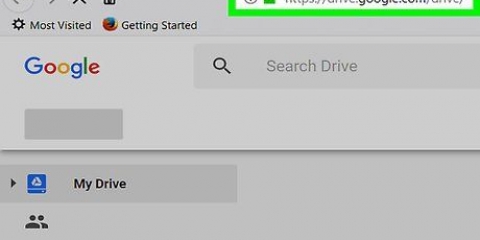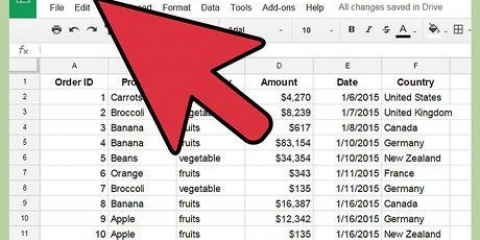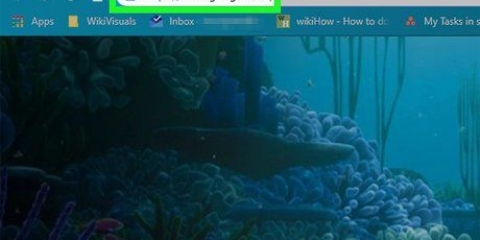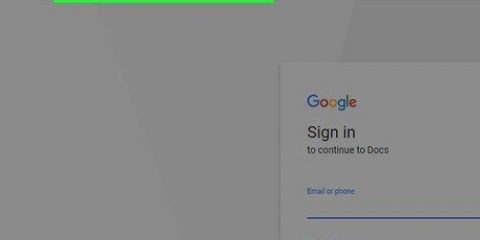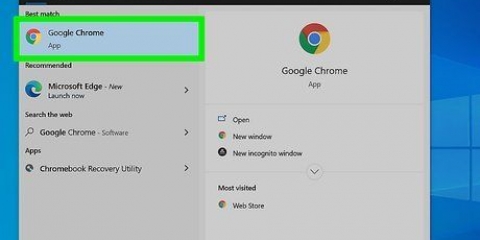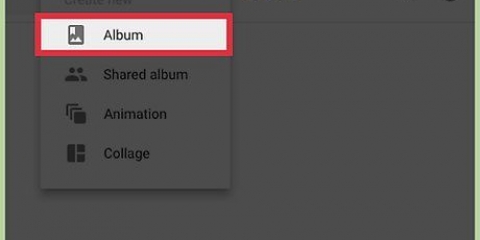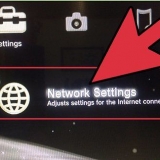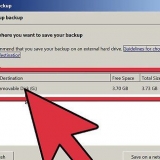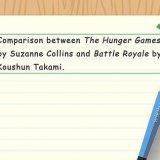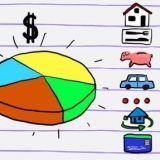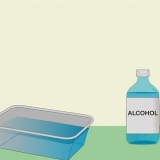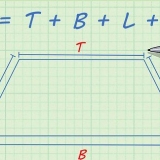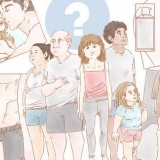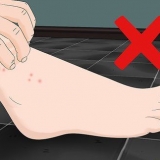Sous Windows : Ctrl+C. Sur un Mac : Commande+C.
Sous Windows : Ctrl+V. Sur un Mac : Commande+V.

Connectez-vous à Google si vous ne l`avez pas déjà fait. 












Copier un dossier dans google drive sur pc ou mac
Teneur
Cet article vous apprendra comment copier un dossier dans Google Drive en effectuant des copies de fichiers dans un nouveau dossier sur le site Web de Google Drive ou en copiant le dossier dans l`application Sauvegarde et synchronisation sur votre PC ou Mac. Vous pouvez également utiliser un module complémentaire dans Google Sheets pour faire des copies de dossiers dans votre compte Google Drive.
Pas
Méthode 1 sur 3: Copie de fichiers dans un nouveau dossier

1. Aller àhttps://drive.Google.com dans un navigateur. Si vous êtes connecté à votre compte Google, cela chargera le contenu de votre Google Drive.
- cliquer sur Accédez à Google Drive et connectez-vous à votre compte Google si vous n`êtes pas connecté automatiquement.

2. Double-cliquez sur le dossier que vous souhaitez copier. Double-cliquez sur le dossier que vous souhaitez copier pour l`ouvrir.

3. Sélectionnez tous les documents. Faites défiler tout en bas du dossier et appuyez sur Ctrl+une sous Windows, ou appuyez sur Commande+une sur un Mac. Cela sélectionnera tous les fichiers dans le dossier.
Assurez-vous que vous n`avez sélectionné que des fichiers et aucun dossier. Si vous avez sélectionné des dossiers, vous devez désélectionner cette sélection.

4. Faites un clic droit sur un fichier et sélectionnezFaire une copie. Cela fera une copie de tous les fichiers que vous avez précédemment sélectionnés. Chaque copie sera nommée "Copie de"...` pour le nom d`origine du fichier.
Sur un Mac avec un trackpad ou une souris magique, vous pouvez cliquer sur un dossier avec deux doigts ou vous pouvez Contrôler maintenez et cliquez au lieu d`un clic droit.

5. Faites un clic droit sur un ou plusieurs des fichiers sélectionnés et cliquez surDéménager à. Cela fera apparaître un menu contextuel.

6. Accédez à l`emplacement où vous souhaitez créer un nouveau dossier. Cliquez pour quitter le dossier dans lequel vous vous trouvez actuellement et sélectionnez l`emplacement où vous souhaitez placer la copie du dossier.

sept. Cliquez sur l`icône Nouveau dossier. Ceci est l`icône d`un dossier avec `+` dessus. C`est dans le coin inférieur droit du menu contextuel.

8. Tapez un nouveau nom pour le dossier et cliquez sur✓. Vous pouvez donner au dossier exactement le même nom que le dossier d`origine ou vous pouvez choisir autre chose. Cliquer sur le bouton coche créera le nouveau dossier avec le nom que vous avez entré.

9. cliquer surbouge ici. Cela déplacera les fichiers sélectionnés vers le dossier que vous avez créé. Maintenant, vous avez une copie du dossier avec tous les mêmes fichiers.
Méthode 2 sur 3: L`application de sauvegarde & Utilisation de la synchronisation

1. Installer la sauvegarde & Synchronisation. Si vous ne l`avez pas encore, rendez-vous sur https://drive.Google.com et téléchargez l`application de sauvegarde & Synchronisez sur votre PC ou Mac :
- cliquer sur .
- cliquer sur Télécharger la sauvegarde & Synchronisation.
- Cliquez ci-dessous En personne au Télécharger.
- cliquer sur Acceptez et continuez.

2. Synchronisez votre Google Drive avec votre ordinateur. Dans les paramètres de sauvegarde & Synchronisez dont vous avez besoin pour vous assurer de tout synchroniser dans votre Google Drive avec votre ordinateur.
Si vous synchronisez votre Google Drive avec votre ordinateur pour la première fois, vous devrez attendre la fin de la synchronisation. Cela peut prendre un certain temps selon la taille de votre Google Drive.

3. Accédez au dossier Google Drive sur votre ordinateur. Sous Windows, votre bureau peut avoir un raccourci vers votre dossier Google Drive . Sinon, vous pouvez ouvrir l`explorateur de fichiers et sélectionner Google Drive sur la gauche dans le menu Accès rapide. Sur un Mac, vous devez ouvrir une nouvelle fenêtre de recherche et sélectionner Google Drive sur la gauche dans la section "Favoris".

4. Sélectionnez le dossier dont vous souhaitez faire une copie. Cliquez sur le dossier dans Google Drive que vous souhaitez copier.

5. Copier le dossier. Sous Windows, cliquez sur l`onglet Accueil en haut de la fenêtre de l`explorateur de fichiers, puis cliquez sur le bouton Copier. Sur un Mac, cliquez sur le menu Modifier en haut de votre écran, puis sélectionnez Copiez le dossier. Ou vous pouvez utiliser les raccourcis clavier suivants :

6. Coller le dossier. Sous Windows oui, allez dans l`onglet Accueil en haut de la fenêtre de l`explorateur de fichiers et cliquez sur le bouton Coller. Sur un Mac, cliquez sur le menu Modifier en haut de votre écran et sélectionnez Coller l`élément. Ou vous pouvez utiliser les raccourcis clavier suivants :

sept. Attendre la sauvegarde & Sync a synchronisé le nouveau dossier. Après avoir créé le dossier copié sur votre ordinateur, Sauvegardez & Synchronisez la recherche et téléchargez le nouveau dossier sur votre Google Drive.
Méthode 3 sur 3: Utilisation d`un module complémentaire Google Sheets

1. Aller àhttps://feuilles.Google.com dans un navigateur.

2. cliquer sur
pour ouvrir une nouvelle feuille de calcul vierge.
3. cliquer surModules complémentaires dans le menu en haut de la page.

4. cliquer surObtenir des modules complémentaires .

5. taper copiez le dossier dans la barre de recherche et appuyez surEntrez.

6. cliquer sur+ Gratuite à côté du module complémentaire « Copier le dossier ». Ceci est l`application avec une image bleu foncé et deux dossiers bleu clair.

sept. cliquer surPermis. Cela installera le module complémentaire sur votre document Google Sheet.

8. cliquer surModules complémentaires dans le menu en haut de la page.

9. SélectionnerCopiez le dossier. Cela connectera votre compte Google Drive.

dix. cliquer surSélectionnez un dossier.

11. cliquer surSélectionner un fichier. Vous devez cliquer sur cette option même lorsque vous sélectionnez un dossier.

12. Sélectionnez le dossier que vous souhaitez copier.

13. cliquer surCopier. Lorsque la carte est copiée, elle apparaîtra dans votre feuille de calcul Google.
Vous pouvez saisir un préfixe ou un suffixe qui apparaîtra avant ou après le nom du dossier copié pour le distinguer du dossier d`origine.

14. Accédez à votre Google Drive. Aller à https://drive.Google.com dans un nouvel onglet de votre navigateur et vous verrez votre dossier nouvellement copié.
Articles sur le sujet "Copier un dossier dans google drive sur pc ou mac"
Оцените, пожалуйста статью
Similaire
Populaire