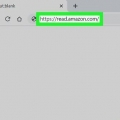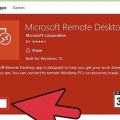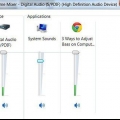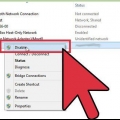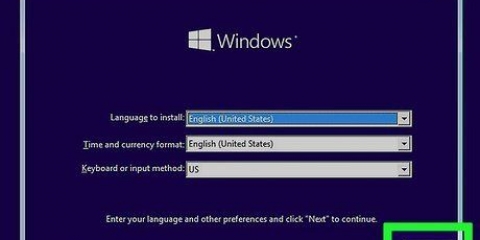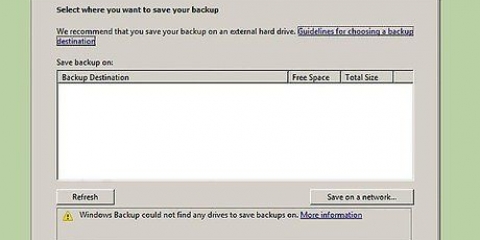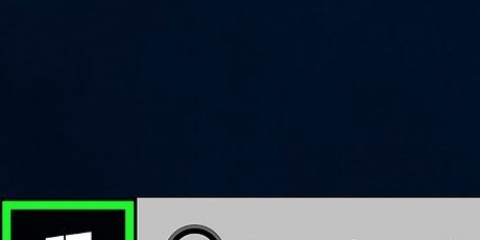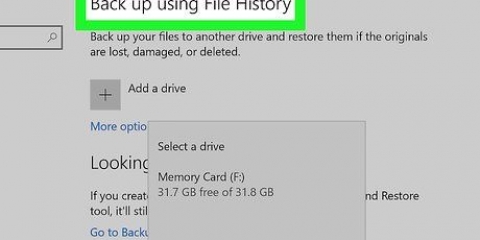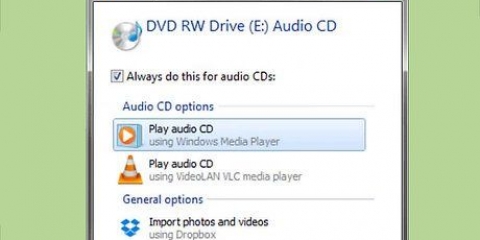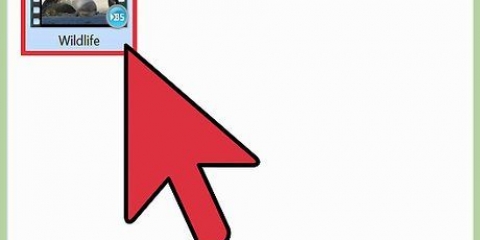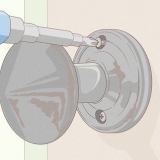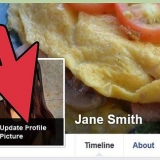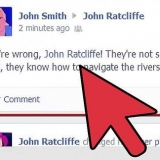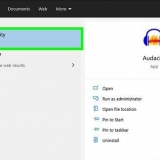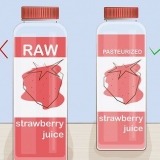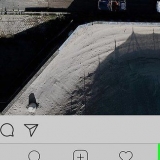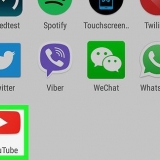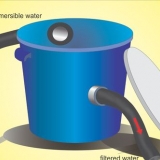presse Gagnez et tapez `Windows Media Player`. Cliquez sur Windows Media Player dans la liste.


Windows 10 et 8 - Faites un clic droit sur le bouton Démarrer et sélectionnez "Panneau de configuration". Windows 7 et versions antérieures - Cliquez sur le bouton Démarrer et sélectionnez "Panneau de configuration" dans le menu Démarrer. 












Appuyez sur le bouton Éjecter du clavier. presse Commande+E. Cliquez sur votre bureau, puis Fichier → Éjecter. Faites glisser l`icône du CD de votre bureau vers la corbeille. Cela ne fonctionne que si les icônes du CD sont visibles sur le bureau.











Lire un cd sur un ordinateur de bureau
Teneur
Ce didacticiel vous apprendra à exécuter des CD audio sur des ordinateurs Windows et Mac.
Pas
Partie 1 sur 4: Lecture d`un CD sous Windows

1. Appuyez sur le bouton Éjecter de votre lecteur de CD-ROM. Cela se trouve généralement à l`avant du lecteur de disque, sur le côté droit.

2. Placez le disque dans le tiroir avec l`étiquette vers le haut.

3. Fermez le bac en appuyant dessus ou en appuyant à nouveau sur Éjecter. Le moteur du tiroir contrôle généralement la fermeture, sauf pour les lecteurs d`ordinateurs portables, qui sont alimentés par ressort.

4. Spécifier quoi faire avec les CD audio. Si vous ne voyez pas de message à ce sujet sur votre écran, vous avez déjà désigné une action à effectuer lorsqu`un CD audio est inséré.
Si vous souhaitez modifier le paramètre d`ouverture automatique d`un programme lorsqu`un CD est inséré, vous pouvez le faire via le panneau de configuration.

5. Cliquez sur Lire le CD audio. Vous verrez le programme de lecture du CD en dessous. Si vous avez installé plusieurs programmes pour lire des CD audio, ils sont répertoriés les uns sous les autres. Windows Media Player est le programme par défaut pour toutes les versions de Windows.

6. Démarrer la lecture automatique de Windows Media Player n`apparaît pas. Si rien ne se passe lorsque vous insérez le disque, vous pouvez démarrer vous-même Windows Media Player.

sept. Double-cliquez sur votre CD audio dans le menu de gauche. Le CD commencera à jouer et vous verrez toutes les pistes apparaître au milieu de la fenêtre.

8. Cliquez sur le bouton de volume dans Windows Media Player. Permet de régler le volume du CD pendant sa lecture. Ce curseur de volume est séparé du volume du système. Assurez-vous que le volume de votre système est suffisamment élevé pour que le réglage du volume dans Windows Media Player ait un effet.
Partie 2 sur 4: Ajuster les paramètres de lecture automatique dans Windows

1. Ouvrir le panneau de configuration. Ce processus est légèrement différent sur Windows 10 et 8 par rapport à Windows 7 et versions antérieures :

2. Cliquez sur l`option de lecture automatique. Si vous ne voyez pas cette option, cliquez sur le menu "Affichage" dans le coin supérieur droit et sélectionnez "Grandes icônes" ou "Petites icônes".

3. Faites défiler jusqu`à la section CD.

4. Cliquez sur le menu CD audio.

5. Cliquez sur l`action à entreprendre lorsqu`un CD audio est inséré.

6. Cliquez sur le menu CD audio amélioré.

sept. Cliquez sur l`action à effectuer pour les CD audio améliorés.

8. Cliquez sur le bouton Enregistrer. Les actions que vous définissez deviendront les nouvelles actions par défaut lorsqu`un CD audio est inséré dans l`ordinateur.
Partie 3 sur 4: Lire un CD sur un Mac

1. Insérez le CD dans le lecteur de disque de votre Mac. Assurez-vous que le CD est chargé avec l`étiquette vers le haut.
La plupart des ordinateurs portables Mac ont un « emplacement » pour les CD, mais les ordinateurs de bureau Mac ont souvent un tiroir qui coulisse.

2. Cliquez sur le bouton iTunes dans votre Dock s`il ne s`ouvre pas automatiquement.

3. Cliquez sur le bouton CD. Vous pouvez le voir dans le menu principal d`iTunes.

4. Cliquez sur le bouton Jouer. Le CD commencera à jouer.

5. Cliquez et faites glisser le bouton Volume pour régler le volume. Le bouton de volume est situé en haut de la fenêtre, à côté des commandes de lecture.
Le bouton de volume iTunes est indépendant du volume du système. Si le volume du système est au minimum, le réglage du volume d`iTunes n`aura pas beaucoup d`effet.

6. Éjectez le CD lorsque vous avez terminé. Il existe plusieurs façons d`éjecter un CD sur un Mac :

sept. Mettre à jour iTunes si les CD sont éjectés automatiquement. Certains utilisateurs d`anciennes versions d`iTunes ont remarqué que les CD audio sont automatiquement éjectés même si d`autres disques fonctionnent. Cela peut généralement être résolu par mise à jour vers la version la plus récente d`iTunes.
Partie 4 sur 4: Ajuster les paramètres de CD par défaut de votre Mac

1. Cliquez sur le menu Pomme.

2. Cliquez sur Préférences Système. Si vous ne voyez pas toutes les options dans les Préférences Système, cliquez sur le bouton Afficher tout en haut de la fenêtre.

3. Cliquez sur les CD & DVD. Vous le verrez dans la deuxième section du menu Préférences Système.

4. Cliquez lors de l`insertion d`un CD.

5. Cliquez sur l`action à entreprendre. Si vous souhaitez que le CD soit lu immédiatement dans iTunes, sélectionnez « Ouvrir iTunes ».

6. Ouvrez iTunes. Si vous avez configuré iTunes pour qu`il s`ouvre lorsqu`un CD audio est inséré, vous pouvez désormais spécifier une action plus spécifique pour iTunes.

sept. Cliquez sur iTunes.

8. Cliquez sur Préférences.

9. Cliquez sur le bouton Lors de l`insertion d`un CD.

dix. Cliquez sur l`action à entreprendre lorsqu`un CD est inséré. Vous pouvez choisir de jouer de la musique, d`importer de la musique dans votre bibliothèque ou d`afficher le contenu du CD.

11. Cliquez sur OK. Les CD audio sont désormais lus automatiquement dans iTunes lorsqu`ils sont insérés.
Des astuces
Si vous voulez lire un DVD avec vidéo, lisez Lire des DVD gratuitement sur votre PC Windows.
Articles sur le sujet "Lire un cd sur un ordinateur de bureau"
Оцените, пожалуйста статью
Similaire
Populaire