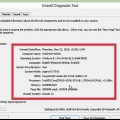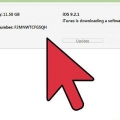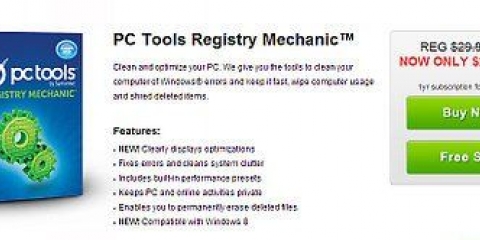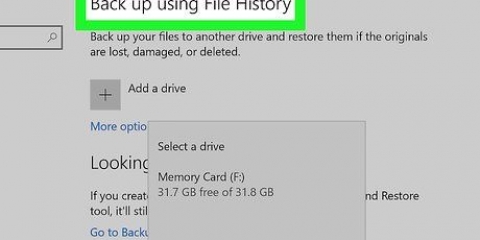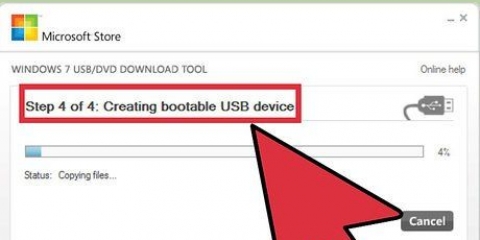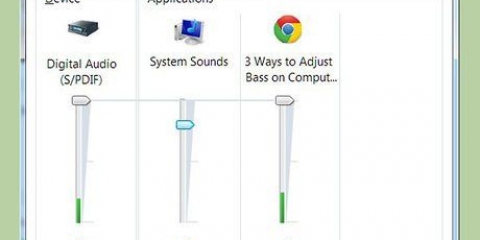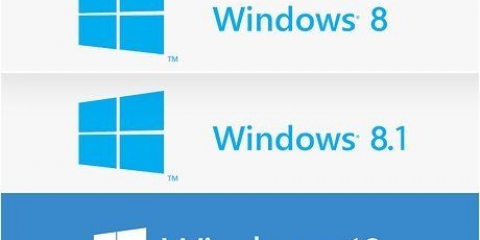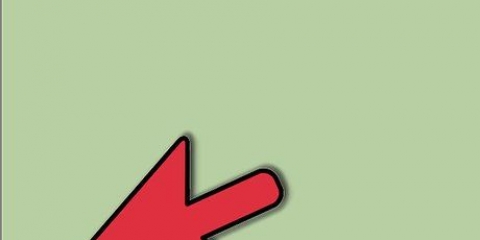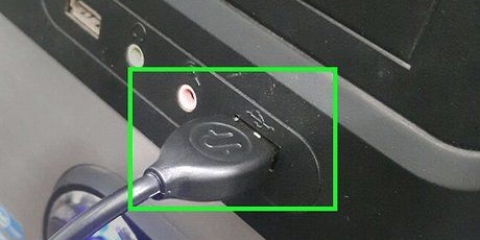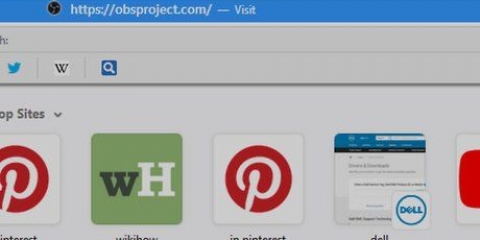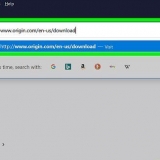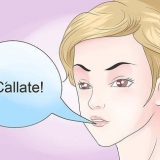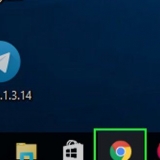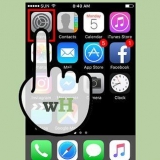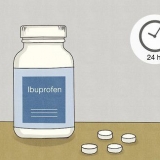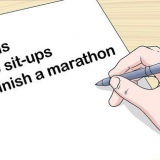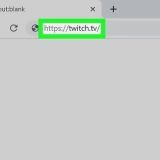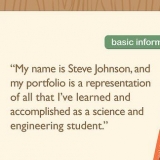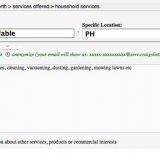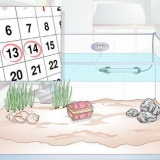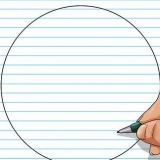Windows 8 Ubuntu Linux Windows 7 Linux Mint



















Supprimer windows 7 de votre ordinateur
Teneur
Votre ordinateur a besoin d`un système d`exploitation pour fonctionner. Si vous souhaitez continuer à utiliser la machine, mais ne pas travailler avec Windows 7, vous devrez installer un autre système d`exploitation. Si vous avez plusieurs systèmes d`exploitation sur votre ordinateur, vous devrez reconfigurer le gestionnaire de démarrage pour que votre ordinateur démarre correctement.
Pas
Méthode 1 sur 2: Remplacer Windows 7

1. Sauvegardez les données que vous souhaitez conserver. Lors de la désinstallation de Windows 7, vous perdrez toutes vos données qui se trouvent sur le même lecteur. Assurez-vous de sauvegarder les fichiers importants afin de pouvoir les restaurer après l`installation du nouveau système d`exploitation.
2. Insérez le disque d`installation du système d`exploitation de remplacement. Ayez la clé de produit à portée de main car vous en aurez besoin lors de l`installation.

3. Redémarrez votre ordinateur.

4. Appuyez sur la touche de configuration du BIOS en succession rapide. La clé qui dépend du système, mais généralement c`est F2, F10 ou supprimer.

5. Ouvrir le menu de démarrage. Ce menu vous permet de modifier l`ordre de démarrage de vos appareils installés. Modifiez l`ordre pour que votre lecteur optique démarre en premier. De cette façon, vous pouvez démarrer à partir du disque d`installation.

6. Redémarrez votre ordinateur après avoir réinitialisé votre ordre de démarrage. Vous recevrez maintenant le message pour démarrer à partir du disque d`installation installé.

sept. Suivez les instructions pour installer le système d`exploitation sur votre installation existante de Windows 7. Cette procédure varie en fonction du système d`exploitation que vous installez :
Méthode 2 sur 2 : Suppression de Windows 7 d`un environnement à démarrage multiple

1. Démarrez dans le système d`exploitation que vous souhaitez conserver. Si vous souhaitez supprimer Windows 7 d`un environnement à démarrage multiple, vous devrez vous assurer que le gestionnaire de démarrage est copié et configuré pour démarrer à partir du système d`exploitation restant. Ceci n`est généralement nécessaire que si Windows 7 est le premier système d`exploitation installé sur l`ordinateur.

2. Télécharger EasyBCD. Il s`agit d`un assistant d`installation pour le gestionnaire de démarrage, qui vous permet de personnaliser le gestionnaire de démarrage lors de la désinstallation de Windows 7. Une version gratuite peut être téléchargée sur néosmart.net/EasyBCD/#comparaison.

3. Cliquez sur le menu Démarrer et sélectionnez "Exécuter". Vous pouvez également appuyer sur la touche Windows + R.

4. taper"diskmgmt.msc" et appuyez surEntrer. Cela ouvrira la fenêtre Gestion des disques.

5. Trouver le volume avec le statut "Système". Vous pouvez développer la colonne État si elle ne s`affiche pas assez. Le volume avec le "Système"-le statut est le volume avec le gestionnaire de démarrage. Si le volume Windows 7 est marqué avec "Système", puis lisez à l`étape suivante. Si le volume de l`autre système d`exploitation est marqué comme "Système", puis sautez cette étape et passez à la suivante (étape 10).

6. Démarrer EasyBCD.

sept. cliquer sur "Sauvegarde/Réparation BCD".

8. Sélectionnez l`option "Changer le lecteur de démarrage" et cliquez "Faire une action".

9. Assurez-vous que le menu déroulant "C :" mentions, et cliquez sur "d`accord".

dix. Revenir à la fenêtre Gestion des disques. Maintenant que le gestionnaire de démarrage a été copié, vous pouvez démarrer en toute sécurité le processus de désinstallation.

11. Faites un clic droit sur le volume avec Windows 7 et sélectionnez "Supprimer le volume". Il vous sera demandé de confirmer que vous souhaitez supprimer le volume.

12. Faites un clic droit sur le volume supprimé et sélectionnez "Supprimer la partition".

13. Cliquez avec le bouton droit sur le volume à gauche du nouvel espace libre. Sélectionner "Augmenter le volume" et ajoutez-y l`espace libre nouvellement créé.

14. Ouvrez EasyBCD si vous ne l`avez pas déjà fait. Vous devrez reconfigurer le gestionnaire de démarrage pour qu`il démarre correctement dans le système d`exploitation restant.

15. appuie sur le bouton "Modifier le menu de démarrage".

16. Sélectionnez Windows 7 dans la liste et cliquez sur "effacer".

17. cliquer sur "Sauvegarde/Réparation BCD".

18. Sélectionner "Réinitialiser la configuration BCD" et cliquez "Faire une action".

19. cliquer sur "Ajouter une nouvelle entrée" et sélectionnez votre système d`exploitation actuel dans le menu Type.

20. Assurez-vous que le menu déroulant Drive est défini surC : et cliquez sur "Ajouter une entrée". Votre système va maintenant démarrer correctement dans le système d`exploitation présent.
Répétez l`opération pour tous les autres systèmes d`exploitation que vous avez installés.
Articles sur le sujet "Supprimer windows 7 de votre ordinateur"
Оцените, пожалуйста статью
Similaire
Populaire