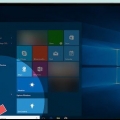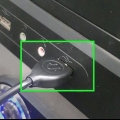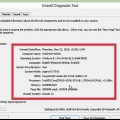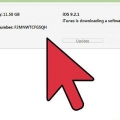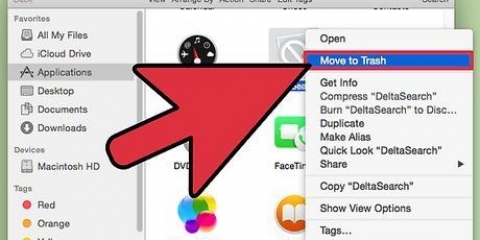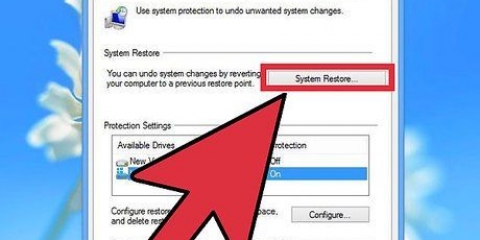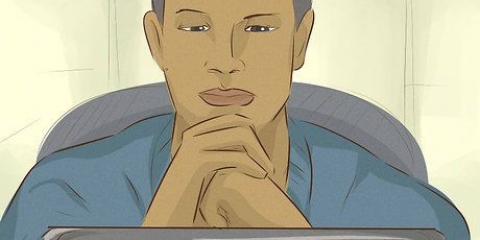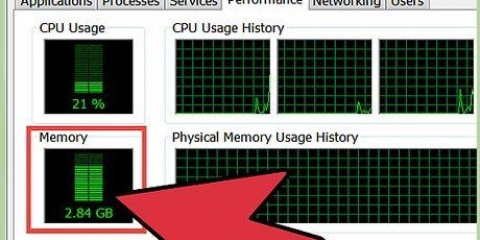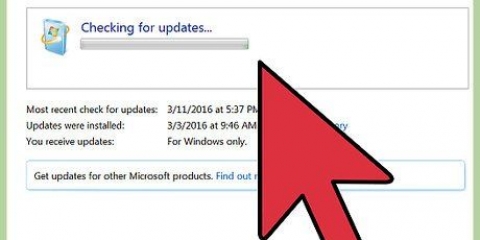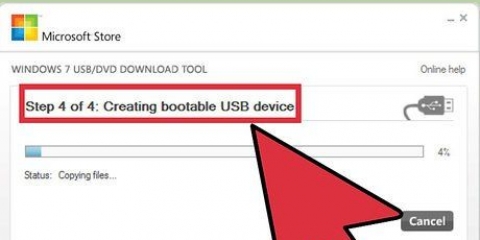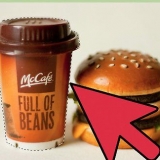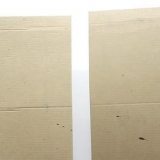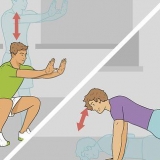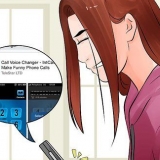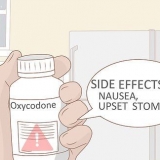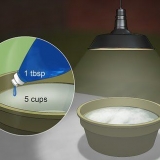Avertissement : Avant de toucher quoi que ce soit à l`intérieur de votre ordinateur, assurez-vous de vous mettre à la terre en touchant quoi que ce soit en métal ou en portant des bracelets antistatiques. Les décharges statiques peuvent endommager de façon permanente les composants électroniques de votre ordinateur. Ne pas utiliser de produits de nettoyage liquides. Si de la poussière ou d`autres débris se sont accumulés dans votre ordinateur que vous ne pouvez pas enlever avec un chiffon en microfibre sec, appliquez une petite quantité d`alcool à friction sur le chiffon en microfibre ou utilisez des lingettes imbibées d`alcool spéciales. Tenez les ventilateurs en place avec vos doigts pendant que vous les nettoyez. Ne les faites pas tourner lorsque vous soufflez dessus ou lorsque vous les essuyez.
Ouvrir l`explorateur de fichiers. Cliquez sur l`icône qui a la forme d`un dossier avec un clip bleu dessus. Vous pouvez le trouver dans la barre des tâches du menu Démarrer de Windows. Cliquez sur Cet ordinateur. Vérifier l`espace disponible sur le disque dur. Tous les lecteurs de disque, alias les disques durs, sont répertoriés sous « Disques et périphériques ». À côté de chaque lecteur de disque, vous verrez un graphique à barres indiquant la quantité d`espace actuellement utilisée. 

Faites un clic droit sur la barre des tâches en bas de l`écran. Cliquez sur Gestionnaire des tâches Cliquez sur Plus de détails en bas du Gestionnaire des tâches. Cliquez sur l`onglet Programmes de démarrage en bas de l`écran. Cliquez sur un programme. Cliquez sur Désactiver dans le coin inférieur droit.
Faites un clic droit sur le menu Démarrer de Windows. Cliquez sur Options énergétiques. Cliquez sur Paramètres d`alimentation supplémentaires dans la barre de menu à droite. Cliquez sur Créer un plan énergétique dans la barre de menu à gauche. Cochez Haute Performance. Cliquez sur Suivant.


Cliquez sur le menu Démarrer de Windows. taper nettoyeur de disque puis cliquez sur l`icône du nettoyeur de disque. Choisissez un disque. Cliquez sur D`accord Vérifiez les types de fichiers que vous souhaitez nettoyer et cliquez sur OK.
Cliquez sur le menu Démarrer de Windows. taper Défragmenter et cliquez sur Défragmenter et optimiser les disques. Choisissez un disque. Cliquez sur Optimiser.
Cliquez sur le menu Démarrer de Windows. taper Panneau de commande et cliquez sur Panneau de configuration. Cliquez sur Système & Sécurité. Cliquez sur Système. Cliquez sur Paramètres système avancés. Sélectionnez la puce qui dit « Ajuster pour de meilleures performances ».

Pour voir si vous avez besoin de plus de RAM, lancez le Gestionnaire des tâches de Windows en appuyant d`abord sur `Ctrl + Alt + Suppr`, puis en cliquant sur Gestionnaire des tâches. Sous l`onglet Efficacité, recherchez l`espace utilisé pour la mémoire physique (Mo). Si le nombre à côté de « Disponible » est inférieur à 25 % du Mo total, vous devrez peut-être ajouter de la RAM. L`ajout de mémoire ne rendra pas nécessairement votre ordinateur plus rapide. Si votre ordinateur est très lent à changer de fenêtre ou de tâche, ou si vous avez souvent beaucoup d`onglets ouverts dans votre navigateur, une RAM supplémentaire peut vous aider. Vous pouvez également apporter votre ordinateur dans un magasin d`informatique ou un service de réparation tel que MyCom, Etelcom, nTerra ou la boutique informatique et demander à un expert d`installer de la RAM supplémentaire pour vous. Ou vous pouvez choisir de ajoutez plus de RAM vous-même. Faites juste quelques recherches avant d`essayer de le faire vous-même.


Allez dans le menu Pomme (cliquez sur l`icône Pomme en haut à gauche de l`écran). Cliquez sur À propos de ce Mac. Cliquez sur l`onglet Stockage. De cette façon, vous pouvez voir combien d`espace libre vous avez sur votre disque dur, et combien d`espace chacun de vos fichiers occupe actuellement, ainsi vous pouvez voir combien d`espace est occupé par des choses comme vos vidéos, musique, photos et utilitaires. 
Ouvrir l`explorateur. Cliquez sur Programmes. Cliquez sur Utilitaires. Lancez le moniteur d`activité en cliquant dessus dans la liste des programmes. Cliquez sur l`onglet CPU. Cliquez sur la colonne % CPU et voyez quels programmes vous voyez en haut. S`il y a un programme qui utilise plus de 50%, il se peut que si ce programme est en cours d`exécution, cela ralentira les choses.
Si vous remarquez qu`un programme particulier ralentit l`unité centrale de traitement, ou votre CPU, vous pouvez accélérer les choses en désinstallant ce programme et en utilisant une alternative plus rapide, ou en fermant tous les autres programmes à chaque fois que vous utilisez ce programme. Safari est souvent en haut de la liste de votre CPU. Pensez à passer à un autre navigateur, comme Firefox ou Chrome. En cas de doute, par tous les moyens, n`effacez pas les choses que vous ne reconnaissez pas : c`est peut-être quelque chose d`essentiel pour que votre ordinateur ou l`un de ses programmes fonctionne.
Compressez un fichier en cliquant dessus avec le bouton droit puis en cliquant sur Compresser dans le menu qui apparaît. Ouvrez le dossier Fichiers téléchargés. Assurez-vous que les fichiers sont répertoriés, puis cliquez sur l`en-tête Format pour que le plus gros fichier soit en haut. Supprimez tout ce dont vous n`avez plus besoin. Les films sont généralement les fichiers les plus volumineux ; ils peuvent occuper un ou deux Go. Pensez donc, par exemple, à supprimer tous les films que vous ne regardez pas ou que vous n`avez pas l`intention de regarder de sitôt. N`oubliez pas de vider vos poubelles. Si vous supprimez des photos dans iPhoto ou Aperture, vous devrez ensuite vider la corbeille de ce programme, sinon les fichiers ne seront pas réellement supprimés. Pour vider la corbeille, cliquez avec le bouton droit sur le Dock, puis cliquez sur Vider la corbeille. 
Cliquez sur l`icône Apple dans la barre de menu. Cliquez sur Préférences Système. Cliquez sur Comptes ou Utilisateurs & groupes. Cliquez sur votre compte. Cliquez sur Éléments de connexion. Sélectionnez les pièces dont vous n`avez plus besoin. Cliquez sur le signe moins (-) pour les supprimer.
Allez dans Applications (Utilitaires) dans l`explorateur de fichiers. Cliquez sur Utilitaires. Ouvrez l`utilitaire Utilitaire de disque. Choisissez votre disque de démarrage. Cliquez sur Premiers secours en haut de l`écran. Cliquez sur Exécuter.

Cliquez sur la loupe en haut à droite et Entrez « Moniteur d`activité » dans la barre de recherche. Ouvrir le moniteur d`activité. Vérifiez le graphique avec « Pression mémoire » en bas. Pour voir quel type de RAM votre Mac utilise, allez dans le menu Pomme, puis cliquez sur À propos de ce Mac, puis sur Plus d`infos. Sous Mémoire dans l`onglet Matériel, vous pouvez voir la mémoire, la taille et le type de RAM que votre ordinateur utilise.
Accélérez votre ordinateur
Teneur
Votre ordinateur commence à ralentir et vous entendez de plus en plus de craquements et de bips alors qu`il fait de son mieux pour suivre votre rythme? Avant de débourser des centaines ou des milliers de dollars pour un nouvel ordinateur, cela peut valoir la peine d`essayer quelques-unes des étapes simples ci-dessous pour que votre PC ou Mac Windows fonctionne à nouveau plus rapidement. Vous serez surpris de voir à quel point cela peut fonctionner!
Pas
Méthode1 sur 3:Avant de commencer

1. Faites des sauvegardes de votre ordinateur. Pour de nombreuses personnes, c`est comme si leur vie entière était stockée sur leur ordinateur ; des photos de beaux moments, l`évolution de vos goûts musicaux, des papiers pour l`école, des déclarations d`impôts, et, de plus en plus, tout ce dont vous avez besoin pour faire votre travail. C`est donc toujours une bonne idée de sauvegarder les fichiers importants avant de faire quoi que ce soit de radical.
- Achetez un disque dur externe plus grand que le disque dur que vous souhaitez sauvegarder. Lorsque vous insérez la clé USB du disque dur externe dans votre ordinateur, l`ordinateur devrait automatiquement vous donner la possibilité d`utiliser le lecteur pour la sauvegarde. Si vous avez besoin de plus d`aide, lisez l`article de wikiHow qui décrit comment sauvegarder un disque dur.
- Si vous avez peur de perdre ou d`endommager le disque dur externe, vous pouvez également stocker des fichiers importants sur Internet. Connectez-vous à un service de sauvegarde sécurisé ou à un service qui utilise un cloud, tel que Google Drive, iCloud ou Dropbox.

2. Redémarrez votre ordinateur. De cette façon, vous rafraîchissez la mémoire et vous pouvez temporairement rendre un ordinateur lent plus rapide. Redémarrez votre ordinateur ou éteignez-le complètement, puis rallumez-le.
Avant d`éteindre votre ordinateur, n`oubliez pas d`enregistrer tous les documents que vous modifiez!

3. Nettoyez l`intérieur du boîtier de votre ordinateur et les ventilateurs. Les ordinateurs deviennent poussiéreux avec le temps. La poussière peut provoquer ce que l`on appelle une limitation thermique sur le CPU et le GPU. Vous pouvez nettoyer l`intérieur de votre ordinateur avec de l`air comprimé dans un aérosol et un chiffon sec en microfibre. Retirez le panneau sur le côté du boîtier de l`ordinateur ou sur le bas de votre ordinateur portable. Achetez un aérosol à air comprimé et vaporisez la poussière avec des coups courts et rapides. Essuyez ensuite les particules de poussière restantes avec un chiffon en microfibre sec.
Méthode 2 sur 3: Sur un PC Windows

1. Vérifiez l`espace restant sur votre disque dur. Fondamentalement, pour que votre ordinateur fonctionne correctement, vous devez essayer de laisser au moins 15% du disque dur inutilisé. Vérifiez l`espace libre sur votre disque dur en suivant les étapes ci-dessous :

2. Supprimez tous les programmes que vous n`utilisez pas. Cliquez avec le bouton droit sur un programme dans le menu Démarrer de Windows et cliquez sur Désinstaller. Voici comment ouvrir la fenêtre « Programmes et accessoires » dans le panneau de configuration. Cliquez sur un programme, puis cliquez sur Désinstaller au-dessus de la liste des programmes pour supprimer le programme de votre ordinateur.
N`oubliez pas de vider la poubelle une fois que vous avez terminé.

3. Assurez-vous qu`il n`y a plus de programmes lorsque vous allumez votre ordinateurdémarrage inutile. Dès que vous allumez votre ordinateur, certains programmes peuvent démarrer immédiatement. Ils continueront ensuite à s`exécuter en arrière-plan afin que vous puissiez y accéder rapidement si vous en avez besoin. Désactivez ces programmes de démarrage en suivant ces étapes :

4. Réglez le plan d`alimentation de votre PC sur Hautes performances ou Fonctionnement optimal. Toutes les versions de Windows n`ont pas cette option. Si vous utilisez le mode Hautes performances sur un ordinateur portable, la batterie se déchargera plus tôt. Passez à la haute performance en suivant ces étapes :

5. Installez un antivirus de votre choix, unscanner de logiciels espions et un programme malveillant. Moins votre ordinateur doit traiter de virus, d`erreurs de programmation et de petits logiciels publicitaires, plus il disposera de temps et d`énergie pour tous les autres processus.

6. aimeWindows mis à jour, afin que le système d`exploitation continue de fonctionner correctement. De plus, il existe des virus qui pénètrent dans votre ordinateur via les mises à jour Windows si vous les téléchargez longtemps après la sortie de la nouvelle version. De tels virus sont alors souvent détectés moins rapidement par le scanner.

sept. Effectuez un nettoyage de disque ou un nettoyage de disque. Vous permet de nettoyer des centaines de mégaoctets en supprimant les fichiers temporaires et les fichiers système inutiles, et de vider votre corbeille. Suivez les étapes ci-dessous pour effectuer le nettoyage du disque :

8. Entrez unDéfragmenteur de disque à partir de. Si les données sur le disque dur sont fragmentées, afin de trouver un fichier, votre ordinateur doit d`abord rechercher l`ensemble du disque pour trouver ses différentes parties. La défragmentation du lecteur aidera à organiser les données et à libérer de l`espace, ce qui permettra à votre ordinateur d`accéder plus rapidement à vos données. Sous Windows 7, 8 et 10, votre disque dur est automatiquement défragmenté. Si vous utilisez une ancienne version de Windows, vous devrez peut-être défragmenter vous-même votre disque dur. Pour défragmenter votre disque dur sous Windows 10, vous pouvez procéder comme suit : Suivez les étapes ci-dessous pour effectuer une défragmentation de disque :

9. Désactiver les effets visuels. Il y a jusqu`à 20 effets visuels que vous pouvez activer ou désactiver. Pour désactiver tous les effets et optimiser le fonctionnement de votre ordinateur, procédez comme suit :

dix. Envisagez de remplacer votre lecteur par un soi-disant Solid State Drive. Un Solid State Drive, ou SSD, est un disque dur sans particules en mouvement, ce qui est beaucoup plus rapide et silencieux. Achetez un SSD de la bonne taille pour votre ordinateur et Installez-le.

11. Ajoutez de la RAM supplémentaire à votre ordinateur. La plupart des ordinateurs sont livrés avec 8 Go de RAM, mais si vous l`utilisez pour exécuter de nombreux programmes, vous pouvez en ajouter d`autres. La RAM supplémentaire donne à votre ordinateur plus de mémoire pour effectuer des tâches, ce qui rendra votre ordinateur plus rapide. Pour installer de la RAM supplémentaire sur votre ordinateur, vous devez d`abord savoir quel type de RAM votre ordinateur utilise et acheter ce type. Ensuite, vous devez ouvrir votre ordinateur et installer la mémoire.

12. Supprimer les fichiers temporaires de votre ordinateur. Votre ordinateur crée toutes sortes de fichiers temporaires chaque fois que vous le démarrez et/ou utilisez des programmes. Ces fichiers occupent une quantité importante d`espace, ce qui rend votre système encore plus lent. Par conséquent, si vous remarquez que votre ordinateur commence à ralentir à nouveau que d`habitude, vous devez toujours nettoyer votre système. Pour ce faire, appuyez sur `Win + R` et tapez %temp% dans. Supprimer définitivement tous les fichiers du dossier. Ignorer uniquement les fichiers que le système dit qu`il ne peut pas supprimer.

13. Pensez à mettre à niveau le matériel de votre ordinateur. Votre ordinateur a peut-être ralenti car l`ancien matériel doit prendre en charge les logiciels les plus récents. Lorsque vous avez acheté votre ordinateur, il était livré avec du matériel conçu pour exécuter un système d`exploitation spécifique ou des versions de logiciels. Ainsi, lorsque de nouvelles versions du logiciel sont devenues disponibles, elles ont dû être prises en charge par du matériel plus ancien. Par conséquent, votre ordinateur peut être lent ou se bloquer parce que l`ancien matériel a du mal à prendre en charge le nouveau logiciel. Essayez également de remplacer le processeur pour rendre votre ordinateur plus rapide.
Méthode 3 sur 3: Sur un Mac

1. Vérifiez l`espace restant sur votre disque dur. Essayez de garder au moins 15 % de votre disque libre pour vous assurer que votre ordinateur peut continuer à effectuer sa propre maintenance générale. Vérifiez l`espace sur votre disque dur en suivant les étapes ci-dessous :

2. Utilisez le moniteur d`activité pour savoir quels programmes occupent la plus grande partie du processeur. Suivez les étapes ci-dessous pour savoir de quels programmes il s`agit :

3. Supprimer les programmes inutiles. Tu peux soit supprimer manuellement en faisant glisser les applications vers la corbeille du dossier Applications dans l`explorateur de fichiers ou en téléchargeant un programme pour vous aider à sélectionner et à supprimer.

4. Supprimer, compresser ou déplacer des fichiers volumineux et inutiles. Vérifiez vos dossiers avec des films, de la musique, des fichiers téléchargés et vos documents dans l`explorateur de fichiers et voyez si vous trouvez des fichiers dont vous n`avez plus besoin et que vous pouvez supprimer ou compresser. Cliquez sur l`icône de la liste (les quatre lignes plates) en haut. Vous y trouverez la taille de chacun des fichiers dans la colonne `Taille`. Vous pouvez supprimer les fichiers inutiles en les faisant glisser vers la corbeille.

5. Empêchez les programmes de se lancer inutilement lorsque vous démarrez votre Mac. Plus il y a de programmes qui essaient de se lancer au fur et à mesure que votre ordinateur prend vie, plus tout ira lentement. Suivez les étapes ci-dessous pour empêcher les programmes sur votre Mac de démarrer automatiquement :

6. Restaurez vos autorisations de disque. Si vos autorisations de disque ne sont pas définies correctement, vous pourriez avoir des problèmes avec certaines des fonctions de base de votre ordinateur, telles que l`impression, la connexion ou l`ouverture de programmes. Il est recommandé de suivre cette procédure une fois tous les quelques mois pour détecter tout problème avant qu`il n`affecte l`utilisation de votre ordinateur. Pour améliorer vos autorisations de disque, procédez comme suit : Redémarrez toujours votre ordinateur après avoir exécuté la réparation du disque.

sept. Supprimer les langues que vous n`utilisez pas. Si vous avez un Mac OS X, téléchargez le programme gratuit Monolingue. Avec OS X, une grande partie du disque dur de votre ordinateur est occupée par la mémoire virtuelle, la perdant au profit des logiciels de langage. Avec Monolingue vous pouvez supprimer les langues que vous n`utilisez pas pour libérer de l`espace.
Quelle que soit la langue que vous utilisez, ne supprimez jamais les fichiers anglais. Si vous le faites, OS X peut ne plus fonctionner correctement.

8. Ajoutez plus de RAM à votre ordinateur. Cela peut être particulièrement utile si votre ordinateur est lent lors de l`ouverture des utilitaires ou du basculement entre les programmes ouverts. Vous pouvez voir combien de mémoire vous avez utilisée dans le moniteur d`activité. Vérifiez les couleurs du camembert : si vous voyez principalement du vert et du bleu, votre RAM est correcte. Si le camembert est principalement coloré en rouge et jaune, vous devriez penser à installer plus de RAM. Suivez les étapes ci-dessous pour voir combien de RAM est utilisée sur votre ordinateur dans le moniteur d`activité.
Des astuces
- La réinstallation du système d`exploitation peut rendre votre PC beaucoup plus rapide, mais vous perdrez tous vos fichiers.
- Il est préférable de créer ce qu`on appelle un point de restauration du système avant de désinstaller un programme ou de modifier quoi que ce soit, de sorte que si quelque chose ne va pas, vous pouvez toujours restaurer votre ordinateur à un point sûr.
- En règle générale, ne modifiez ni ne supprimez des éléments si vous n`êtes pas tout à fait sûr. Lisez d`abord quelques manuels sur Internet afin de mieux comprendre ce que vous faites, avant d`essayer quelque chose.
Mises en garde
- Ne supprimez jamais les fichiers de type system32. sur un PC avec Windows. Ces fichiers sont très importants pour le bon fonctionnement du système d`exploitation, et si vous les supprimez vous ne pourrez plus utiliser votre ordinateur à moins de réinstaller le système d`exploitation. Ou, pire encore, cela pourrait rendre votre ordinateur pire.
Articles sur le sujet "Accélérez votre ordinateur"
Оцените, пожалуйста статью
Similaire
Populaire