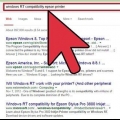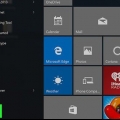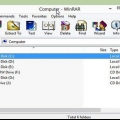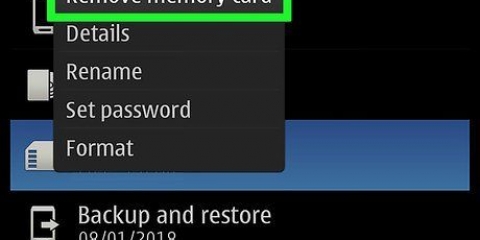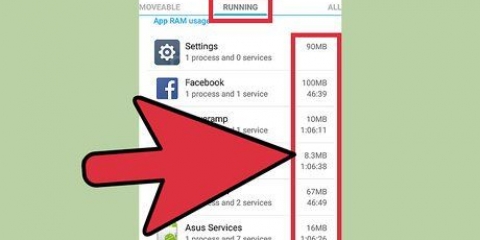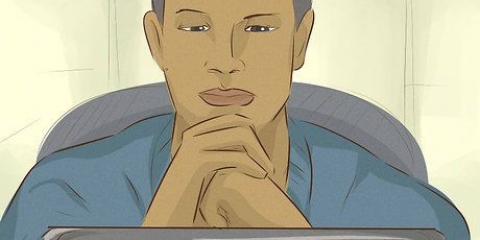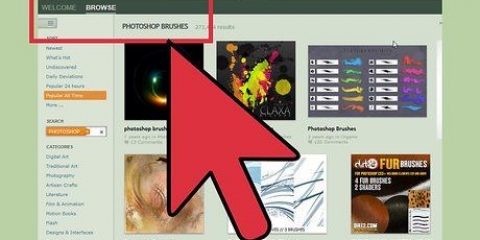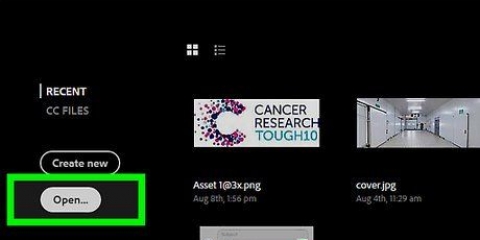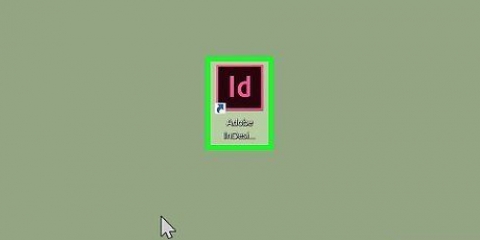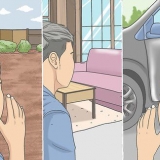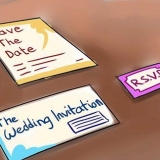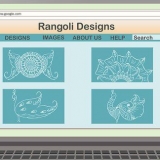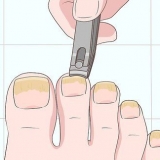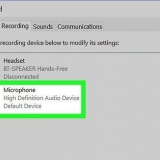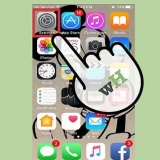Si vous utilisez Windows, une version 32 bits peut gérer jusqu`à 4 Go, tandis qu`une version 64 bits peut gérer jusqu`à 128 Go. Vous pouvez vérifier quelle version de Windows vous avez en appuyant sur les touches gagner+pause et recherchez l`entrée `Version du système`. Même si votre ordinateur supporte un maximum de 128 Go, il y a toujours de fortes chances que cela ne s`applique pas à la carte mère. Consultez la documentation de votre carte mère ou utilisez un scanner système (éventuellement en ligne, tel que Crucial.com) pour savoir combien de mémoire votre carte mère prend en charge. Les utilisateurs de Mac doivent consulter leur documentation pour savoir combien leur ordinateur prend en charge, car cela peut varier considérablement selon le modèle. Si vous n`avez plus la documentation, vous pouvez rechercher les spécifications de votre modèle sur le site Web d`Apple. lire Cet article pour plus d`informations sur la détermination de la quantité maximale de RAM sur votre ordinateur.
Vous pouvez déterminer quel type d`ordinateur vous utilisez en consultant la documentation, ou en utilisant un outil tel que CPU-Z, un utilitaire gratuit pour analyser votre système. La DDR3 est la norme au moment de la rédaction, mais la DDR4 sera bientôt disponible pour les passionnés de PC haut de gamme.
La vitesse d`horloge de la RAM est mesurée en mégahertz (MHz). Les cartes mères prennent généralement en charge plusieurs vitesses d`horloge. Si vous utilisez CPU-Z pour vérifier la vitesse d`horloge de la mémoire, vous devrez multiplier la valeur MHz affichée par deux, car le multiplicateur de mémoire n`est pas affiché par le CPU-Z. Toute la RAM installée doit avoir la même vitesse pour de meilleures performances.











Windows - Ouvrez la fenêtre Propriétés système en appuyant sur gagner+pause. Vérifiez si la RAM installée est répertoriée dans la section Système . Mac - Cliquez sur le menu Pomme et sélectionnez "À propos de ce Mac". Vérifiez si la RAM installée est répertoriée dans la section Mémoire. 









Windows - Ouvrez la fenêtre Propriétés système en appuyant sur les touches gagner+pause pousser. Vérifiez si la RAM installée est répertoriée dans la section Système . Mac - Cliquez sur le menu Pomme et sélectionnez "À propos de ce Mac". Vérifiez si la RAM installée est répertoriée dans la section Mémoire.
Ajouter de la mémoire ram
Teneur
La RAM (Random Access Memory) est la mémoire que votre ordinateur utilise pour stocker les données actuellement utilisées. En général, plus de RAM permettra à votre ordinateur de gérer plus de tâches à la fois, bien que cela dépende également d`un certain nombre d`autres facteurs. La mise à niveau ou le remplacement de votre RAM est l`une des améliorations les plus simples que vous puissiez apporter à un ordinateur de bureau ou portable, une fois que vous savez de quel type de RAM vous avez besoin.
Pas
Partie 1 sur 3: Acheter une nouvelle RAM

1. Vérifiez la quantité de RAM installée sur votre ordinateur. Avant de décider combien de RAM acheter, il est utile de savoir combien de RAM est installée sur votre ordinateur. Vous pouvez le vérifier rapidement quel que soit le système d`exploitation que vous utilisez.
- Windows – Appuyez sur gagner+pause pour ouvrir la fenêtre Propriétés système. La RAM installée est indiquée dans le groupe System .
- Mac - Cliquez sur le menu Pomme et sélectionnez "À propos de ce Mac". La RAM installée est indiquée dans la section Mémoire.

2. Vérifiez la quantité de RAM prise en charge par votre ordinateur et votre système d`exploitation. Plusieurs facteurs déterminent la quantité de RAM que votre système peut prendre en charge, notamment les spécifications de votre système d`exploitation et de votre carte mère :

3. Vérifiez quel type de RAM votre carte mère prend en charge. RAM (abréviation de SDRAM), a subi plusieurs révisions au fil des ans. La norme de nos jours est la RAM DDR3, mais si vous mettez à niveau un ordinateur plus ancien, vous aurez peut-être besoin de DDR2 ou même de DDR. Si c`est le cas, vous feriez probablement mieux de mettre à niveau l`ensemble de l`ordinateur, car les anciens types de RAM deviennent de plus en plus chers.

4. Déterminer la vitesse d`horloge. La RAM est disponible à différentes vitesses. Si plusieurs vitesses sont installées, l`ensemble de votre système reviendra probablement à la vitesse la plus basse disponible. Cela peut en fait diminuer les performances même si vous ajoutez de la RAM.

5. Achetez des modules de RAM par paires. Presque toute la RAM doit être installée par paires. La valeur totale de chaque module doit être dans les limites de votre carte mère. Par exemple, si vous installez 8 Go de RAM, vous aurez besoin soit de deux modules de 4 Go, soit de quatre modules de 2 Go. Si votre carte mère a une limite de 8 Go, elle ne prendra probablement pas en charge un seul module de mémoire de 8 Go.
La RAM est souvent emballée par paires pour faciliter l`achat.

6. Comprendre la différence entre la mémoire de bureau et la mémoire d`ordinateur portable. La plupart des ordinateurs de bureau utilisent de la RAM DIMM, tandis que la plupart des ordinateurs portables utilisent des SO-DIMM, qui sont plus petits. L`exception est de nombreux iMac, qui utilisent également SO-DIMM. Outre la forme, la plupart des autres spécifications abordées dans cette section s`appliquent à la fois à la mémoire des ordinateurs de bureau et des ordinateurs portables.
Partie 2 sur 3: Installation de la RAM du bureau

1. Éteignez votre ordinateur. Retirez le cordon d`alimentation. Si vous devez déplacer l`ordinateur pour un accès plus facile, retirez tous les câbles à l`arrière. Couchez l`ordinateur sur le côté, quelque part où vous pouvez l`atteindre facilement. Posez l`armoire avec les ports à l`arrière les plus proches du bord de la table.

2. Ouvrir le placard. Certaines armoires ont des vis moletées pour une ouverture facile, tandis que les armoires plus anciennes nécessitent généralement un tournevis cruciforme. Faites glisser le panneau ou tirez-le pour l`ouvrir après avoir retiré les vis.
Retirez le bon panneau pour accéder à la carte mère. Vous pouvez déterminer quel panneau retirer en recherchant les ports d`E/S à l`arrière de l`ordinateur. Ces ports sont destinés au moniteur, à l`Ethernet, aux haut-parleurs, à l`USB, etc. Ils sont connectés à la carte mère, donc retirez le panneau de l`autre côté.

3. Mettez-vous à la terre. Lorsque vous faites quelque chose à l`intérieur de votre ordinateur, il y a un risque de décharge électrostatique qui peut endommager vos composants. Vous pouvez réduire ce risque en portant un bracelet antistatique ou en vous mettant à la terre avant de travailler avec les composants de l`ordinateur. En touchant un robinet d`eau en métal, vous vous mettez à la terre.

4. Supprimer la RAM existante (si nécessaire). Si vous remplacez la RAM, retirez les anciens modules en appuyant sur les languettes à chaque extrémité du module. Le module RAM doit sortir de la fente pour que vous puissiez le retirer.

5. Vérifiez comment les emplacements de RAM sont disposés. De nombreuses cartes mères ont quatre emplacements pour la RAM, mais les paires ne sont généralement pas directement côte à côte. Par exemple, les emplacements peuvent être classés comme A1, B1, A2, B2, avec la première paire installée dans A1 et B1. Consultez la documentation de votre carte mère pour vous assurer de savoir quels emplacements utiliser.
Si vous n`avez pas la documentation sous la main, vous pouvez souvent savoir quels emplacements sont des paires en regardant les couleurs. Ils peuvent être étiquetés sur le bord, chaque étiquette étant également gravée sur la carte mère. Ces étiquettes peuvent être petites, vous devrez donc regarder de près.

6. Installez votre RAM. Poussez chaque module directement dans la fente, en vous assurant que les découpes sur la ligne du bas sont tournées vers le haut. Appliquez une pression uniforme sur le dessus du module jusqu`à ce qu`il soit bien en place et que les loquets de chaque côté s`enclenchent. Ne forcez pas les modules ou ils peuvent se casser.
Presque toutes les RAM sont installées par paires. La plupart des ordinateurs ont du mal avec une seule RAM.


sept. Fermez à nouveau l`ordinateur. Une fois la RAM installée, fermez votre ordinateur et revissez le panneau du boîtier de l`ordinateur en place. Rebranchez tous les câbles.

8. Démarrez votre ordinateur. Allumez votre ordinateur et laissez le système d`exploitation démarrer. On vous demandera peut-être si vous souhaitez continuer après la nouvelle installation de RAM.
Si votre ordinateur affiche une erreur grave à ce stade, la RAM peut avoir été mal installée ou l`un de vos nouveaux modules peut être défectueux. Voir les instructions pour un manuel avec des instructions sur la façon de tester les modules RAM.

9. Vérifiez que la RAM est reconnue. Ouvrez les informations de votre système informatique pour vérifier que la RAM est correctement installée et fonctionne. Vérifiez si sa taille s`affiche correctement.
Partie 3 sur 3: Installation de la RAM d`un ordinateur portable

1. Éteignez votre ordinateur portable. Pour vous assurer de ne pas causer de dommages, retirez également la batterie (si possible). Assurez-vous de débrancher l`adaptateur secteur de l`ordinateur portable.

2. Retournez l`ordinateur portable pour pouvoir accéder au bas. La plupart des ordinateurs portables vous permettent d`échanger de la RAM en ouvrant un panneau sous l`ordinateur portable. vous avez besoin d`un petit tournevis cruciforme pour cela. Le panneau est souvent marqué par une petite image d`un module de RAM.
Vous devrez peut-être retirer plusieurs panneaux pour accéder à la RAM.


3. Mettez-vous à la terre. Lorsque vous devez travailler avec le matériel d`un ordinateur, vous courez le risque d`une décharge électrostatique qui peut endommager vos composants. Vous pouvez réduire ce risque en portant un bracelet antistatique ou en vous mettant à la terre avant d`ouvrir l`ordinateur portable. Vous pouvez vous mettre à la terre en touchant un robinet d`eau en métal.

4. Supprimer les modules RAM existants (si nécessaire). La plupart des ordinateurs portables n`ont qu`un ou deux emplacements pour module de mémoire. Vous devrez donc peut-être supprimer la RAM existante si vous envisagez de mettre à niveau. Vous pouvez retirer la RAM en ouvrant les loquets de chaque côté afin que le module tire vers le haut à un angle de 45 degrés. Après cela, vous pouvez immédiatement retirer le module.

5. Installez votre nouvelle RAM. Placez les modules à un angle de 45 degrés puis poussez-le légèrement pour le fixer. Assurez-vous que les encoches s`adaptent. Si vous essayez d`installer la RAM à l`envers, elle ne rentrera pas. Ne forcez pas l`insertion de la RAM dans le slot.
Tous les ordinateurs portables n`ont pas besoin de paires de RAM. Veuillez vous référer à la documentation de votre ordinateur portable pour plus d`informations.


6. Fermez le panneau RAM. Une fois que vous avez installé la nouvelle RAM, fermez le panneau d`accès à la RAM.

sept. Démarrez votre ordinateur. Allumez votre ordinateur et laissez le système d`exploitation démarrer. Vous pouvez être invité à continuer à la suite de la nouvelle installation de RAM.
Si votre ordinateur affiche une erreur grave à ce stade, la RAM peut avoir été mal installée ou l`un de vos nouveaux modules peut être défectueux. Voir les instructions pour un manuel avec des instructions sur la façon de tester les modules RAM.

8. Vérifiez que la RAM est reconnue. Accédez aux informations de votre système informatique pour vérifier que la RAM est correctement installée et utilisée. Vérifiez si sa taille s`affiche correctement.
Articles sur le sujet "Ajouter de la mémoire ram"
Оцените, пожалуйста статью
Similaire
Populaire