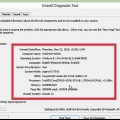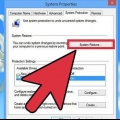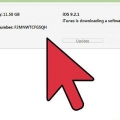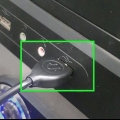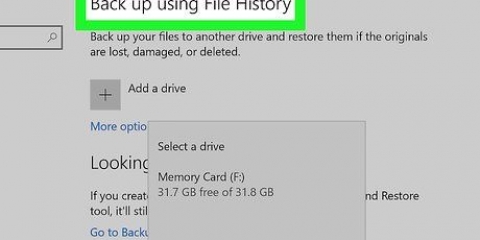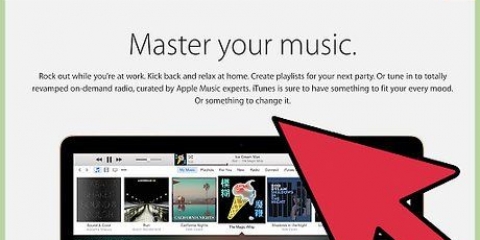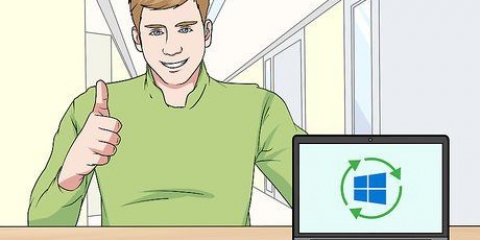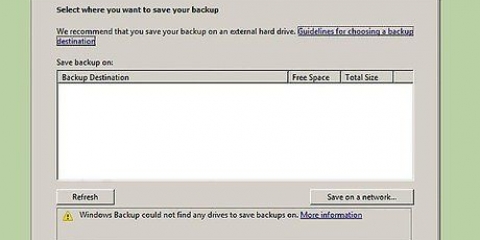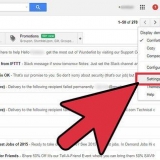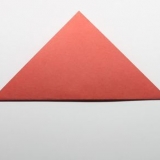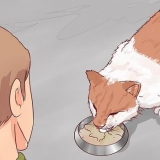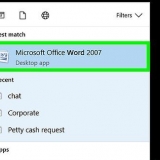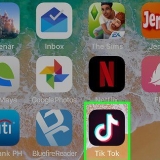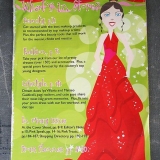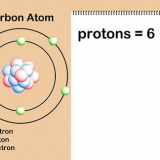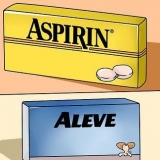Windows 7 ou version antérieure (BIOS) – Redémarrez votre ordinateur et appuyez sur la touche BIOS, Setup ou Boot. Cette touche s`affiche à l`écran au démarrage de votre ordinateur (avant le chargement de Windows). Les touches fréquemment utilisées sont F2, F10, F11 et del. Ouvrez le menu de démarrage et définissez votre DVD ou votre clé USB comme périphérique de démarrage principal. Windows 8 ou version ultérieure (UEFI) - Ouvrez le menu Démarrer et cliquez avec le bouton droit sur le bouton d`alimentation. aime Maj et cliquez Redémarrage. Sélectionner Résoudre le problème dans le menu qui apparaît puis appuyez sur Options avancées. appuie sur le bouton Paramètres du micrologiciel UEFI pour entrer dans le menu UEFI. La section de démarrage de ce menu vous permet de modifier l`ordre de démarrage afin que votre ordinateur démarre à partir du lecteur USB ou DVD.





Vous pouvez répéter cette opération pour toutes les autres partitions que vous souhaitez supprimer et combiner dans votre partition principale. Toutes les données sur ces partitions seront également supprimées. cliquer sur Étendre pour combiner des blocs d`espace non alloué en une seule partition. Vous pouvez également diviser votre partition en plusieurs partitions, si vous le souhaitez. Cela peut être utile pour l`organisation des fichiers. Sélectionnez l`espace non alloué et cliquez sur Nouvelle pour créer de nouvelles partitions dans l`espace libre. Assurez-vous que la partition destinée à l`installation de Windows a une taille d`au moins 20 Go.






















Nettoyage de votre ordinateur
Si votre ordinateur commence à ralentir, il est peut-être temps de redémarrer en mode minimal. En essuyant et en réinstallant régulièrement votre système d`exploitation, votre ordinateur fonctionnera plus longtemps que prévu. Vous permet de supprimer les fichiers indésirables et d`améliorer les performances de votre ordinateur. Si vous sauvegardez régulièrement vos fichiers, l`ensemble du processus ne devrait pas prendre plus d`une heure.
Pas
Méthode 1 sur 2: Windows

1. Assurez-vous d`avoir un disque d`installation de Windows ou une clé USB, ou créez-en un. Le moyen le plus simple d`effacer votre ordinateur et de recommencer est d`utiliser un disque d`installation Windows ou une clé USB. Cela devrait contenir la même version de Windows que vous avez actuellement installé. Par exemple, si vous utilisez Windows 7, vous aurez besoin d`un disque d`installation de Windows 7. Vous pouvez utiliser le lecteur fourni avec votre ordinateur ou créer le vôtre. Le DVD vierge ou la clé USB nécessite au moins 4 Go d`espace de stockage :
- Windows 7 - Utilisez votre clé de produit pour télécharger l`ISO à partir de Microsoft. Ensuite, téléchargez l`outil de téléchargement Windows DVD/USB pour créer le DVD d`installation ou la clé USB, en utilisant le fichier ISO que vous venez de télécharger
- Windows 8 – Accédez au Microsoft Windows 8.1 page de téléchargement et cliquez Créer un support d`installation pour Windows. Exécutez l`utilitaire et suivez les instructions pour télécharger et créer un DVD d`installation ou une clé USB.
- Windows 10 – Accédez au Page de téléchargement de Windows 10 et cliquez Télécharger. Suivez les instructions de l`outil de téléchargement de fichiers Windows 10 et créez un DVD d`installation ou une clé USB.

2. Créez et sauvegardez les fichiers que vous souhaitez conserver. Nettoyer votre ordinateur et réinstaller Windows supprimera tous les fichiers du lecteur. Enregistrez les fichiers importants dans un autre emplacement, tel qu`un disque dur externe ou le cloud. Tous les programmes devront être réinstallés après la réinstallation.
Lire l`article sur sauvegarde de vos données pour obtenir des instructions sur la façon de protéger vos fichiers importants.

3. Démarrez l`ordinateur à partir du disque d`installation ou d`une clé USB. Une fois que tous les fichiers importants ont été sauvegardés, vous êtes prêt à commencer à nettoyer et à réinstaller Windows. Vous allez démarrer votre ordinateur depuis le disque d`installation ou depuis votre disque dur. Vous devrez configurer votre ordinateur pour qu`il démarre à partir du disque d`installation ou du disque que vous venez de créer. Ce processus varie selon l`ordinateur et s`il exécute Windows 7 ou Windows 8 ou une version ultérieure (BIOS ou UEFI).

4. Démarrer le processus d`installation. Appuyez sur n`importe quelle touche lorsque vous êtes invité à charger le programme d`installation de Windows. Le chargement de tous les fichiers nécessaires peut prendre quelques minutes.

5. Sélectionnez vos options de langue. Avant le début de l`installation, il vous sera demandé de sélectionner vos préférences de langue. Après avoir fait votre choix, cliquez sur Installer maintenant pour commencer l`installation.

6. Entrez votre code produit. Votre clé de produit Windows vous sera demandée lors de l`installation de Windows 8 (ou version ultérieure). Si vous installez Windows 7, vous serez invité à saisir la clé de produit une fois l`installation terminée. Vous pouvez ignorer cette étape si vous souhaitez saisir la clé de produit ultérieurement.

sept. Sélectionnez le Personnalisé possibilité d`installation. Cela vous permettra de supprimer toutes les données de votre ordinateur et de repartir à zéro.

8. Sélectionnez le lecteur sur lequel Windows est installé. Cela sera répertorié comme Primaire lecteur et est généralement identifié par votre version de Windows.

9. appuie sur le bouton Options de gare et puis sur supprimer. Cela supprimera la partition et avec elle toutes les données de cette partition. Il sera converti en Espace non alloué.

dix. Sélectionnez la partition sur laquelle vous souhaitez installer Windows et cliquez sur suivante. Cela commencera le processus d`installation de Windows. La copie et l`installation prennent environ 20 minutes.

11. Créez votre compte utilisateur. Après avoir copié les fichiers, vous serez invité à créer votre compte utilisateur. Ce compte aura des privilèges d`administrateur. Il vous sera également demandé d`entrer un nom pour l`ordinateur. C`est le nom qui identifie votre ordinateur sur un réseau.

12. Entrez votre clé de produit (Windows 7). Si vous installez Windows 7, il vous sera demandé de saisir votre clé de produit. Vous pouvez ignorer cela pour l`instant, si vous prévoyez de saisir votre code plus tard.

13. Choisissez les paramètres de Windows Update. La plupart des utilisateurs choisissent le conseillé options pour vous assurer que tout reste à jour et sécurisé.

14. Réglez la date et l`heure. Votre ordinateur sélectionnera automatiquement la date et l`heure correctes, mais vous devrez peut-être effectuer des réglages manuels.

15. Identifiez le type de réseau auquel vous êtes connecté. Choisissez le type de réseau qui correspond le mieux à votre environnement. Cela affectera la sécurité de votre réseau et les paramètres de partage.

16. Commencer à utiliser Windows. Après avoir sélectionné votre type de réseau, le bureau Windows s`ouvrira. Si vous n`avez pas encore saisi de code produit, il vous sera désormais demandé.
Méthode 2 sur 2: Mac

1. Sauvegardez tous vos fichiers importants. Lorsque vous réinstallez OS X, tous les fichiers seront supprimés. Assurez-vous de copier tous vos documents, photos, vidéos et autres fichiers importants dans un emplacement sûr tel qu`un disque dur externe ou un service de stockage en nuage. lire Cet article pour obtenir des instructions sur la façon de sauvegarder vos fichiers importants.

2. Redémarrez votre ordinateur et maintenez.Commande+R pressé après le son de démarrage. Relâchez les touches lorsque vous voyez le logo Apple.

3. Sélectionnez le réseau WiFi auquel vous souhaitez vous connecter. Il vous sera peut-être demandé de sélectionner le réseau auquel vous souhaitez vous connecter. Si vous n`avez pas de WiFi, connectez-vous via Ethernet. Vous avez besoin d`une connexion Internet pour réinstaller OS X.
Vous pouvez également cliquer sur l`icône Wi-Fi dans le coin supérieur droit et sélectionner le réseau que vous souhaitez utiliser.

4. Ouvert Utilitaire de disque dans le menu Récupération. Cela ouvrira une nouvelle fenêtre avec tous les lecteurs installés sur votre ordinateur.

5. Sélectionnez votre disque dur et cliquez sur Effacer. Vous pouvez conserver les paramètres par défaut affichés et renommer le lecteur si vous le souhaitez. cliquer sur Effacer confirmer. Une fois l`effacement terminé, fermez Utilitaire de disque pour revenir au menu de récupération.

6. Sélectionner Réinstaller OS X et cliquez Monter. Cela ouvrira le programme d`installation d`OS X. Vous serez averti que votre ordinateur sera vérifié par Apple.

sept. Lire et accepter le contrat de licence. Vous devrez confirmer que vous acceptez les termes de la licence afin de procéder à l`installation.

8. Sélectionnez le lecteur sur lequel vous souhaitez installer OS X. Choisissez le lecteur que vous venez d`effacer dans Utilitaire de disque.

9. Saisissez votre identifiant Apple. Il vous sera demandé de saisir votre identifiant Apple pour vérifier que vous possédez la licence de votre système d`exploitation.

dix. Attendez que les fichiers se téléchargent. Le programme d`installation commencera à télécharger les fichiers nécessaires à l`installation d`OS X. Le temps que cela prend dépend de la vitesse de votre connexion Internet.

11. Sélectionnez votre région et votre clavier. Ceux-ci devraient être réglés correctement automatiquement.

12. Connectez-vous à votre réseau. Sélectionnez votre réseau sans fil et entrez le mot de passe pour vous connecter. Si vous êtes connecté via Ethernet, vous ne serez pas invité à sélectionner un réseau.

13. Choisissez le mode de transfert des informations. Vous pouvez restaurer une sauvegarde Time Machine ou restaurer des fichiers à partir d`un PC Windows. Si vous choisissez l`un d`entre eux, suivez les instructions pour transférer les fichiers. Si vous voulez commencer le nettoyage, sélectionnez Ne pas envoyer de données maintenant.

14. Connectez-vous avec votre identifiant Apple. Cela vous donne accès au Mac Store et à vos achats iTunes.

15. Créer un compte. Par défaut, OS X utilisera votre identifiant Apple comme compte d`ordinateur. Vous pouvez également créer un compte local à la place.

16. Terminer la configuration. Vous devrez passer par quelques écrans de configuration secondaires avant de voir un bureau propre et nouveau.
Articles sur le sujet "Nettoyage de votre ordinateur"
Оцените, пожалуйста статью
Similaire
Populaire