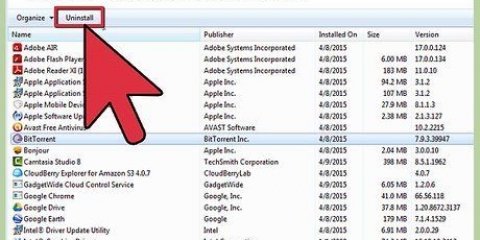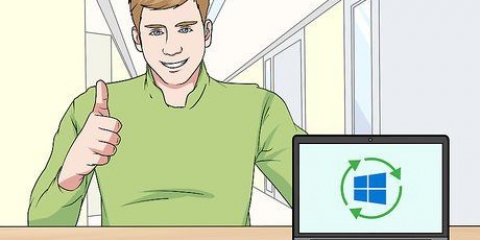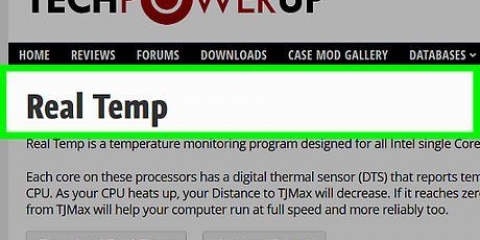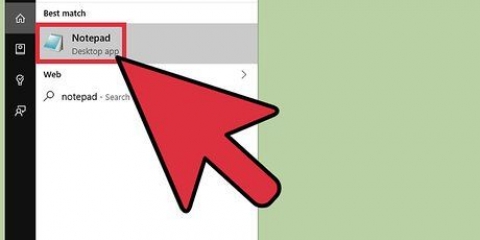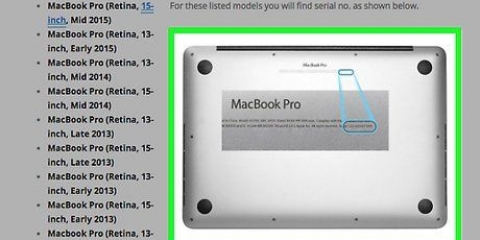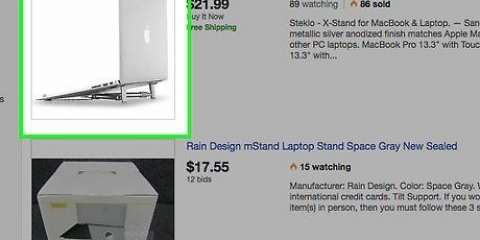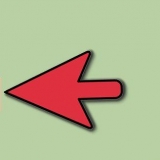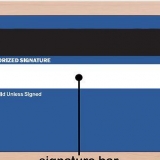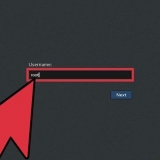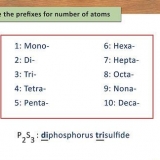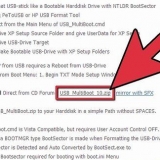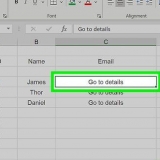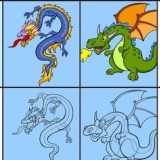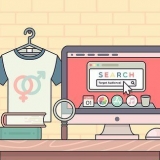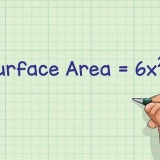Ouvrir le panneau de configuration. Vous pouvez y accéder depuis le menu Démarrer. Les utilisateurs de Windows 8 peuvent appuyer sur Gagnez puis tapez `panneau de configuration`. Sélectionnez "Périphériques et imprimantes" ou "Afficher les périphériques et imprimantes". Cliquez sur Ajouter une imprimante. Sélectionnez « Ajouter une imprimante réseau, une imprimante sans fil ou une imprimante Bluetooth ». Windows 8 n`a rien à sélectionner du tout. Choisissez l`imprimante réseau dans la liste des imprimantes disponibles. Suivez les invites pour installer les pilotes automatiquement. Si Windows ne peut pas reconnaître les pilotes appropriés, vous pouvez toujours les télécharger à partir du site Web d`assistance du fabricant de l`imprimante. Cliquez sur le menu Apple et sélectionnez « Préférences Système ». Sélectionnez l`option `Imprimantes & Scanners dans le menu Préférences Système. Appuyez et maintenez enfoncé le bouton `+` en bas de la liste des imprimantes installées. Sélectionnez votre imprimante réseau dans la liste des imprimantes disponibles. Si votre imprimante n`est pas répertoriée, vous devrez peut-être télécharger le logiciel à partir du site Web d`assistance du fabricant. Cliquez sur le bouton Télécharger & Installer s`il apparaît. Bien que OS X dispose du logiciel pour la plupart des imprimantes, votre imprimante peut nécessiter un logiciel supplémentaire d`Apple. Si tel est le cas, vous serez invité à le télécharger après avoir ajouté l`imprimante.
Créer un groupe résidentiel sur l`ordinateur partageant l`imprimante. Vous pouvez accéder au menu Groupe résidentiel à partir du Panneau de configuration. Cliquez sur le bouton Créer un groupe résidentiel pour configurer un nouveau groupe résidentiel. Suivez les invites pour configurer un groupe résidentiel. Lorsqu`on vous demande ce que vous souhaitez partager, assurez-vous que Imprimantes et périphériques est défini sur Partage. Copiez le mot de passe qui apparaît. Ouvrez le menu Groupe résidentiel dans le Panneau de configuration de l`ordinateur portable. Cliquez sur le bouton Rejoindre maintenant et entrez le mot de passe. Suivez les invites pour terminer la connexion au groupe résidentiel. Vous aurez la possibilité de choisir quoi partager, mais ce n`est pas nécessaire pour la connexion à l`imprimante partagée.
Ouvrez la boîte de dialogue d`impression dans un programme et sélectionnez l`imprimante partagée dans la liste des imprimantes disponibles. Si vous utilisez des groupes résidentiels, c`est tout ce que vous devez faire. Les étapes suivantes sont destinées aux utilisateurs qui n`utilisent pas la fonction Groupe résidentiel. Ouvrez le Panneau de configuration et sélectionnez "Centre Réseau et partage" ou "Réseau et Internet" sur l`ordinateur partageant l`imprimante. Cliquez sur le lien « Modifier les paramètres de partage avancés » et ouvrez les paramètres réseau « Privé ». Sélectionnez l`option de partage de fichiers et d`imprimantes et sélectionnez Enregistrer les modifications. Revenez au Panneau de configuration et sélectionnez "Périphériques et imprimantes" ou "Afficher les périphériques et imprimantes". Faites un clic droit sur l`imprimante que vous souhaitez partager et sélectionnez « Propriétés de l`imprimante ». Cliquez sur l`onglet Partage et cochez la case "Partager cette imprimante". Ouvrez le Panneau de configuration et sélectionnez "Périphériques et imprimantes" ou "Afficher les périphériques et imprimantes". Cliquez sur Ajouter une imprimante. Sélectionnez « Ajouter une imprimante réseau, une imprimante sans fil ou une imprimante Bluetooth ». Les utilisateurs de Windows 8 n`ont rien à sélectionner. Sélectionnez votre imprimante réseau dans la liste des imprimantes disponibles. Suivez les invites pour installer automatiquement les pilotes d`imprimante. Si Windows ne trouve pas les bons pilotes, vous devrez peut-être les télécharger à partir du site Web du fabricant.
Lorsque vous installez une imprimante sur un Mac, vous pouvez généralement la connecter via USB et OS X installera tout automatiquement. Cliquez sur le menu Apple et sélectionnez « Préférences Système ». Cliquez sur l`option `Partager`. Sélectionnez l`option `Partage d`imprimante` pour activer le partage d`imprimante. Cliquez sur le menu Apple et sélectionnez « Préférences Système ». Sélectionnez l`option `Imprimantes & scanners. Appuyez et maintenez le bouton `+` et sélectionnez votre nouvelle imprimante partagée. Cliquez sur le bouton Télécharger & Installer s`il apparaît. Bien que OS X dispose du logiciel pour la plupart des imprimantes, votre imprimante peut nécessiter un logiciel supplémentaire d`Apple. Si tel est le cas, vous obtiendrez le message pour l`installer après avoir ajouté l`imprimante.
Impression sans fil avec votre ordinateur portable
Teneur
Avec de plus en plus d`imprimantes prenant en charge les connexions réseau, l`impression sans fil n`a jamais été aussi simple. Si vous pouvez connecter l`imprimante directement à votre réseau, vous pourrez facilement imprimer à partir d`ordinateurs portables Windows et Mac. Si vous n`avez pas d`imprimante réseau, vous pouvez toujours installer votre imprimante sur un ordinateur, puis la partager avec votre ordinateur portable avec une relative facilité.
Pas
Méthode 1 sur 4: Avant de commencer

1. Vérifiez votre imprimante. Si vous souhaitez pouvoir imprimer sans fil depuis votre ordinateur portable, vous avez deux options pour installer une imprimante : vous pouvez installer une imprimante réseau qui se connecte directement à votre réseau domestique, ou vous pouvez partager une imprimante qui est connectée à une autre imprimante . ordinateur dans votre réseau. L`option que vous choisirez sera probablement dictée par les connexions prises en charge par votre imprimante, ainsi que par la configuration de votre réseau domestique.
- La plupart des imprimantes modernes peuvent être connectées à votre réseau domestique sans fil. Certaines imprimantes réseau ne peuvent se connecter qu`à l`aide d`un câble Ethernet. Les imprimantes plus anciennes ou les imprimantes économiques vous obligeront probablement à vous connecter à un ordinateur via USB, puis à les partager sur le réseau.

2. Recherchez votre réseau et ce dont vous avez besoin. Les imprimantes directement connectées à un réseau ont généralement un accès facile aux ordinateurs portables Windows et Mac. Les imprimantes connectées à un ordinateur puis partagées sur le réseau sont facilement accessibles par les ordinateurs exécutant le même système d`exploitation (Windows vers Windows ou Mac vers Mac), mais cela devient un peu plus délicat lors du partage entre systèmes d`exploitation. Comme cela nécessite plusieurs étapes, cliquez ici pour obtenir des instructions sur la façon de partager une imprimante entre différents systèmes d`exploitation.
L`installation de l`imprimante directement sur le réseau est presque toujours le meilleur choix, si possible. Non seulement vous êtes assuré d`une meilleure connectivité, mais cela signifie également que l`imprimante est constamment disponible. Si vous partagez une imprimante connectée à un autre ordinateur, cet ordinateur doit être allumé pour accéder à l`imprimante.
Méthode2 sur 4:Imprimer sur une imprimante réseau

1. Connectez votre imprimante à votre réseau domestique. La procédure correcte pour cela varie d`une imprimante à l`autre.
- Si vous connectez votre imprimante via Ethernet, connectez le port Ethernet de l`imprimante à un port ouvert sur votre routeur ou commutateur réseau. C`est généralement tout ce que vous devez faire avec une imprimante filaire.
- Lors de la connexion d`une imprimante sans fil, utilisez l`écran de l`imprimante pour vous connecter à votre réseau sans fil. Vous devez sélectionner votre SSID sans fil (nom de réseau) et entrer un mot de passe s`il est sécurisé. Le processus exact variera en fonction de l`imprimante, alors consultez votre documentation pour des instructions précises.
2. Connectez l`imprimante réseau (Windows). Une fois l`imprimante installée sur le réseau, vous pouvez vous y connecter depuis votre ordinateur portable. Ces instructions fonctionnent pour toutes les versions de Windows.
3. Se connecter à l`imprimante réseau (Mac). Une fois l`imprimante installée sur le réseau, vous pouvez vous y connecter depuis votre ordinateur portable. Ces instructions fonctionnent pour toutes les versions d`OS X. Notez que l`imprimante réseau doit être capable de gérer AirPrint ou Bonjour (presque toutes les imprimantes réseau modernes).

4. Imprimez avec votre imprimante nouvellement installée. Une fois l`imprimante réseau ajoutée à votre système d`exploitation, vous pouvez effectuer une tâche d`impression de la même manière que si l`imprimante était connectée directement à votre ordinateur portable. Ouvrez la boîte de dialogue « Imprimer » dans un programme et sélectionnez l`imprimante réseau dans la liste avec laquelle imprimer.
Méthode 3 sur 4: Partager une imprimante entre des ordinateurs Windows
1. Installez l`imprimante sur l`ordinateur où elle sera partagée. Étant donné que l`ordinateur doit être allumé pour imprimer dessus, vous devez l`installer sur un ordinateur de bureau, qui est souvent allumé.
- La plupart des imprimantes peuvent être installées en les connectant simplement via USB. Consultez la documentation de votre imprimante si vous rencontrez des difficultés pour installer l`imprimante sur l`ordinateur sur lequel elle sera partagée.
2. Créer un groupe résidentiel (Windows 7 et supérieur). Si tous les ordinateurs de votre réseau exécutent Windows 7 ou une version ultérieure, vous pouvez partager rapidement et facilement votre imprimante avec la fonction Groupe résidentiel. Si vous avez un système Windows Vista ou XP, passez à l`étape 5 de cette section.
3. Connectez-vous au groupe résidentiel sur votre ordinateur portable. Maintenant que le groupe résidentiel est activé, vous pouvez vous connecter à votre ordinateur portable.

4. Imprimer avec l`imprimante partagée. Maintenant que votre ordinateur portable est connecté au groupe résidentiel, vous pouvez sélectionner l`imprimante partagée comme si elle était connectée directement à l`ordinateur portable. Assurez-vous que l`ordinateur partageant l`imprimante est allumé.
5. Activez le partage de fichiers et d`imprimantes, puis partagez manuellement l`imprimante si vous ne pouvez pas utiliser un groupe résidentiel. Si l`ordinateur portable ou l`ordinateur partageant l`imprimante exécute Vista ou une version antérieure, vous devrez partager manuellement l`imprimante.
6. Installer l`imprimante partagée sur l`ordinateur portable. Maintenant que l`imprimante est partagée, vous devez installer l`imprimante sur votre ordinateur portable afin de pouvoir sélectionner le périphérique.
Méthode 4 sur 4: Partager une imprimante entre des ordinateurs Mac

1. Installez l`imprimante sur l`ordinateur avec lequel vous partagerez l`appareil. Étant donné que l`ordinateur doit être allumé pour accéder à l`imprimante, installez l`imprimante sur un ordinateur qui est souvent allumé.
2. Activer le partage d`imprimante sur le Mac sur lequel l`imprimante est installée. Une fois l`imprimante installée, vous devez activer le partage d`imprimante afin que votre ordinateur portable puisse s`y connecter.
3. Partager l`imprimante. Si vous avez activé le partage d`imprimante, vous pouvez partager l`imprimante à partir de la même fenêtre. Cochez la case à côté de l`imprimante installée pour partager l`appareil.
4. Connectez-vous à l`imprimante partagée sur votre ordinateur portable Mac. Maintenant que l`imprimante est partagée, vous pouvez vous y connecter depuis votre ordinateur portable Mac.

5. Imprimez avec votre imprimante nouvellement installée. Une fois l`imprimante réseau installée sur votre ordinateur portable, vous pouvez effectuer une tâche d`impression de la même manière que si l`imprimante était connectée directement à votre ordinateur portable. Assurez-vous que l`ordinateur auquel l`imprimante est connectée est allumé.
Ouvrez la boîte de dialogue d`impression dans un programme et sélectionnez l`imprimante partagée dans la liste des imprimantes disponibles.
Articles sur le sujet "Impression sans fil avec votre ordinateur portable"
Оцените, пожалуйста статью
Similaire
Populaire