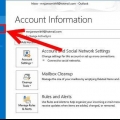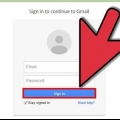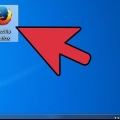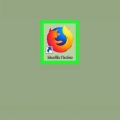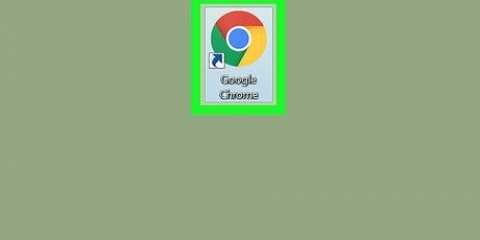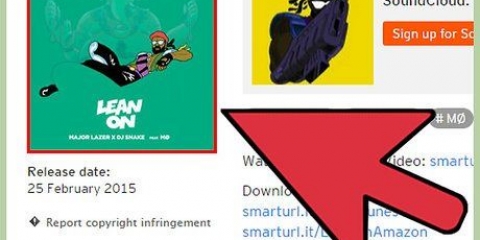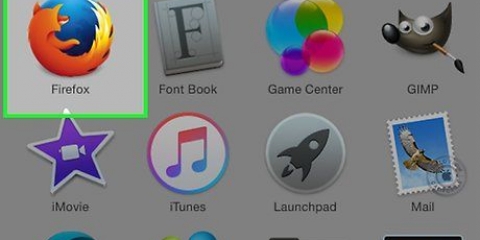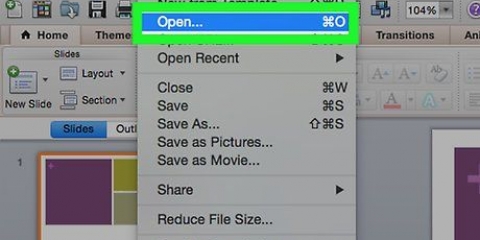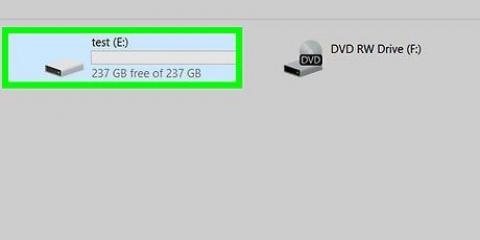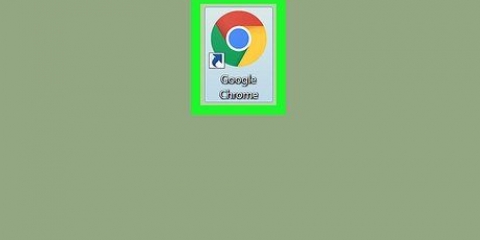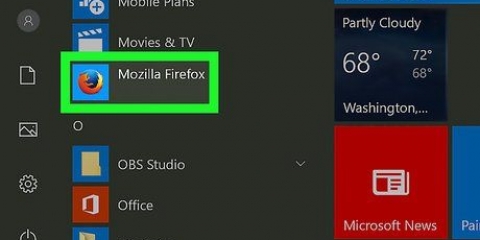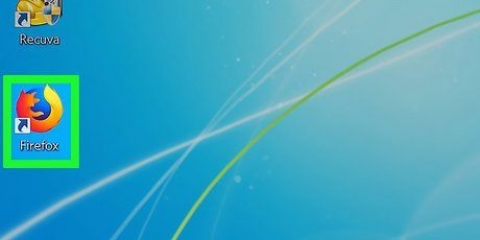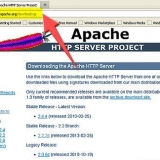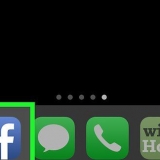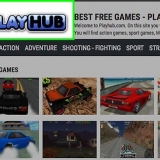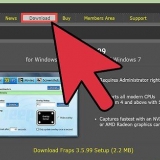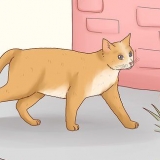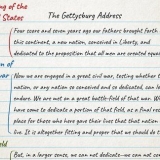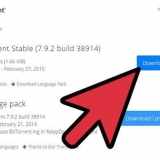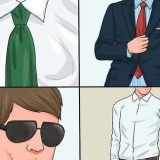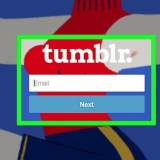Exporter les signets depuis firefox
Teneur
L`exportation de signets depuis Firefox vous donne la possibilité de les importer dans un autre navigateur ou dans Firefox sur un autre ordinateur. Les signets exportés sont enregistrés sous forme de fichier HTML que vous pouvez ouvrir dans n`importe quel navigateur Web.
Pas
Méthode 1 sur 5 : exporter les signets de Firefox

1. Ouvrez Firefox.

2. Cliquez sur Signets dans le menu principal, puis sur Afficher tous les signets.

3. Dans la fenêtre Bibliothèque, cliquez sur Importer et sauvegarder, puis sur Exporter les signets au format HTML.
Sur Mac OS X, le bouton Importer et sauvegarder a une étoile avec deux flèches ondulées.

4. Dans la fenêtre Exporter le fichier de signets, choisissez où enregistrer le fichier et cliquez sur Enregistrer.
Le bureau est un endroit pratique, mais sinon choisissez où vous téléchargez habituellement les fichiers vers.

5. Fermer la fenêtre de la bibliothèque.
Méthode2 sur 5: Importer des signets dans Chrome

1. Ouvrir Chrome.

2. Cliquez sur le menu Chrome. Cela ressemble à trois lignes horizontales.

3. Cliquez sur Signets puis sur Importer les signets et les paramètres.

4. Importer des signets depuis Firefox. Dans la fenêtre Importer les signets et les paramètres, cliquez sur le menu déroulant De, puis sur Fichier HTML des signets. Cliquez sur Choisir un fichier.

5. Sélectionnez le fichier html contenant les signets que vous avez exportés depuis Firefox. Cliquez sur Ouvrir.

6. Trouver les signets importés. Les signets de Firefox sont ajoutés à un dossier importé dans le menu des signets de Chrome.
Cliquez sur le menu des signets, puis sur Gestionnaire de signets pour trouver le dossier importé contenant vos signets Firefox.
Méthode 3 sur 5: Importer des signets dans Safari

1. Ouvrez Safari.

2. Cliquez sur le menu Fichier, puis sur Importer des signets.

3. Sélectionnez le fichier html contenant les signets de Firefox, puis cliquez sur Importer.
Les signets sont ajoutés à un dossier appelé « importé », avec la date du jour à la fin.

4. Trouver les signets importés. Cliquez sur le menu des signets et faites défiler jusqu`en bas. Vous y trouverez le dossier « importé » avec les signets de Firefox.
Cliquez sur le menu des signets, puis sur Afficher les signets pour l`afficher dans la barre latérale des signets.
Méthode 4 sur 5: Importer des signets dans Internet Explorer

1. Ouvrir Internet Explorer.

2. Cliquez sur ALT, puis sur le menu Fichier, puis sur Importer et exporter.

3. Dans la fenêtre Paramètres d`importation/exportation, cliquez sur Importer à partir d`un fichier. Cliquez ensuite sur Suivant.

4. Cliquez sur Favoris puis sur Suivant. Dans Internet Explorer, les signets sont appelés Favoris.

5. Cliquez sur Parcourir.

6. Dans la fenêtre Sélectionner un fichier de signets, accédez au fichier html contenant les signets Firefox, puis cliquez sur Ouvrir.

sept. Sous le chemin de fichier des signets.html cliquez sur Suivant.

8. Sous Sélectionnez un dossier de destination pour vos favoris, cliquez sur Favoris, puis sur Importer. Lorsque cela est fait, cliquez sur Terminer.
Méthode 5 sur 5: Importer des signets dans Firefox

1. Ouvrez Firefox.

2. Cliquez sur Signets dans le menu principal, puis sur Afficher tous les signets.

3. Dans la fenêtre Bibliothèque, cliquez sur Importer et sauvegarder, puis sur Importer des signets depuis HTML.
Sur un Mac avec OS X, le bouton Importer et sauvegarder a une étoile avec deux flèches ondulées.

4. Dans la fenêtre Importer un fichier de signets, recherchez le fichier HTML contenant les signets que vous avez exportés et cliquez sur Ouvrir. Les signets sont importés dans Firefox, dans le répertoire du menu Signets.
Articles sur le sujet "Exporter les signets depuis firefox"
Оцените, пожалуйста статью
Similaire
Populaire