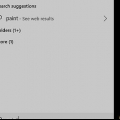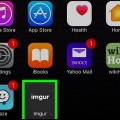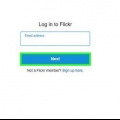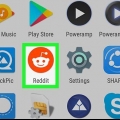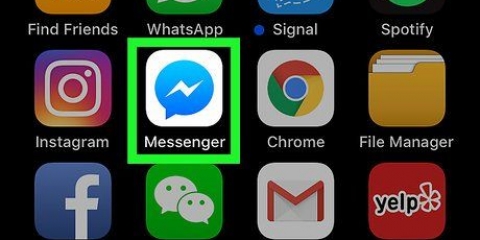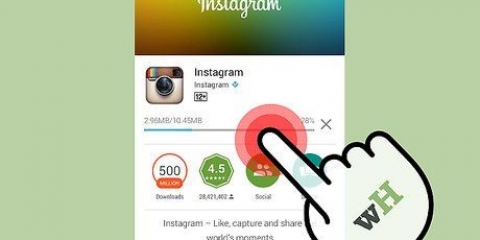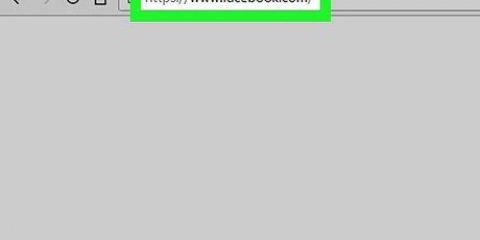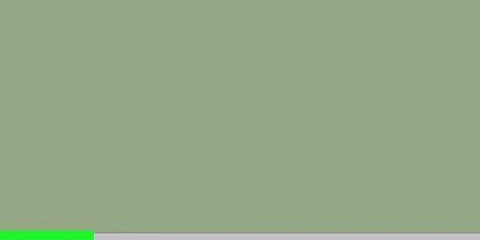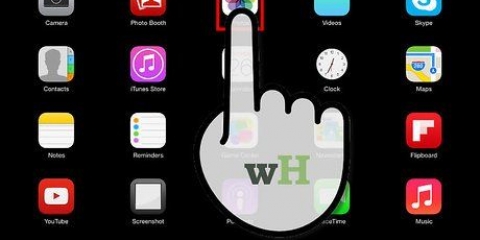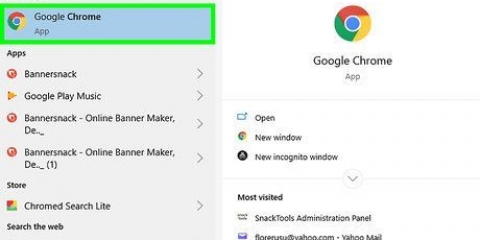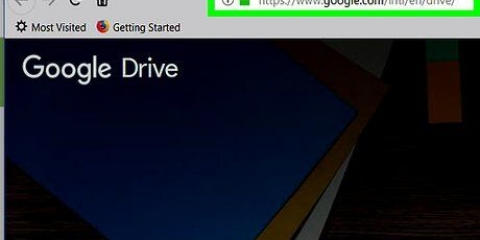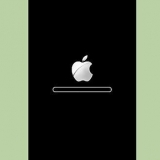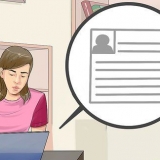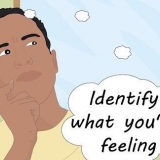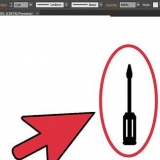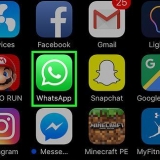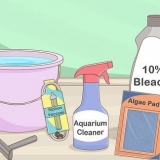Si vous souhaitez télécharger plusieurs photos à la fois sur un ordinateur de bureau, maintenez Ctrl (Windows) ou Commande (Mac) en cliquant sur chaque photo que vous souhaitez télécharger. Pour télécharger plusieurs photos sur votre mobile à la fois, appuyez sur chaque photo que vous souhaitez télécharger.











Si vous souhaitez télécharger plusieurs photos à la fois sur un ordinateur de bureau, maintenez Ctrl (Windows) ou Commande (Mac) en cliquant sur chaque photo que vous souhaitez télécharger. Pour télécharger plusieurs photos sur votre mobile à la fois, appuyez sur chaque photo que vous souhaitez télécharger.













Sur mobile, appuyez d`abord sur l`emplacement de la photo (par exemple Pellicule) vous voulez ouvrir. Si vous souhaitez télécharger plusieurs photos à la fois sur un ordinateur de bureau, maintenez Ctrl (Windows) ou Commande (Mac) en cliquant sur chaque photo que vous souhaitez télécharger. Pour télécharger plusieurs photos à la fois sur mobile, appuyez sur chaque photo que vous souhaitez télécharger (sur Android, appuyez et maintenez les photos).





Tumblr et Twitter (réseaux sociaux), ainsi que Dropbox et OneDrive (stockage en nuage) sont d`autres endroits populaires pour télécharger des images. Vous pouvez télécharger des images vers la plupart des fournisseurs de messagerie (comme Gmail).
Téléchargement d'images sur le web
Teneur
Ce didacticiel vous montre comment télécharger des photos depuis votre ordinateur ou votre téléphone vers les réseaux sociaux et les sites de partage d`images populaires. Il s`agit notamment des services de partage d`images Flickr et Imgur, des services de médias sociaux Facebook et Instagram et des services de stockage en nuage Google Drive et iCloud.
Pas
Méthode 1 sur 7 : Utiliser la plupart des sites Web et des applications

1. Ouvrez le site ou l`application que vous souhaitez utiliser. Pour télécharger une image sur le Web, vous devez d`abord ouvrir un site Web ou une application qui prend en charge les téléchargements de photos. Les sites d`hébergement de photos, les réseaux sociaux et les sites de stockage en nuage prennent tous en charge cette fonctionnalité.
- Si vous devez être connecté à un compte pour publier, assurez-vous d`être connecté avant de continuer.
- Si vous n`avez jamais utilisé le service auparavant, vous devrez peut-être créer un compte avant de continuer.

2. Trouvez la section `Télécharger`. C`est différent partout, mais la plupart des sites/applications vous permettent de télécharger à partir de la page principale.

3. Cliquez ou appuyez sur le bouton « Télécharger ». Le bouton de téléchargement peut Envoyer la photo mais généralement quelque part dans la section "Télécharger", vous devrez choisir une icône en forme de caméra ou une icône de flèche vers le haut.
Sur Facebook, par exemple, sélectionnez votre barre d`état puis Photo/Vidéo sous.

4. Sélectionnez une photo à télécharger. Sur un ordinateur, vous devez généralement lire la partie Des photos ou Photos à partir de l`écran qui s`ouvre puis cliquez sur la photo que vous souhaitez télécharger et enfin sur Ouvert Cliquez sur.
Sur la plupart des téléphones et tablettes, vous ouvrez la pellicule en appuyant sur l`option « Télécharger la photo ». Vous pouvez ensuite appuyer sur une photo et enfin Télécharger (ou similaire).

5. Publiez votre photo. Sélectionnez le bouton ou l`option « Placer ». Parfois ça s`appelle Télécharger, mais d`autres sites/applications ont une flèche vers le haut sur la page.
De nombreux sites et applications vous permettent également de modifier votre photo ou d`ajouter une légende avant de la télécharger.
Méthode 2 sur 7 : Utilisation de Flickr

1. Ouvrir Flickr. Appuyez sur l`icône de l`application Flickr pour ouvrir l`application (mobile) ou accédez à https://www.flickr.com/ dans votre navigateur (bureau).
- Si vous n`êtes pas connecté à Flickr, vous devez d`abord choisir l`option Connexion et entrez votre adresse e-mail et votre mot de passe Flickr.

2. Sélectionnez le bouton `Télécharger`. Sur un ordinateur de bureau, cliquez sur la flèche pointant vers le haut dans le coin supérieur droit de la page, puis cliquez sur Choisissez les photos et vidéos à télécharger.
Sur un appareil mobile, appuyez sur l`icône en forme de caméra en bas de l`écran, puis sur la rangée de cases dans le coin inférieur gauche de l`écran.

3. Sélectionnez une photo. Cliquez ou appuyez sur la photo que vous souhaitez télécharger sur Flickr.

4. Confirmez votre choix. cliquer sur Ouvrir (bureau) ou appuyez deux fois suivante (mobile).

5. Téléchargez la ou les photos. Dans le coin supérieur droit de la page, cliquez sur Télécharger 1 photo (ou Télécharger des photos) puis, lorsque vous y êtes invité, cliquez sur télécharger (bureau), ou appuyez sur dans le coin supérieur droit de l`écran Endroit (mobile). Les photos sélectionnées seront téléchargées sur Flickr.
Méthode 3 sur 7: Utilisation d`Imgur

1. Ouvrir Imgur. Appuyez sur l`icône de l`application Imgur (mobile) ou accédez à https://www.imgur.com/ dans votre navigateur (bureau).
- Si vous n`êtes pas connecté à Imgur, sélectionnez l`option S`inscrire et entrez votre email et mot de passe Imgur. Sur mobile, vous devez appuyer sur l`icône de votre profil, puis Inscrivez-vous ou inscrivez-vous.

2. Sélectionnez l`option `Télécharger`. Cliquez sur en haut de la page Nouveau poste puis cliquez sur A feuilleter (bureau) ou appuyez sur l`icône de l`appareil photo en bas de l`écran (mobile).

3. Sélectionnez une photo. Cliquez ou appuyez sur la photo que vous souhaitez télécharger.
Sur mobile, vous devrez peut-être d`abord aller au bas de l`écran Accéder aux photos ou quelque chose de similaire avant de pouvoir sélectionner une photo.

4. Confirmez votre choix. cliquer sur Ouvrir (ordinateur) ou appuyez sur suivante (mobile).

5. Entrez un titre. Imgur exige que chaque publication ait un titre, alors cliquez sur le champ "Titre votre publication" (bureau) ou appuyez sur le champ "Titre de la publication" (mobile), puis tapez le titre que vous souhaitez utiliser pour votre photo.

6. Télécharger la photo. cliquer sur Partager à la communauté (bureau) ou appuyez sur dans le coin supérieur droit de la page ou de l`écran Des endroits. Votre image sera téléchargée sur Imgur.
Méthode 4 sur 7 : Utiliser Facebook

1. Ouvrir Facebook. Appuyez sur l`icône de l`application Facebook (mobile) ou accédez à https://www.Facebook.com/ dans votre navigateur (bureau).
- Si vous n`êtes pas connecté à Facebook, vous devrez saisir votre adresse e-mail (ou numéro de téléphone) et votre mot de passe Facebook avant de continuer.

2. Trouver la boîte d`état. C`est en haut de la page ou de l`écran Facebook.
Appuyez sur un appareil Android avant de continuer sur la zone d`état.

3. Sélectionnez l`option `Photo`. Sous la zone d`état, cliquez sur Photo / Vidéo (bureau) ou appuyez sur photo ou Photo / Vidéo sous la case d`état (mobile).

4. Sélectionnez une photo. Cliquez ou appuyez sur la photo que vous souhaitez télécharger sur Facebook.

5. Confirmez votre choix. cliquer sur Ouvrir (bureau) ou appuyez sur Fini (mobile).

6. Publiez votre (vos) photo(s). Dans la fenêtre d`état, cliquez ou appuyez sur Endroit pour télécharger votre (vos) photo(s) sur Facebook.
Méthode 5 sur 7 : Utilisation d`Instagram

1. Ouvrir Instagram. Appuyez sur l`icône de l`application Instagram pour le faire. Vous devez télécharger les photos que vous souhaitez utiliser via l`application Instagram.
- Si vous n`êtes pas connecté à Instagram, entrez l`e-mail de votre compte Instagram (ou votre nom d`utilisateur ou votre numéro de téléphone) et votre mot de passe avant de continuer.

2. Robinet+. C`est en bas de l`écran. Cela vous donnera une liste de photos de votre téléphone ou tablette.

3. Sélectionnez une photo. Appuyez sur la photo que vous souhaitez télécharger.

4. RobinetSuivant. C`est dans le coin supérieur droit de l`écran.

5. Sélectionnez un filtre. Appuyez sur le filtre que vous souhaitez appliquer à votre photo.
Vous pouvez également sauter cette étape.

6. RobinetSuivant.

sept. Ajouter une légende. Appuyez sur la zone de texte en haut de l`écran, puis saisissez la légende que vous souhaitez utiliser pour la photo.

8. RobinetPartager. C`est dans le coin supérieur droit de l`écran. Cela publiera votre photo sur votre page Instagram.
Méthode 6 sur 7 : lecteur Google Drive

1. Ouvrez Google Drive. Appuyez sur l`icône de l`application Google Drive (mobile) ou accédez à https://drive.Google.com/ dans votre navigateur (bureau).
- Si vous n`êtes pas connecté à votre compte Drive, cliquez sur S`INSCRIRE et entrez votre adresse e-mail et votre mot de passe.

2. Sélectionnez le bouton `Télécharger`. cliquer sur Nouvelle dans le coin supérieur gauche de la fenêtre (bureau) ou appuyez sur + dans le coin inférieur droit de l`écran (mobile).

3. Sélectionnez l`option `Photos`. cliquer sur téléverser un fichier (bureau) ou appuyez sur télécharger et puis sur Photos et vidéos (mobile).
Sur Android, appuyez ici Des photos à la place de Photos et vidéos.

4. Sélectionnez une photo. Cliquez ou appuyez sur la photo que vous souhaitez télécharger sur Google Drive.

5. Confirmez votre choix. cliquer sur Ouvrir (bureau) ou appuyez sur TÉLÉCHARGER (mobile) pour télécharger vos photos sur Google Drive.
Sur Android, l`image est téléchargée sur Google Drive en appuyant dessus.
Méthode 7 sur 7 : Utiliser iCloud

1. Ouvrez le site Web iCloud. Aller à https://www.icloud.com/ dans votre navigateur. Vous ne pouvez pas télécharger de fichiers sur iCloud via l`application iPhone ou iPad.
- Si vous n`êtes pas connecté à iCloud, saisissez votre identifiant Apple et votre mot de passe, puis cliquez sur →.

2. cliquer sur
Lecteur iCloud. C`est une icône en forme de nuage en haut de la page.
3. Cliquez sur le bouton `Télécharger`. Cette icône en forme de nuage avec une flèche pointant vers le haut est située en haut de la fenêtre.

4. Sélectionnez une photo. Cliquez sur une photo que vous souhaitez télécharger.
Si vous souhaitez télécharger plusieurs photos à la fois, maintenez Ctrl (Windows) ou Commande (Mac) en cliquant sur chaque photo que vous souhaitez télécharger.

5. Cliquez surOuvert. C`est dans le coin inférieur droit de la fenêtre. Cela téléchargera immédiatement la photo dans votre dossier iCloud Drive.
Des astuces
Mises en garde
- La plupart des sites Web d`hébergement de fichiers ont une limite de téléchargement. Par exemple, alors que Flickr autorise un téraoctet (1024 gigaoctets) d`espace de téléchargement, Google Drive n`autorise que 25 gigaoctets.
Articles sur le sujet "Téléchargement d'images sur le web"
Оцените, пожалуйста статью
Similaire
Populaire