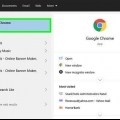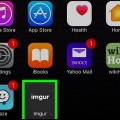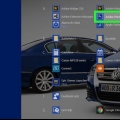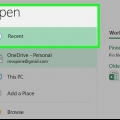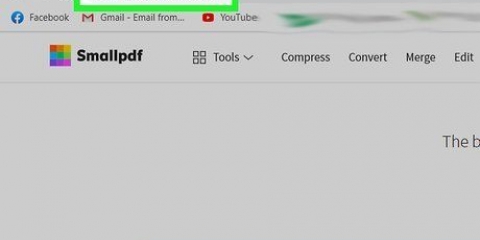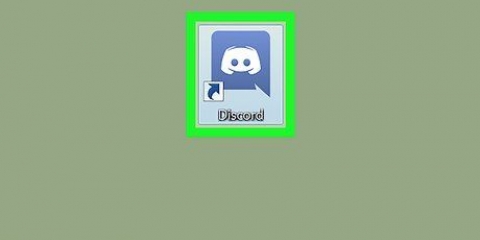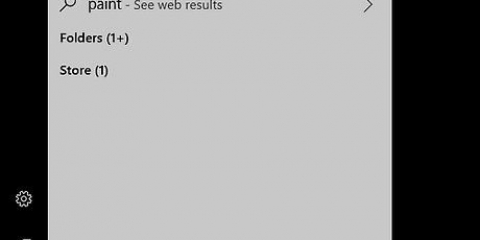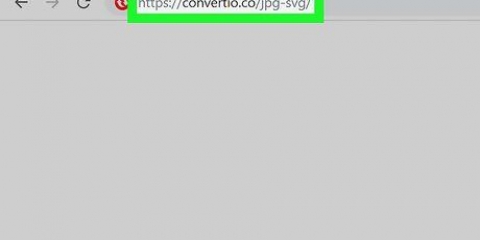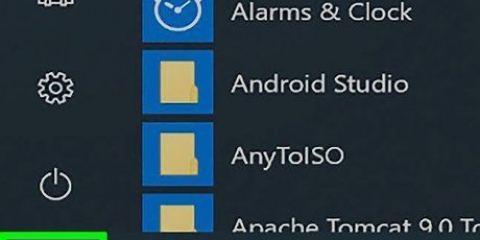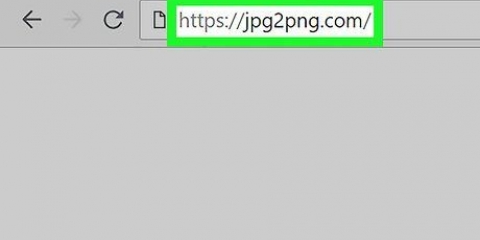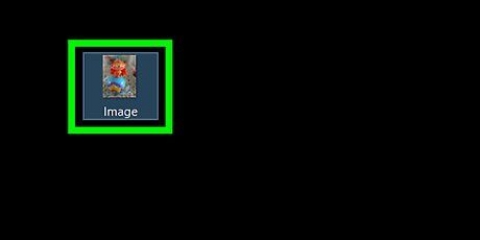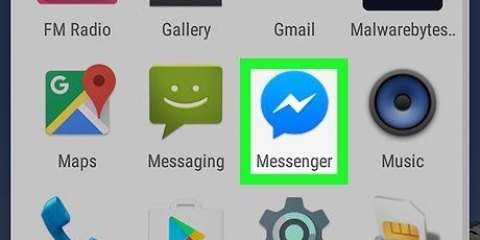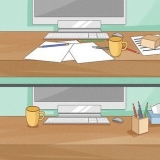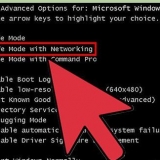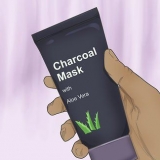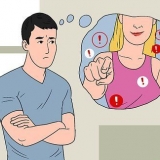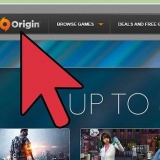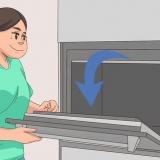Vous devrez peut-être d`abord appuyer sur l`onglet « Albums » dans le coin inférieur droit de l`écran. Si vous souhaitez sélectionner plusieurs images, appuyez sur « Sélectionner » dans le coin supérieur droit de l`écran, puis appuyez sur toutes les images que vous souhaitez sélectionner.







Appuyez sur la barre de recherche. taper convertisseur image en pdf et appuyez sur "Entrer" ou "Rechercher". Appuyez sur l`application « Image to PDF Converter » qui ressemble à un soleil, deux montagnes et le mot « PDF ». Appuyez sur « Installer ». Appuyez sur « Accepter » dans la boîte de dialogue. 






Convertir des images en pdf
Teneur
Cet article vous montrera comment convertir une image (telle qu`un jpg ou un png) en un fichier pdf. Vous pouvez convertir des images en fichiers PDF sur les ordinateurs Windows et Mac, les iPhones et les appareils Android.
Pas
Méthode 1 sur 4: Sous Windows

1. Ouvrir le menu Démarrer
. Cliquez sur le logo Windows dans le coin inférieur gauche de l`écran. Vous ouvrez maintenant le menu Démarrer. - Si l`image que vous souhaitez convertir se trouve sur votre bureau ou dans un autre emplacement facile d`accès, vous pouvez cliquer avec le bouton droit sur l`image, cliquer sur « Ouvrir avec », puis sur « Photos » pour ouvrir l`image dans l`application Photos. Vous pouvez ensuite passer directement à l`étape `Cliquez sur l`icône Imprimer`.

2. taper Photos. Vous recherchez maintenant l`application Photos, où toutes les images de votre ordinateur sont stockées.

3. cliquer surPhotos. Cette option devrait être en haut du menu Démarrer.

4. Sélectionnez une image à convertir. Cliquez sur une image que vous souhaitez convertir pour l`ouvrir.
Si vous souhaitez créer un PDF avec plusieurs images, cliquez d`abord sur « Sélectionner » dans le coin supérieur droit de la fenêtre Photos, puis cliquez sur toutes les photos que vous souhaitez ajouter à votre PDF.

5. Cliquez sur l`icône `Imprimer`. Cette icône ressemble au contour d`une imprimante et est située dans le coin supérieur droit de la fenêtre. Vous ouvrez maintenant le menu pour l`impression.
Vous pouvez également appuyer sur Ctrl+p.

6. Sélectionnez l`imprimante `Microsoft print to PDF`. Cliquez sur le menu déroulant de l`imprimante, puis cliquez sur "Microsoft print to PDF" dans le menu.

sept. cliquer surImprimer. C`est en bas du menu. Une fenêtre va maintenant s`ouvrir où vous pouvez enregistrer votre fichier.

8. Entrez un nom de fichier. Tapez un nom pour votre PDF dans la zone de texte « Nom de fichier » en bas de la fenêtre.

9. Sélectionnez un emplacement de stockage. Cliquez sur un dossier sur le côté gauche de la fenêtre pour le sélectionner comme emplacement de sauvegarde de votre PDF.

dix. cliquer surSauvegarder. Ce bouton est dans le coin inférieur droit de la fenêtre. Voici comment vous enregistrez votre nouveau PDF.
Méthode 2 sur 4: Sur un Mac

1. Ouvrir l`aperçu. Cliquez sur l`icône Aperçu. Cela ressemble à une loupe sur certaines photos, et c`est dans le Dock de votre Mac.
- Si vous ne voyez pas Aperçu dans le Dock, tapez Aperçu dans Spotlight, puis double-cliquez sur « Aperçu » dans les résultats de la recherche.

2. Sélectionnez une image à convertir. Une fenêtre va maintenant s`ouvrir pour sélectionner votre fichier. Allez d`abord dans le dossier où se trouve votre image, puis cliquez sur l`image pour la sélectionner.
Vous pouvez sélectionner plusieurs images en Commandez et cliquez sur toutes les images que vous souhaitez utiliser.

3. cliquer surOuvrir. C`est dans le coin inférieur droit de la fenêtre. Vous ouvrez maintenant votre (vos) image(s) dans Aperçu.

4. cliquer surDéposer. Cette option se trouve dans le coin supérieur gauche de votre écran. Cela ouvrira un menu déroulant.
Pour trier vos images, faites-les glisser vers le haut ou vers le bas dans la section de gauche.

5. cliquer surImprimer. Vous trouverez cette option en bas du menu déroulant `Fichier`.

6. Cliquez sur le menu déroulantPDF. C`est dans le coin inférieur gauche de la fenêtre. Cela ouvre un autre menu déroulant.
Si vous souhaitez modifier les paramètres d`impression (comme l`orientation des images), cliquez d`abord sur « Afficher les détails » en bas de la fenêtre et ajustez les paramètres.

sept. cliquer surEnregistrer en PDF. Vous trouverez cette option dans le menu déroulant. Vous allez maintenant ouvrir une fenêtre dans laquelle vous pouvez enregistrer votre (vos) image(s) sous forme de fichier PDF.

8. Entrez un nom de fichier. Entrez le nom de votre fichier PDF dans le champ de texte `Titre`.

9. Sélectionnez un emplacement de stockage si nécessaire. Sur le côté gauche de la fenêtre, cliquez sur un dossier (par ex. Desktop) où vous souhaitez enregistrer votre fichier PDF.

dix. cliquer surSauvegarder. Ce bouton est dans le coin inférieur droit de la fenêtre. Voici comment vous enregistrez votre nouveau PDF.
Méthode 3 sur 4: Sur un iPhone

1. Ouvrir les photos. Appuyez sur l`icône de l`application Photos. Celui-ci ressemble à un moulin à vent coloré sur fond blanc.

2. Sélectionnez une image. Appuyez sur l`album où vous souhaitez sélectionner votre image, puis appuyez sur l`image que vous souhaitez convertir en PDF. Vous ouvrez maintenant l`image.

3. Appuyez sur l`icône « Partager »
. Cela peut être trouvé dans le coin inférieur gauche de l`écran. Vous allez maintenant ouvrir un menu contextuel.
4. Appuyez surImprimer. Vous trouverez cette icône en forme d`imprimante dans la rangée du bas du menu.

5. Ouvrir la vue PDF. Sur la page "Options de l`imprimante", zoomez sur l`aperçu en bas de l`écran en écartant vos doigts sur votre écran. Pour ouvrir vos images sélectionnées dans un aperçu PDF.
Si votre iPhone dispose de 3D Touch, vous pouvez appuyer sur l`aperçu pour l`ouvrir dans une nouvelle fenêtre, et appuyer plus fort pour ouvrir l`aperçu PDF.

6. Appuyez sur l`icône « Partager »
. C`est dans le coin supérieur droit de l`écran. Vous ouvrez maintenant un menu en bas de votre écran.
sept. Appuyez surEnregistrer en tant que fichier. Cette icône ressemble à une carte et se trouve dans la rangée inférieure du menu. Vous allez maintenant ouvrir une liste des emplacements de stockage disponibles.

8. Sélectionnez un emplacement de stockage. Appuyez sur le dossier ou l`emplacement où vous souhaitez enregistrer votre fichier PDF.
Si vous choisissez l`emplacement `Sur mon iPhone`, vous pouvez alors sélectionner un dossier (par ex. `Documents`) sur votre iPhone.

9. Appuyez surAjouter. C`est dans le coin supérieur droit de l`écran. Votre fichier PDF sera maintenant enregistré à l`emplacement que vous avez sélectionné.
Méthode4 sur 4:Sur un appareil Android

1. Téléchargez l`application gratuite `Image to PDF Converter`. Ouvrez le Google Play Store et procédez comme suit :

2. Ouvrez l`application Image to PDF Converter. Appuyez sur « Ouvrir » dans le Google Play Store lorsque l`installation de l`application est terminée, ou appuyez sur l`icône de l`application dans le tiroir d`applications de votre appareil.

3. Appuyez sur+. Cela peut être trouvé dans le coin supérieur gauche de l`écran. Vous allez maintenant ouvrir une liste d`emplacements d`images sur votre appareil Android.

4. Sélectionnez un album. Appuyez sur l`album ou l`emplacement à partir duquel vous souhaitez sélectionner des images.

5. Sélectionnez les images à convertir. Appuyez sur les images que vous souhaitez ajouter à votre fichier PDF. Vous verrez une coche dans le coin inférieur droit de chaque image sélectionnée.

6. Appuyez sur✓. C`est dans le coin supérieur droit de l`écran. Voici comment ajouter les images à la liste de votre PDF.

sept. Appuyez sur l`icône « Convertir ». Cela ressemble à une flèche vers la droite à côté d`une feuille de papier avec "PDF" dessus, et c`est en haut de l`écran. Vous ouvrez maintenant la page PDF.

8. Appuyez surEnregistrer le PDF. C`est un bouton bleu en bas de l`écran. Les images que vous avez sélectionnées seront maintenant ajoutées à un PDF, puis enregistrées dans le dossier « Image to PDF Converter ». Ce dossier se trouve dans l`emplacement de stockage par défaut de votre appareil (par ex. la carte SD).
Des astuces
Les fichiers PDF sont un moyen pratique de stocker plusieurs images associées (telles que le recto et le verso de votre permis de conduire, les pages de votre passeport ou votre carte d`identité).
Mises en garde
- Les fichiers PDF occupent généralement moins d`espace que les images normales, vous devez donc être conscient de la qualité d`image inférieure.
Articles sur le sujet "Convertir des images en pdf"
Оцените, пожалуйста статью
Similaire
Populaire