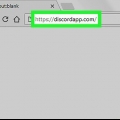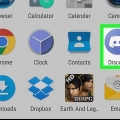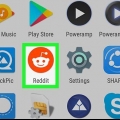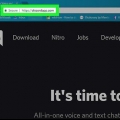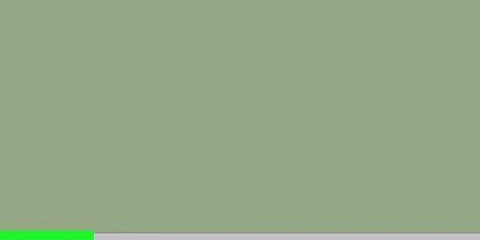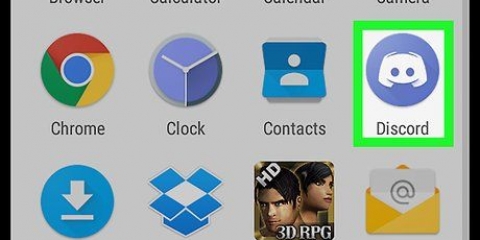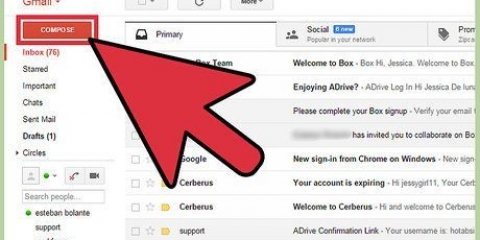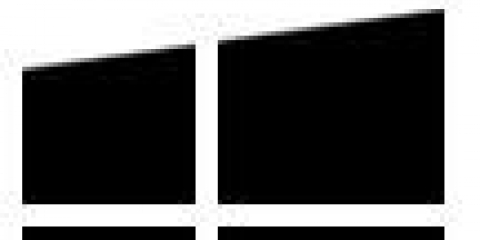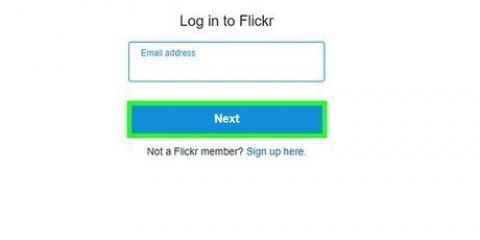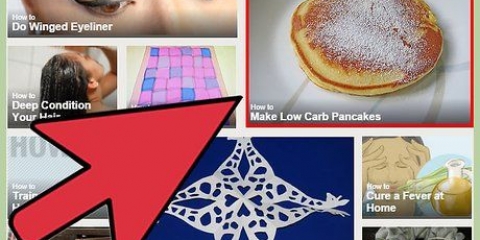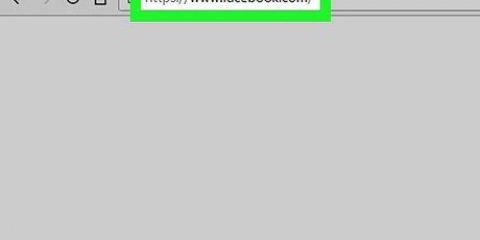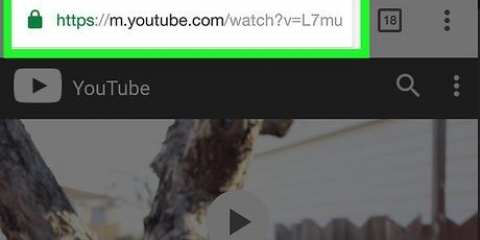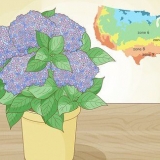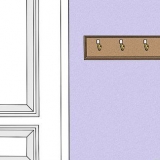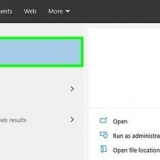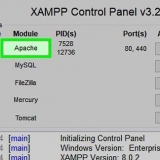Canal texte : Cliquez sur l`un des canaux sous « Canaux textuels » dans le menu de gauche. Les canaux de texte ont un hashtag (#) à côté d`eux. Message direct: Pour envoyer un message à un autre utilisateur, recherchez l`utilisateur dans un chat ou dans la liste des utilisateurs dans le panneau de droite. Faites un clic droit sur son nom d`utilisateur et cliquez sur Message.




Publier des images sur une discussion ou un message discord sur un pc ou un mac
Ce tutoriel vous apprendra comment partager des images depuis votre ordinateur dans un message Discord ou un canal de discussion.Vous pouvez télécharger des images à l`aide de l`application de bureau ou de votre navigateur.
Pas

1. Ouvrir Discord. Sous Windows, vous trouverez cette application dans le menu Windows. Sur un Mac, vous le trouverez dans le dossier Applications du Finder.
- Si Discord n`est pas installé, vous pouvez télécharger l`application depuis https://discord.com/télécharger. Vous pouvez également travailler en ligne en vous rendant sur https://discord.com/application allez avec votre navigateur et connectez-vous.

2. Ouvrir un serveur. Les serveurs sont répertoriés avec leurs initiales ou icônes dans le panneau de gauche. Cliquez sur le serveur avec un chat où vous souhaitez publier une image.

3. Ouvrir une discussion. Vous pouvez publier des images sur une chaîne de texte ou un message privé à un autre utilisateur. Utilisez l`une des options suivantes pour ouvrir une discussion.

4. Cliquez sur l`icône plus
. C`est l`icône qui a un signe plus dans un cercle. C`est à gauche de la barre de notification en bas de l`écran. Cela ouvrira un navigateur de fichiers que vous pourrez utiliser pour parcourir les fichiers sur votre ordinateur.
5. Accédez au fichier que vous souhaitez télécharger. Vous devriez probablement aller dans le dossier qui contient l`image que vous souhaitez télécharger. Utilisez le navigateur de fichiers pour accéder au dossier qui contient l`image que vous souhaitez télécharger. Cliquez sur les dossiers pour les ouvrir.

6. Sélectionnez un fichier image et cliquez surOuvrir. Cliquer sur le fichier le sélectionnera. Cliquez ensuite sur Ouvrir dans le coin inférieur droit pour télécharger le fichier.

sept. Tapez un commentaire (facultatif). Si vous souhaitez ajouter un commentaire à la publication, saisissez-le dans l`espace « Ajouter un commentaire ». Vous pouvez dire quelque chose sur la photo ou la légende.

8. cliquer surTélécharger. C`est le bouton violet dans le coin inférieur droit de la fenêtre de téléchargement au milieu de l`écran. L`image sera téléchargée sur Discord et apparaîtra dans le message direct ou le canal de discussion.
Articles sur le sujet "Publier des images sur une discussion ou un message discord sur un pc ou un mac"
Оцените, пожалуйста статью
Similaire
Populaire