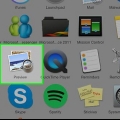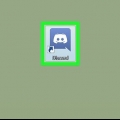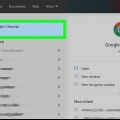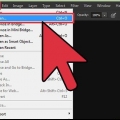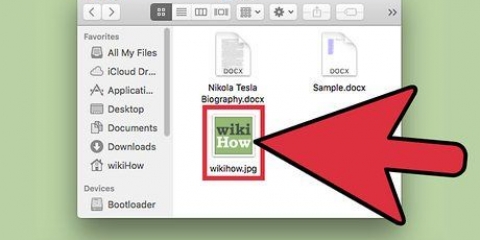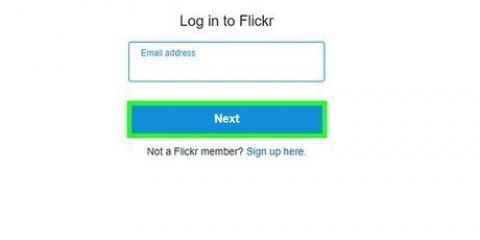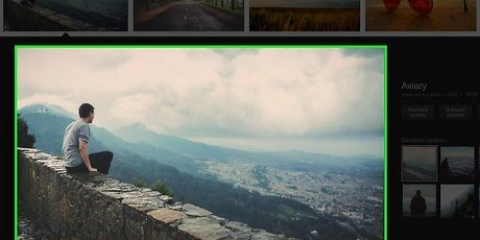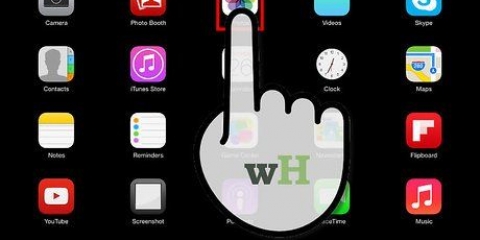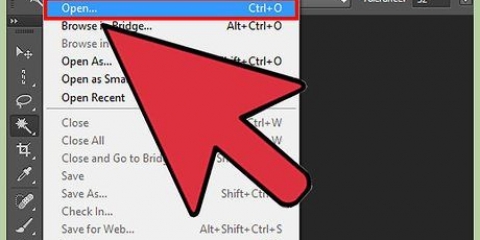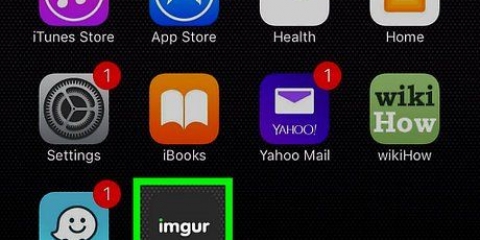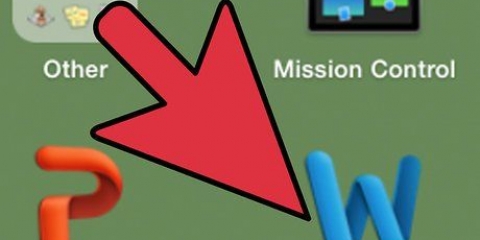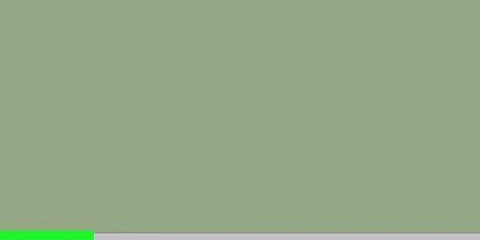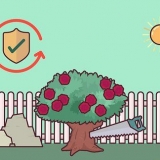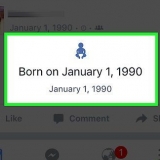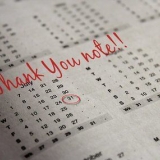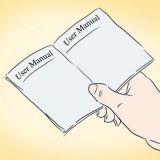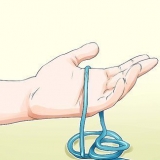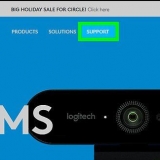les fenêtres — Faites un clic droit sur la photo, cliquez caractéristiques, cliquez sur l`onglet Des détails, et regardez les chiffres à droite de l`en-tête `Dimensions` (vous devrez peut-être faire défiler un peu vers le bas). Mac — Cliquez sur la photo pour la sélectionner, cliquez sur Déposer, Cliquez sur Info, et vérifiez la rubrique `Dimensions` dans la section `Plus d`infos` (vous devrez peut-être cliquer sur la rubrique Plus d`infos Cliquez sur).
les fenêtres - Aller à https://www.gimp.org/téléchargements/, Cliquez sur Téléchargez directement GIMP, double-cliquez sur le fichier d`installation téléchargé et suivez les instructions à l`écran. Mac - Aller à https://télécharger.gimp.org/miroir/pub/gimp/v2.8/osx/ dans le navigateur de votre ordinateur, cliquez sur le gimp-2.8.10-dmg-1.dmg lien, double-cliquez sur le fichier DMG, cliquez et faites glisser le logo GIMP dans le dossier « Applications », et suivez toutes les instructions supplémentaires. 
les fenêtres - Cliquez sur Démarrer, taper gimp et cliquez en haut du menu GIMP. Mac - Cliquez sur Projecteur , taper gimp, double clic GIMP, et cliquez Ouvert si demandé. 

Cliquez sur couches Choisir Transparence Cliquez sur Ajouter un canal alpha
Cliquez sur Outils Choisir Outils de sélection Cliquez sur Sélection gratuite
Cliquer sur une ligne autour de la sélection au lieu de faire glisser rend la sélection plus précise. Vous devez attacher la fin de la ligne au début de la ligne avant de pouvoir continuer.


Cliquez sur Déposer Cliquez sur Enregistrer sous.. Entrez un nom de fichier, puis choisissez le même emplacement de sauvegarde que votre photo de base. Cliquez sur Sauvegarder

Cliquez sur Déposer Cliquez sur Nouvelle.. Ajustez les champs `Largeur` et `Hauteur`. Cliquez sur d`accord 
Cliquez sur Déposer Cliquez sur Ouvrir en tant que calques… Choisissez l`emplacement de vos images sur la gauche. Aime Ctrl (Windows) ou Commande (Mac) en cliquant sur les noms des photos. Cliquez sur Ouvert
Cliquez sur Outils Cliquez sur Outils de transformation Cliquez sur Se déplacer Cliquez et faites glisser le calque rogné.
Cliquez sur Outils Choisir Outils de transformation Cliquez sur Échelle Choisissez votre calque recadré. Cliquez et faites glisser le calque pour le redimensionner. Cliquez sur Échelle





Cliquez sur Déposer Cliquez sur Exportation.. Entrez un nom de fichier. Choisissez un dossier de sauvegarde. Cliquez sur Exportation 









Placer des images les unes sur les autres
Teneur
Ce tutoriel va vous montrer comment placer une image sur une autre sur votre ordinateur Windows ou Mac à l`aide d`un logiciel gratuit. Placer des images les unes sur les autres peut aller de la superposition les unes sur les autres à la création d`un collage à partir de plusieurs images différentes.
Pas
Partie 1 sur 5: Préparation de l`empilement

1. EnvisagerPinOutils utiliser. Si vous voulez juste faire un simple collage avec différentes transparences, vous pouvez utiliser un programme en ligne sans télécharger ni installer GIMP.
- Vous ne pouvez pas utiliser Pine Tools pour insérer une nouvelle photo, comme celle d`une célébrité, dans une photo de base dans l`espoir que tout le monde pensera que le résultat est une vraie photo.

2. Assurez-vous que toutes vos photos sont au même endroit. Ceci est utile lorsque vous choisissez des photos qui serviront de calque dans votre projet.
Vous pouvez faire une copie des photos que vous souhaitez utiliser en les sélectionnant avec Ctrl+C (Windows) ou Commande+C (Mac), puis les assembler, par exemple sur le bureau.

3. Trouver la taille de la photo principale. Une fois que vous savez quelle photo vous souhaitez utiliser comme arrière-plan pour l`image finale, vous devez connaître la largeur et la hauteur (en pixels) de la photo afin de pouvoir créer un canevas correctement dimensionné ultérieurement :

4. Téléchargez et installez GIMP. En fonction de votre système d`exploitation, procédez comme suit :
Sur un Mac, avant de pouvoir installer GIMP, vous devrez peut-être vérifier l`installation.

5. Ouvrez GIMP. Une fois GIMP installé, vous pouvez procéder en l`ouvrant, après quoi vous pouvez commencer à superposer vos photos :
Partie 2 sur 5: Recadrage d`une photo

1. Ouvrez la photo que vous souhaitez recadrer. Cela devrait être la photo que vous souhaitez mettre au-dessus de votre photo de base :
- Cliquez sur Déposer
- Cliquez sur Ouvert..
- Choisissez la photo.
- Cliquez sur Ouvert

2. Ajouter un canal alpha à la photo. Cela vous permet d`enregistrer la partie recadrée de la photo en tant que clip au lieu d`une photo recadrée sur fond blanc :

3. Ouvrir l`outil `Sélection libre`. Appuyez sur « M » sur le clavier de votre ordinateur ou procédez comme suit :

4. Tracez une ligne autour de la partie que vous souhaitez conserver. Cliquez et faites glisser votre souris autour de la sélection de la photo que vous souhaitez ajouter à la photo de base

5. Choisissez la sélection inversée. Pour mettre en surbrillance tout sauf la sélection que vous souhaitez conserver, appuyez sur m pour choisir la sélection, puis appuyez sur Ctrl+je (Windows) ou sur Commande+je (Mac).

6. Supprimer la sélection inversée. presse del sur un ordinateur Windows, ou appuyez sur Commande+X sur un Mac. Vous devriez tout voir disparaître, sauf la partie sélectionnée de la photo, ce qui donne un arrière-plan en damier.

sept. Enregistrez votre photo. Parce que vous souhaitez enregistrer cette photo en tant que fichier GIMP et non en tant que JPG ou PNG, utilisez Enregistrer sous option:

8. Fermez la photo verticale. Clique sur le X dans le coin supérieur droit de l`écran du projet (coin supérieur gauche sur un Mac) pour le faire. La fenêtre GIMP est laissée vide pendant que la photo disparaît. Vous pouvez maintenant passer à la superposition de vos images.
Partie 3 sur 5: Superposition d`images

1. Mettre en place une toile vierge aux dimensions de votre photo de base. Ouvrez un nouveau projet avec les dimensions précédemment recherchées de la photo :

2. Ouvrez à la fois votre photo de base et votre photo recadrée. En ouvrant les deux photos sous forme de calques, vous pouvez les aligner l`une sur l`autre :

3. Déplacer le calque rogné. Pour ajuster la position du calque rogné, procédez comme suit :

4. Redimensionner le calque rogné. Pour redimensionner la photo recadrée, procédez comme suit :

5. Voir votre photo. Si votre intention était de créer une image où vous mettez une autre photo pour donner l`impression que la deuxième image faisait partie de la première, vous pouvez continuer .
Si vous souhaitez créer un collage avec différentes transparences, passez à la section suivante.
Partie 4 sur 5: Faire un collage

1. Ouvrir la fenêtre Couches. presse Ctrl+je (Windows) ou Commande+je (Mac) pour faire ça. La fenêtre Calques apparaît dans le coin supérieur gauche de l`écran ; vous devriez voir à la fois la photo de base et le calque recadré apparaître sur la photo.

2. Choisissez le calque rogné. Cliquez sur l`aperçu qui correspond à votre calque recadré.

3. Diminuer l`opacité du calque. En haut de la fenêtre Calques, cliquez sur la flèche vers le bas pour diminuer l`opacité du calque rogné.
Vous devrez peut-être réduire l`opacité à 20 (ou même moins) pour obtenir l`effet souhaité.

4. Aplatir les couches. Cliquez sur l`onglet Image, cliquez sur le menu contextuel qui apparaît Une image aplatie. Cela combine toutes les couches de la photo en une seule image.
Cette étape est nécessaire avant de pouvoir exporter l`image dans un fichier image.

5. Exportez votre image finie. Voici comment enregistrer l`image au format JPG ou PNG :
Partie 5 sur 5: Utilisation de PineTools

1. Ouvrez PineTools. Aller à http://pintools.com/overlay-images dans le navigateur de votre ordinateur.
- PineTools est un site Web où des photos simples peuvent être assemblées, sans installation ni autres menus compliqués.

2. Téléchargez votre photo de base. Cliquez sur Choisir le fichier sous la rubrique « IMAGE PRINCIPALE », choisissez la photo que vous souhaitez utiliser comme photo principale et cliquez sur Ouvert.

3. Téléchargez votre photo « coller ». Cliquez sur Choisir le fichier sur le côté droit de la page, sous la rubrique `IMAGE SECONDAIRE`, choisissez la photo que vous souhaitez utiliser et cliquez sur Ouvert. Vous devriez maintenant voir la photo apparaître au-dessus de la première photo.

4. Faites défiler jusqu`à la section `OPTIONS`. Vous le trouverez sur le côté gauche de la page, sous la section « IMAGE PRINCIPALE ».

5. Mettre un chèque "Définir la transparence". C`est dans la section `OPTIONS`. Un curseur « Transparence » apparaît maintenant sous la coche.

6. Faites glisser le curseur « Transparence » vers la droite. Cela rend la photo superposée plus transparente.
Vous devrez peut-être déplacer le curseur au-delà de 70 % pour obtenir l`effet souhaité.

sept. Vérifiez les options supplémentaires. Par exemple, si vous souhaitez centrer la deuxième photo au centre de la photo principale, cochez une ou les deux cases « Centrer ».

8. Cliquez surMODIFIER. Ceci est un bouton vert en bas de la page. Cela fusionnera les images téléchargées avec vos paramètres choisis.

9. Voir le résultat. Dans la section « IMAGE DE SORTIE » sur le côté droit de la page, vous devriez maintenant voir l`image telle qu`elle apparaît avec vos paramètres.
Vous pouvez toujours tout régler puis cliquer à nouveau MODIFIER pour reformater la photo finale.

dix. Choisissez un type de fichier. cliquer sur PNG ou JPG dans la section « IMAGE DE SORTIE » pour télécharger votre photo cousue sous forme de fichier PNG ou JPG.
Vous pouvez également cliquer WEBP cliquez pour télécharger le fichier dans un format de publication Web.
Articles sur le sujet "Placer des images les unes sur les autres"
Оцените, пожалуйста статью
Similaire
Populaire