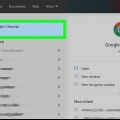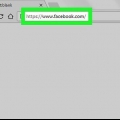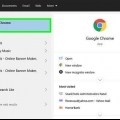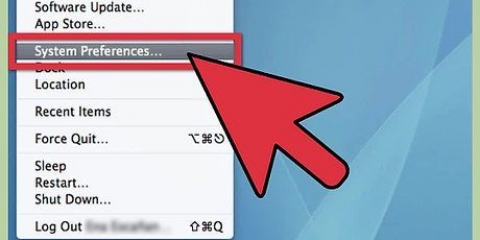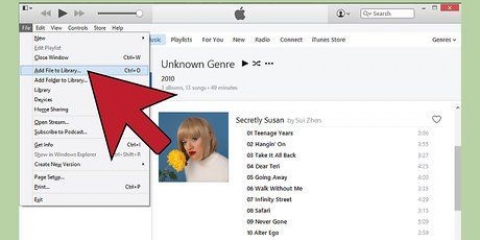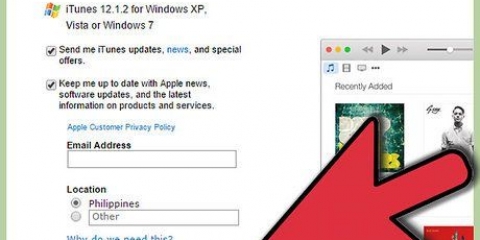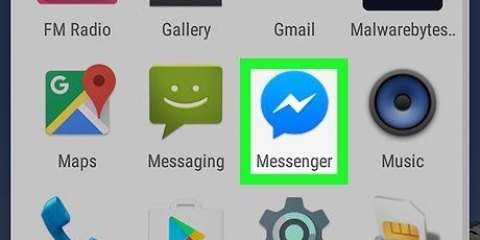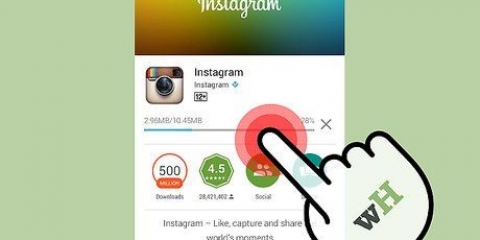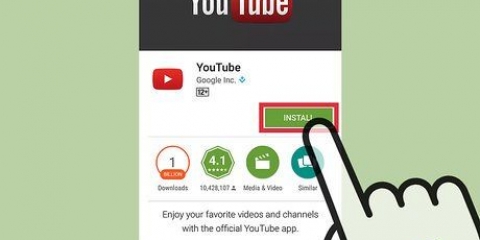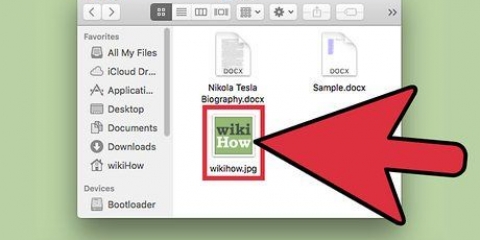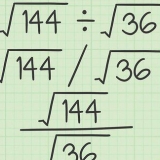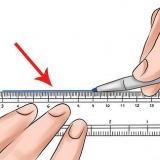Vous devez dé Contrôler-maintenez la touche enfoncée jusqu`à la fin du clic, sinon le menu n`apparaîtra pas. Sur certains MacBooks, vous pouvez ouvrir la fenêtre en cliquant et en maintenant l`image. Selon le type de Macbook que vous possédez, vous pouvez également essayer le `bouton droit de la souris` en cliquant sur l`image en appuyant sur le bouton du trackpad de votre Mac avec deux doigts, ou en cliquant sur le côté droit du bouton du trackpad.
Si vous utilisez un autre navigateur que Safari, vous pouvez cliquer sur Enregistrer l`image sous Cliquez sur. Dans cette option, vous aurez la possibilité de choisir un nom pour le fichier et un emplacement spécifique où vous souhaitez enregistrer le fichier avant de le télécharger. Vous pouvez ouvrir le dossier « Téléchargements » en ouvrant d`abord le Finder (l`icône bleue en forme de visage), puis en cliquant sur Téléchargements clic gauche sur la fenêtre. Si vous configurez votre Mac pour enregistrer « Téléchargements » dans un dossier différent (comme le dossier « Bureau »), votre photo sera automatiquement enregistrée dans ce dossier.
Vous ne pouvez pas simplement télécharger ou copier des images de tous les sites Web. Par exemple, vous ne pouvez pas télécharger de photos depuis Instagram. 



Si vous tombez sur une photo que vous ne pouvez pas enregistrer, vous pouvez toujours en ajouter une autre capture d`écran faire de la photo. Créer des dossiers sur votre ordinateur est un excellent moyen d`organiser vos photos afin qu`il soit plus facile de les retrouver plus tard. Renommer les photos lorsque vous les enregistrez. Vous pourrez ainsi retrouver les photos plus facilement si vous souhaitez les mettre sur votre Mac.
Enregistrer des images sur votre macbook
Teneur
Dans cet article, vous apprendrez comment enregistrer une photo d`un message, d`un document ou d`un site Web sur votre MacBook. Habituellement, tout ce que vous devez faire pour cela est d`appuyer sur la touche Ctrl et de cliquer sur l`image en même temps, puis de sélectionner l`option Sauvegarder pour sélectionner.
Pas
Méthode 1 sur 2: Utilisation du menu contextuel

1. Accédez à la photo que vous souhaitez enregistrer. Ouvrez le message, le document ou le site Web contenant la photo que vous souhaitez enregistrer sur votre MacBook.
- Vous ne pouvez pas simplement télécharger ou copier des images de tous les sites Web. Par exemple, vous ne pouvez pas télécharger de photos depuis Instagram.

2. Ouvrez la photo si nécessaire. Si l`image est une image d`aperçu (par exemple, un résultat que vous avez trouvé sur Google), vous devez d`abord cliquer sur l`image pour la voir en taille réelle.
Certaines images, comme celles parfois insérées dans les articles, font office de liens vers d`autres sites. Si vous cliquez sur une image et que vous êtes redirigé vers un autre site Web qui n`a rien à voir avec elle, cliquez sur le bouton « Précédent » de votre navigateur pour revenir à la page d`origine.

3. Placez le curseur de la souris de votre Mac sur l`image. Pour enregistrer l`image, vous devez survoler avec le curseur de votre souris.

4. Ouvrir le menu contextuel. Garder le Contrôler-, cliquez sur l`image et relâchez le Contrôler-puis relâchez le bouton. Un menu s`ouvrira alors sur ou à proximité de l`image.

5. cliquer surEnregistrer l`image dans « Téléchargements ». Vous pouvez trouver cette option dans le menu contextuel. Cela garantira que la photo est enregistrée directement dans le dossier "Téléchargements" de votre Mac, qui est généralement un dossier littéralement appelé "Téléchargements".
Méthode 2 sur 2:Cliquez et faites glisser

1. Accédez à la photo que vous souhaitez enregistrer. Ouvrez le message, le document ou le site Web avec la photo que vous souhaitez enregistrer sur votre MacBook.

2. Ouvrez la photo si nécessaire. Si l`image est une image d`aperçu (par exemple, un résultat que vous avez trouvé sur Google), vous devez d`abord cliquer sur l`image pour la voir en taille réelle.
Certaines images, comme celles parfois insérées dans les articles, font office de liens vers d`autres sites. Si vous cliquez sur une image et que vous êtes redirigé vers un autre site Web qui n`a rien à voir avec elle, cliquez sur le bouton « Précédent » de votre navigateur pour revenir à la page d`origine.

3. Redimensionner la fenêtre de votre navigateur. Cliquez sur le cercle jaune dans le coin supérieur gauche de la fenêtre d`image. Voici comment réduire la fenêtre pour afficher le bureau de votre Mac.

4. Cliquez sur une photo et faites-la glisser sur votre bureau. Cliquez et maintenez sur l`image avec le curseur de votre souris. Faites ensuite glisser l`image sur le bord de la fenêtre de votre navigateur jusqu`à ce qu`elle se bloque au-dessus du bureau.
Vous devriez voir une version transparente de l`image apparaître lorsque vous la faites glisser.

5. Relâchez le curseur. Maintenez le clic jusqu`à ce que vous voyiez un signe plus blanc + apparaissent dans un cercle vert sur l`icône de la photo. Le fichier avec l`image sera alors placé sur votre bureau.
Des astuces
Mises en garde
- N`utilisez jamais les photos des autres dans vos propres publications sans leur autorisation expresse.
- Certaines photos ne peuvent pas être téléchargées à partir d`un site Web ou d`une autre source.
Articles sur le sujet "Enregistrer des images sur votre macbook"
Оцените, пожалуйста статью
Similaire
Populaire