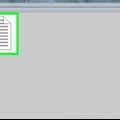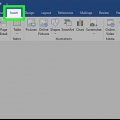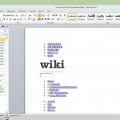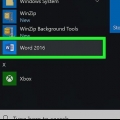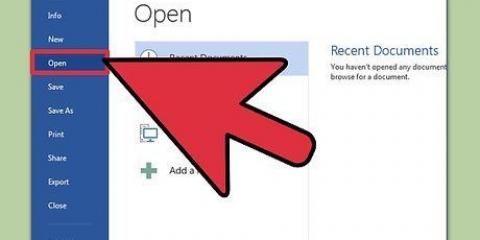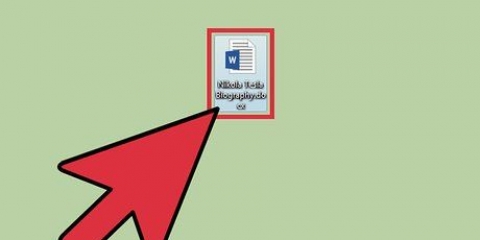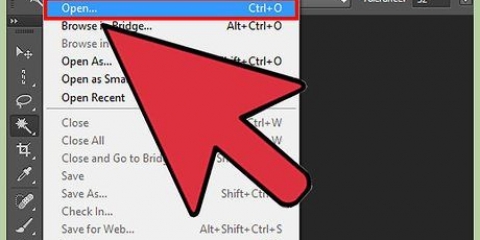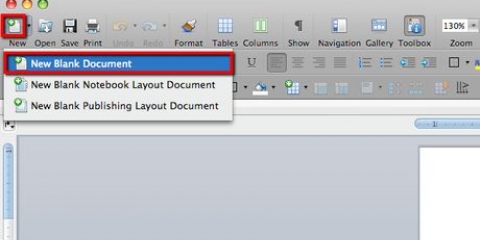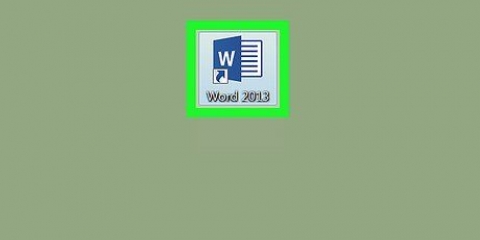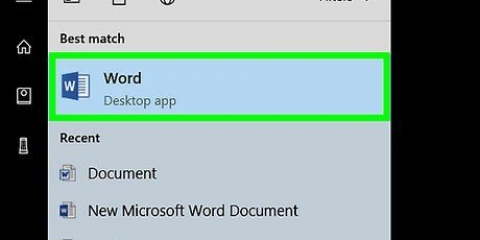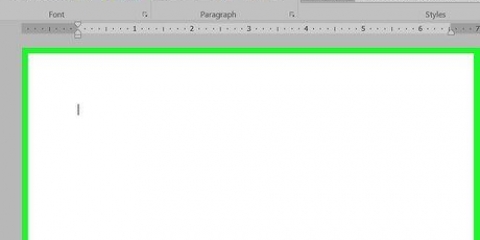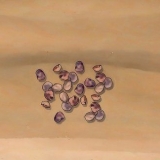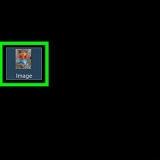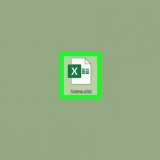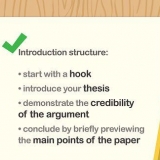Bien que la combinaison de textes et d`images soit généralement effectuée avec des programmes de publication tels que Microsoft Publisher, vous pouvez également ajouter des photos aux documents Microsoft Word. En utilisant des images, un document Word semble immédiatement beaucoup plus intéressant et les images sont souvent très utiles pour soutenir visuellement un texte. Que vous souhaitiez coller une photo d`un nouveau produit dans une copie marketing ou ajouter une photo de vacances à une lettre de Noël, c`est un jeu d`enfant dans Microsoft Word. La plupart des versions du programme fonctionnent à peu près de la même manière, ce qui signifie que vous n`avez besoin de maîtriser l`insertion d`images qu`une seule fois pour pouvoir le faire pour le reste de votre vie. Suivez les étapes ci-dessous pour ajouter des images à un document avec Word 2003, 2007 ou 2010.
Pas
1. Ouvrez le document Word auquel vous souhaitez ajouter une photo.
2. Cliquez à l`endroit où vous souhaitez ajouter la photo. Le curseur Word clignotant devrait maintenant apparaître à l`endroit où vous avez cliqué. Lors de l`insertion de la photo, le coin le plus à gauche de la photo sera à cet endroit.
Si vous ne sélectionnez pas de point, l`image sera ajoutée là où se trouve le curseur.
3. Cliquez sous l`onglet "Insérer" au "Des photos". Ici, vous pouvez sélectionner la photo que vous souhaitez ajouter à votre document Word. Dans Word 2003, la barre de langue peut être légèrement différente de celle des versions plus récentes telles que Word 2007 et 2010.
Dans Word 2003, sous l`onglet "Insérer" d`abord sur "Des photos" faut cliquer. Ensuite, vous pouvez cliquer dans le sous-menu pour "À partir du fichier" pour sélectionner une image sur votre ordinateur.Dans Word 2007 et 2010, vous verrez sous le titre "Insérer" d`abord sur "Illustrations" et puis sur "Des photos" faut cliquer.4. Sélectionnez la photo que vous souhaitez ajouter au document.
5. Cliquez sur le fichier puis sur "Insérer".
6. Modifier la photo si nécessaire. Les versions récentes de Word incluent plus de capacités de retouche photo que les anciennes versions. De nombreuses fonctions des versions récentes de Word sont similaires aux fonctions de, par exemple, Microsoft Publisher. Beaucoup de gens veulent recadrer ou redimensionner leur image.
Pour redimensionner une photo, vous pouvez cliquer sur l`image jusqu`à ce qu`une bordure avec différents points apparaisse. En faisant glisser ces points vers le centre de l`image, vous pouvez réduire la taille de la photo. Faites glisser les points pour agrandir l`image.Pour recadrer une photo, vous pouvez cliquer sur l`image jusqu`à ce qu`une bordure avec différents points apparaisse. Cliquez maintenant dans la barre d`outils sur "Des photos" et puis sur "recadrer". Les points autour de la photo vont maintenant changer de forme afin que vous puissiez recadrer l`image. Recadrez la photo en faisant glisser les coins de l`image vers l`intérieur. La partie de la photo qui se situe en dehors des lignes que vous avez spécifiées disparaîtra automatiquement.Des astuces
- Plus vous ajoutez de photos à un document Word, plus le fichier deviendra volumineux. Pour vous assurer qu`il ne devienne pas trop gros, vous pouvez compresser les images dans le document Word. Pour cela, cliquez dans la barre d`outils sur "Compresser les images".
- Les versions récentes de Microsoft Word vous permettent d`éditer des images en profondeur. Vous pouvez donc modifier la forme de vos photos, mais aussi ajouter des ombres et des bordures.
Mises en garde
- Le recadrage d`une image ne supprime pas la partie recadrée de la photo, il la masque. Si vous souhaitez supprimer définitivement les pièces découpées, vous pouvez le faire dans le menu "Compresse" l`option "Supprimer les zones recadrées" cocher. Les photos compressées ne peuvent plus être restaurées à leur état d`origine.
Articles sur le sujet "Ajouter des images à un document microsoft word"