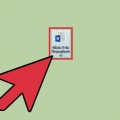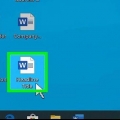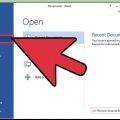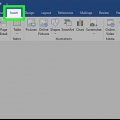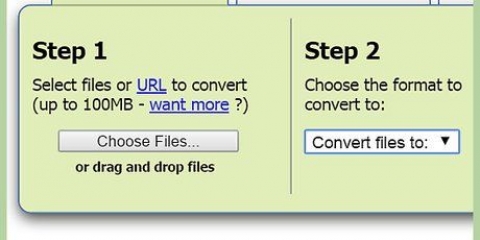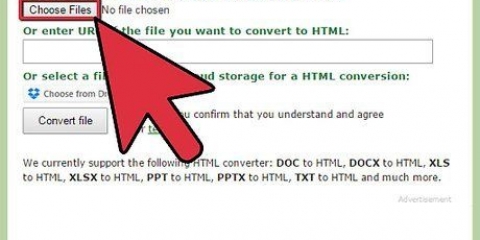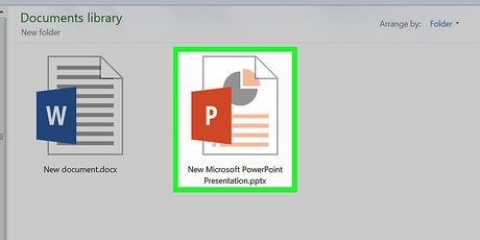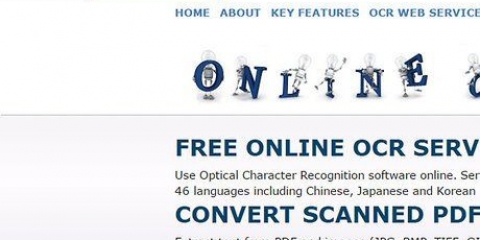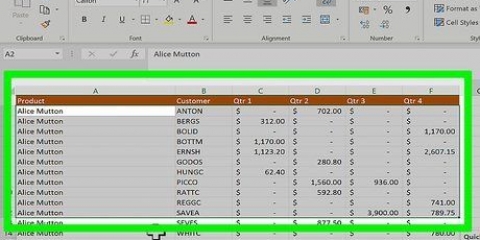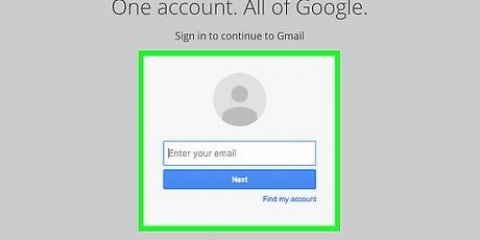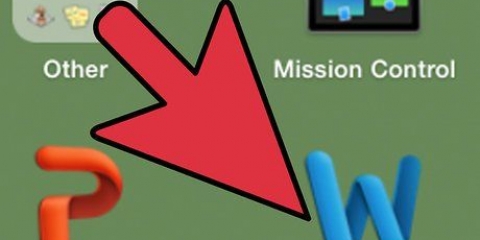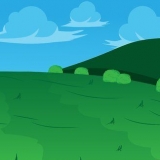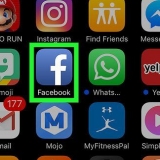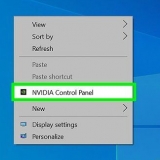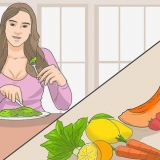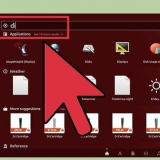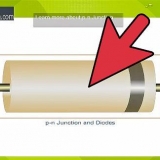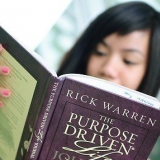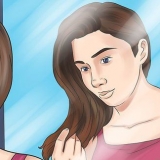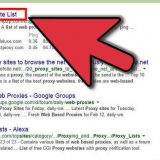Si vous souhaitez modifier le fichier converti, vous pouvez revenir à votre document Word. Là, vous apportez les modifications et enregistrez à nouveau le fichier au format PDF. Faites toujours une bonne sauvegarde du fichier avant de le convertir. Remarque : avec OpenOffice, vous pouvez .fichier docx lu, mais pas modifié.
Convertir un document microsoft word au format pdf
Teneur
Le partage d`un fichier au format PDF permet à n`importe qui de visualiser le document, quel que soit le traitement de texte utilisé. Il empêche les erreurs de formatage qui peuvent normalement survenir en raison des différences entre les programmes de traitement de texte. Le PDF est donc un must pour les documents officiels tels que les CV et les lettres importantes. Pour convertir un document Microsoft Word au format PDF, vous pouvez utiliser l`une des méthodes suivantes.
Pas
Méthode 1 sur 8 : Word 2010

1. Ouvrez le fichier dans Word 2010.

2. Cliquez sur l`onglet "Fichier" et cliquez sur "Enregistrer sous".

3. Cliquez sur « Créer un document PDF ou XPS ».
cliquer sur "Créer un PDF ou un XPS".

4. Choisissez un nom et un emplacement dans la boîte de dialogue.

5. cliquer sur "De publier".

6. La conversion en PDF dans Word 2010 est légèrement différente de celle de Word 2007.
Méthode 2 sur 8 : Word 2007
1. Ouvrez le fichier que vous souhaitez enregistrer.

2. Cliquez sur l`onglet "Fichier".

3. Cliquez sur « Enregistrer sous » puis sur « PDF ou XPS ».

4. Si cette option n`est pas disponible, allez àcette page pour télécharger le convertisseur gratuit de Microsoft. Remarque : cela ne fonctionne que pour Windows, si vous avez un Mac, vous pouvez utiliser la méthode suivante.
Entrez un nouveau nom de fichier et ajustez les paramètres si nécessaire. Si la taille du fichier est plus importante que la qualité d`impression, cliquez sur "Taille minimale (publier en ligne)".


5. Cliquez sur « Enregistrer ». Cela convertira le document et l`ouvrira avec le programme Adobe Reader (si vous en avez un installé).
Méthode 3 sur 8 : Word pour Mac

1. Ouvrez le fichier que vous souhaitez enregistrer.

2. Allez dans "Fichier" > "Imprimer".

3. Cliquez sur le bouton PDF dans le coin inférieur gauche et sélectionnez « Enregistrer au format PDF » dans le menu déroulant. Les versions plus récentes de Word ont cette option, si vous ne la trouvez pas dans votre version, vous pouvez essayer l`une des méthodes ci-dessous.

4. Choisissez un nom de fichier et un titre pour votre PDF. Ajustez les paramètres si nécessaire.

5. Cliquez sur « Enregistrer » pour créer le fichier PDF. Maintenant, le document est converti.
Méthode 4 sur 8 : Autres versions de Word

1. Ouvrez le fichier que vous souhaitez enregistrer.

2. Allez dans "Fichier" > "Imprimer".

3. Cliquez sur le menu déroulant avec les imprimantes installées et sélectionnez "PDF". Les versions plus récentes de Word ont cette option, si vous ne la trouvez pas dans votre version, vous pouvez essayer l`une des méthodes ci-dessous

4. Cliquez sur "OK". Maintenant, le document sera converti et ouvert dans Adobe Reader, si ce programme est installé.
Méthode 5 sur 8: Convertir avec un site Web

1. Visitez un site Web qui vous permet de convertir gratuitement en PDF. Les exemples sont Imprimer en PDF, Conversion gratuite de PDF, PDF en ligne et Publication de documents.

2. N`utilisez pas de sites Web qui vous obligent à payer pour la conversion, à installer un programme sur votre ordinateur ou à vous mettre mal à l`aise. De nombreuses options gratuites sont disponibles.
cliquer sur "Parcourir" pour choisir le fichier que vous voulez convertir.

3. Entrez votre adresse e-mail si vous y êtes invité. Certains services vous enverront par courrier électronique le fichier converti. Si vous ne le souhaitez pas, vous pouvez choisir "Imprimer en PDF", sur ce site Web, vous n`avez pas besoin de fournir d`adresse e-mail.

4. Cliquez sur "Convertir" et attendez la fin de la conversion.

5. Vérifier le fichier. Vérifiez le fichier converti en cliquant sur le lien sur le site Web ou dans votre e-mail.

6. Cliquez sur le fichier PDF pour ouvrir et/ou télécharger le fichier. Enregistrez le fichier si nécessaire.
Méthode 6 sur 8 : Google Drive

1. Créez un compte Google si vous n`en avez pas déjà un.

2. Accédez à la page Google Drive.

3. Cliquez sur le bouton de téléchargement (le bouton avec la flèche vers le haut à côté du bouton « Créer ». Sélectionnez les fichiers…".

4. Sélectionnez le fichier que vous souhaitez convertir et cliquez sur "Choisir".

5. Confirmez vos paramètres de téléchargement. En fonction de vos paramètres, vous devrez peut-être confirmer vos paramètres avant le début du téléchargement.

6. Cliquez sur le document pour l`ouvrir avec "Google Drive Viewer". Vérifiez si le formatage est inchangé. Il est possible que le format ait été modifié en téléchargeant.

sept. Cliquez sur "Fichier" > « Imprimer (PDF) ».

8. Cliquez sur "PDF" > "Enregistrer au format PDF".
Méthode 7 sur 8: Open Office

1. Télécharger OpenOffice. Il s`agit d`un programme de traitement de texte gratuit et open source qui vous permet d`ouvrir et de modifier des documents Word sans aucun problème.

2. Double-cliquez sur le fichier téléchargé pour installer OpenOffice sur votre ordinateur.

3. Ouvrez le document Word que vous souhaitez convertir avec OpenOffice.

4. Cliquez sur "Fichier" > « Exporter au format PDF ».

5. Choisissez un nom de fichier pour votre PDF. Assurez-vous que tous les paramètres sont comme vous le souhaitez.

6. cliquer sur "D`accord" ou "Sauvegarder" convertir. Votre document sera converti et ouvert avec Adobe Reader, si ce programme est installé.
Méthode 8 sur 8 : Convertisseur PDF995 (Windows)

1. Téléchargez la version gratuite du convertisseur PDF995. Il y a deux petits fichiers que vous devez installer : un pilote pour votre imprimante et le convertisseur lui-même.
- Remarque : avec la version gratuite, vous verrez des publicités dans votre navigateur à chaque fois que vous utiliserez le programme.

2. Enregistrez les fichiers sur votre ordinateur.

3. Double-cliquez sur les fichiers ZIP respectifs pour les extraire et les installer.

4. Utilisez Word pour ouvrir le fichier que vous souhaitez convertir.

5. Cliquez sur "Fichier" > "Imprimer".

6. Cliquez sur le menu déroulant de l`imprimante et sélectionnez « PDF995 ».

sept. Cliquez sur « Imprimer » pour convertir le fichier. Vous n`imprimez pas réellement le document, mais vous l`enregistrez au format PDF.

8. Choisissez un emplacement pour enregistrer le fichier et cliquez sur "Enregistrer".
Des astuces
Mises en garde
- Ces méthodes fonctionnent avec des documents simples. Les documents avec une mise en page compliquée peuvent sembler différents.
- N`utilisez pas de convertisseurs en ligne si vous souhaitez convertir des fichiers sensibles.
Articles sur le sujet "Convertir un document microsoft word au format pdf"
Оцените, пожалуйста статью
Similaire
Populaire