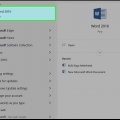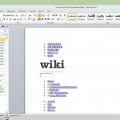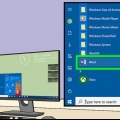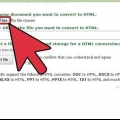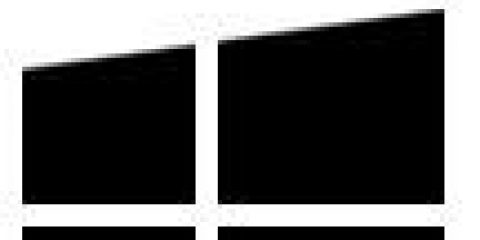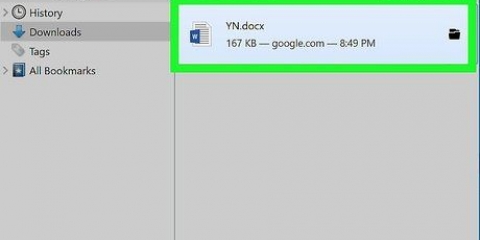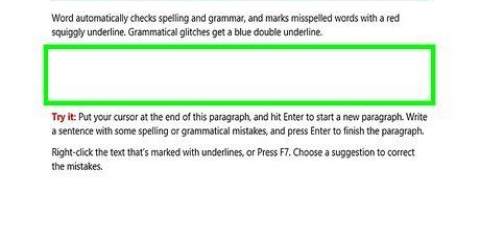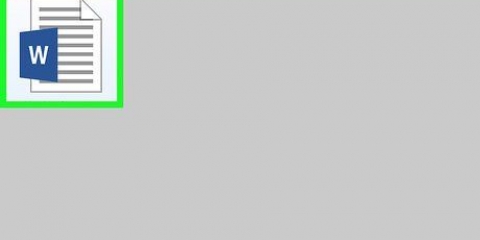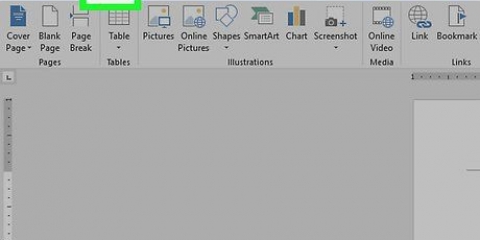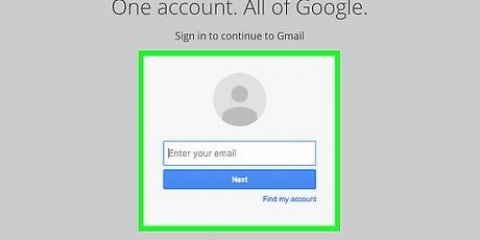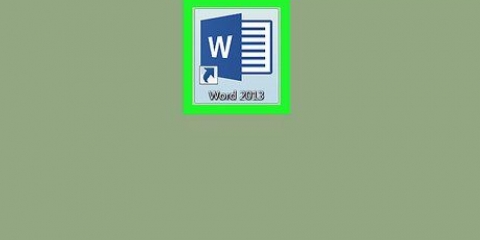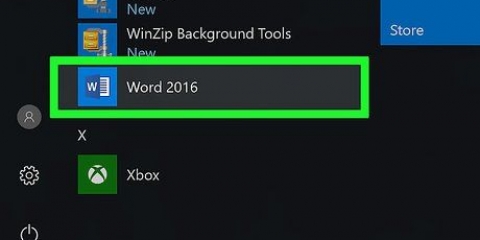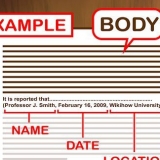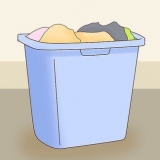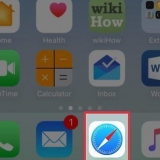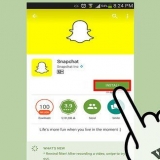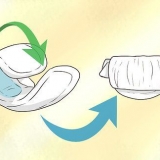Vous pouvez également enregistrer un document en cours à tout moment en cliquant sur Contrôler + s ou en cliquant sur l`icône de la disquette dans le coin supérieur droit de votre écran. Microsoft Word vous demandera généralement si vous souhaitez enregistrer votre progression lorsque vous essayez de quitter sans enregistrer. Si vous devez ouvrir un document enregistré sur plusieurs plates-formes, lors de l`enregistrement du document, vous pouvez choisir l`option « OneDrive » pour ouvrir le document sur n`importe quel téléphone, tablette ou ordinateur avec accès Internet.
Enregistrer un document microsoft word
Teneur
Vous pouvez enregistrer un document Microsoft Word en allant dans le menu `Fichier` et en cliquant sur `Enregistrer`. Si vous avez des exigences de publication ou d`impression spécifiques, vous pouvez également utiliser la fonction « Enregistrer sous » pour enregistrer votre document sous un type de fichier autre que MS Word (par ex. en pdf). Il est important de sauvegarder votre travail lorsque vous avez terminé si vous voulez que Word conserve votre progression.
Pas
Méthode 1 sur 2: Enregistrer un document Microsoft Word

1. Assurez-vous que votre document est ouvert. vous pouvez ouvrir Word en double-cliquant sur l`icône Word ou en double-cliquant sur un document Word.

2. Trouvez l`onglet `Fichier` et cliquez dessus. Fichier` est situé dans le coin supérieur gauche du menu Microsoft Word.

3. Cliquez sur `Enregistrer` ou `Enregistrer sous`. Cliquer sur « Enregistrer » pour un document non enregistré vous redirigera vers le menu « Enregistrer sous ».
Si le document a déjà été enregistré, vous n`avez pas besoin d`enregistrer un emplacement de sauvegarde (par ex. le bureau) ou le nom du fichier -- le fichier existant est juste mis à jour.

4. Sous « Enregistrer sous », décidez où vous souhaitez enregistrer le fichier. Les emplacements typiques sont « Ce PC » et OneDrive, mais vous pouvez également cliquer sur « Parcourir » pour sélectionner un emplacement spécifique.
Si vous sélectionnez « Ce PC », vous devez choisir un sous-dossier, tel que « Bureau ».

5. Double-cliquez sur votre emplacement de sauvegarde. Cela vous amènera à la fenêtre de nom de fichier.

6. Dans le champ `Nom de fichier`, saisissez le nom de fichier souhaité.

sept. Cliquez sur `Enregistrer` pour enregistrer votre fichier.

8. Assurez-vous que votre fichier est enregistré avant de fermer le document. Si votre fichier se trouve dans l`emplacement de sauvegarde que vous avez choisi, votre fichier a été enregistré avec succès!
Méthode 2 sur 2: Enregistrer sous un type de fichier différent

1. Assurez-vous que votre document est ouvert. Vous pouvez ouvrir Word en double-cliquant sur l`icône Word ou en double-cliquant sur un document Word.

2. Cliquez sur `Enregistrer sous`. Si vous n`avez jamais enregistré ce document particulier auparavant, choisir "Enregistrer" vous amènera toujours à "Enregistrer sous".

3. Sous « Enregistrer sous », vous décidez de votre emplacement de stockage. Les emplacements typiques sont « Ce PC » et OneDrive, mais vous pouvez également cliquer sur « Parcourir » pour sélectionner un emplacement spécifique.
Si vous sélectionnez `Ce PC`, vous devez choisir un sous-dossier (par exemple le bureau).

4. Double-cliquez sur votre emplacement de sauvegarde. Cela vous amènera à la fenêtre de nom de fichier.

5. Entrez le nom de fichier souhaité dans le champ `Nom de fichier`.

6. Trouvez le champ « Enregistrer sous le type » et cliquez dessus. De là, vous pouvez choisir le type de fichier sous lequel vous souhaitez enregistrer le document.
Certains types de fichiers sont : pdf, html et versions de compatibilité antérieures de Word (par exemple. 1997-2003).

sept. Cliquez sur `Enregistrer` pour enregistrer votre fichier.

8. Assurez-vous que votre fichier est enregistré avant de fermer le document. Si votre fichier se trouve dans l`emplacement de sauvegarde que vous avez choisi et dans le format que vous avez spécifié, votre fichier a été correctement enregistré!
Des astuces
Mises en garde
- Si vous n`enregistrez pas votre document avant de fermer Microsoft Word, un nouveau document ou les modifications que vous avez apportées à un document existant peuvent ne pas être enregistrés non plus.
Articles sur le sujet "Enregistrer un document microsoft word"
Оцените, пожалуйста статью
Similaire
Populaire