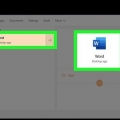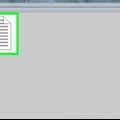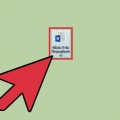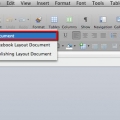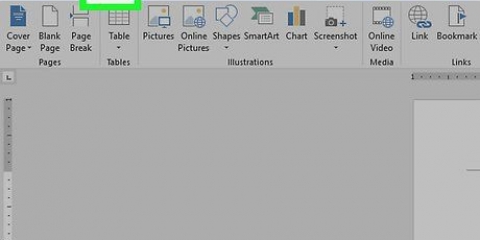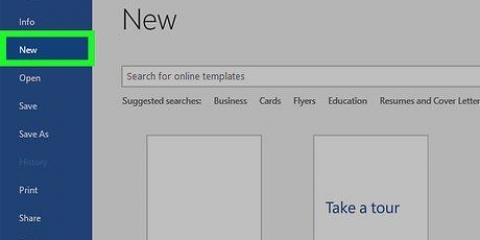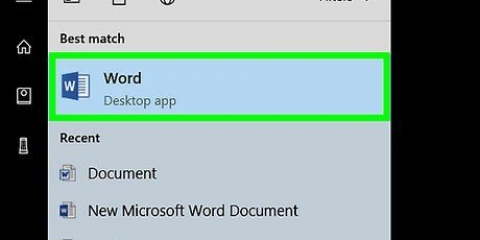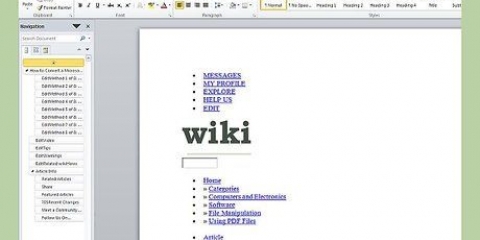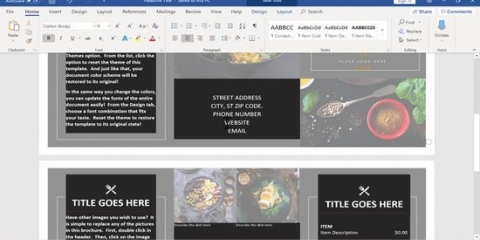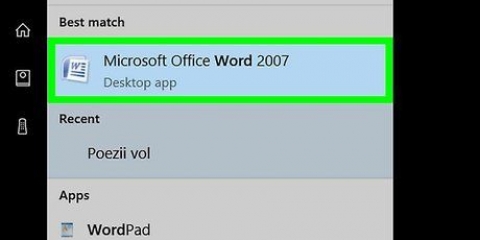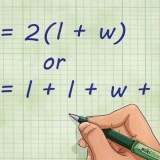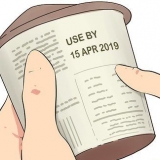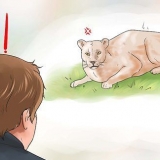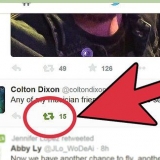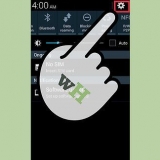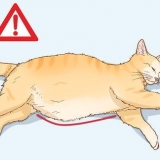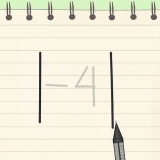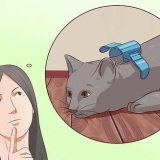Vous pouvez laisser l`un des champs d`adresse (par exemple, le champ `Livraison`) vide si vous imprimez des enveloppes à imprimer à d`autres adresses. Il est préférable d`imprimer d`abord une enveloppe à titre de test pour vous assurer que vos paramètres sont corrects.
Imprimer sur une enveloppe avec microsoft word
Ce tutoriel vous montre comment imprimer une adresse de livraison et une adresse de retour sur une enveloppe à l`aide de Microsoft Word. Vous pouvez le faire sur les versions Windows et Mac de Microsoft Word.
Pas
Méthode 1 sur 2:Sous Windows

1. Ouvrez Microsoft Word. L`icône de l`application ressemble à un « W » blanc sur un fond bleu foncé.

2. cliquer surDocument vide. C`est dans le coin supérieur gauche de la fenêtre. Cela ouvrira un nouveau document Word.

3. Cliquez sur l`ongletEnvois. Cet onglet se trouve dans le ruban bleu en haut de la fenêtre Word. Cela ouvrira la barre d`outils Mailings sous le ruban bleu.

4. cliquer surEnveloppes. Ceci est situé dans la section « Créer » de la barre d`outils, qui se trouve à l`extrême gauche de la fenêtre.

5. Entrez une adresse de livraison. Cliquez sur la zone de texte sous l`en-tête « Adresse de livraison », puis saisissez l`adresse à laquelle vous souhaitez que votre enveloppe soit envoyée.
Assurez-vous d`entrer l`adresse exactement comme vous voulez qu`elle apparaisse ici.

6. Entrez une adresse de retour. Cliquez sur la zone de texte sous l`en-tête « Adresse de retour », puis saisissez votre adresse de retour. Encore une fois, cela doit être tapé exactement comme vous voulez que l`adresse apparaisse sur l`enveloppe.

sept. cliquer surOptions…. C`est près du bas de la fenêtre. Une nouvelle fenêtre s`ouvrira.

8. Cliquez sur l`ongletOptions d`enveloppe. Cette option est en haut de la fenêtre.

9. Cliquez sur la liste déroulante `Taille de l`enveloppe`. C`est en haut de la fenêtre. Un menu déroulant apparaîtra.

dix. Sélectionnez une taille d`enveloppe. Cliquez sur la taille de votre enveloppe dans le menu déroulant.

11. Cliquez sur l`ongletOptions d`impression. C`est en haut de la fenêtre.

12. Sélectionnez une taille d`enveloppe. Cliquez sur l`un des visuels d`une enveloppe en cours d`alimentation dans une imprimante. Voici comment mettre l`enveloppe dans l`imprimante.

13. cliquer surd`accord. C`est en bas de la fenêtre.

14. Assurez-vous que votre imprimante est allumée et connectée à votre ordinateur. Si vous ne l`avez pas déjà fait puis connectez-vous à votre imprimante avant de continuer.

15. Placez l`enveloppe dans votre imprimante. Assurez-vous de le faire en fonction du format que vous avez choisi.

16. cliquer surimprimer. C`est en bas à gauche de la fenêtre Enveloppes. Votre enveloppe commence à s`imprimer.
Si vous rencontrez des problèmes pour imprimer l`enveloppe, essayez de réinitialiser le format par défaut de Word.
Méthode 2 sur 2: Sur un Mac

1. Ouvrez Microsoft Word. L`icône de l`application ressemble à un « W » blanc sur un fond bleu foncé.

2. cliquer surDocument vide. Cela commencera un nouveau document Word.
Si vous ne voyez pas la fenêtre du modèle au démarrage de Word, vous pouvez cliquer sur Déposer dans la barre de menu supérieure, puis Nouveau document sélectionnez pour créer un nouveau document vierge.

3. Cliquez sur l`ongletEnvois. C`est en haut de la fenêtre Word.

4. cliquer surEnveloppes. Cette option se trouve à l`extrême gauche de la barre d`outils Mailings.

5. Entrez une adresse de livraison. Cliquez sur la zone de texte sous l`en-tête « Adresse de livraison », puis saisissez l`adresse à laquelle vous souhaitez que votre enveloppe soit envoyée.
Assurez-vous d`entrer l`adresse exactement comme vous voulez qu`elle apparaisse ici.

6. Entrez une adresse de retour. Cliquez sur la zone de texte sous l`en-tête « Adresse de retour », puis saisissez votre adresse de retour. Encore une fois, cela doit être tapé exactement comme vous voulez que l`adresse apparaisse sur l`enveloppe.

sept. Cochez la case "Utiliser les paramètres de votre imprimante". Cela garantit que les paramètres idéaux de votre imprimante sont utilisés.
Ignorez cette étape si la case est déjà cochée.

8. cliquer surParamètres de la page…. C`est sur le côté droit de la fenêtre. Une nouvelle fenêtre s`ouvrira.

9. Sélectionnez une option d`impression et cliquez surd`accord. Vous pouvez choisir une taille d`impression pour votre enveloppe, qui détermine la façon dont vous placez l`enveloppe dans l`imprimante.
Vous pouvez également sélectionner la taille de votre enveloppe ici.

dix. cliquer surd`accord. C`est en bas de la fenêtre.

11. cliquer surd`accord. Ce bouton est situé en bas de la fenêtre `Enveloppe`. Une fenêtre d`aperçu s`ouvrira.

12. Vérifiez la mise en page de l`enveloppe. Vous pouvez apporter des modifications de dernière minute à la taille et à la forme de votre enveloppe ici.

13. Assurez-vous que votre imprimante est allumée et connectée à votre ordinateur. Si vous ne l`avez pas déjà fait, faites connexion à votre imprimante avant de continuer.

14. Placez l`enveloppe dans votre imprimante. Assurez-vous de le faire en fonction du format de flux que vous avez choisi.

15. Imprimer l`enveloppe. Cliquez sur l`élément de menu Déposer dans le coin supérieur gauche de l`écran, puis cliquez sur Imprimer... dans le menu déroulant. Votre enveloppe commence à s`imprimer.
Des astuces
Mises en garde
- Imprimer correctement votre enveloppe implique probablement des essais et des erreurs. Faites attention au comportement de votre imprimante et ajustez vos enveloppes en conséquence.
Articles sur le sujet "Imprimer sur une enveloppe avec microsoft word"
Оцените, пожалуйста статью
Similaire
Populaire