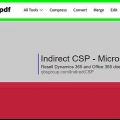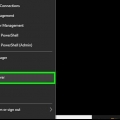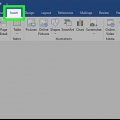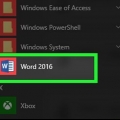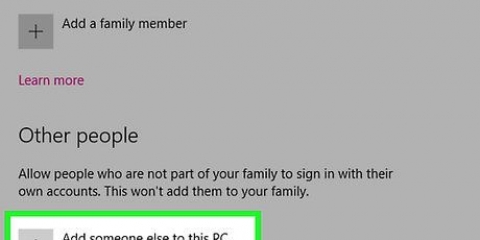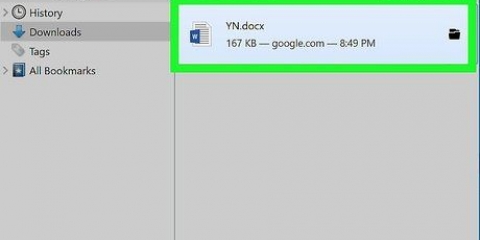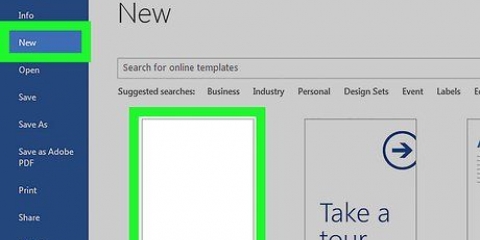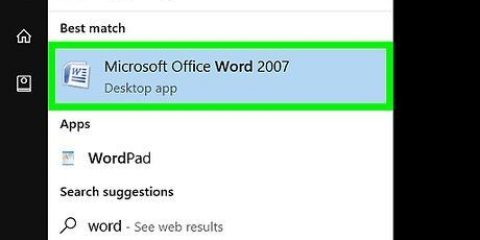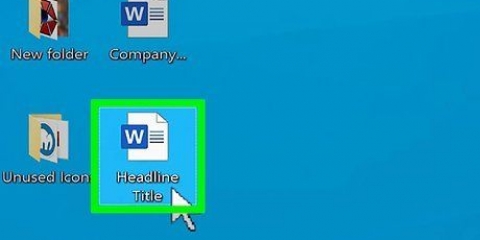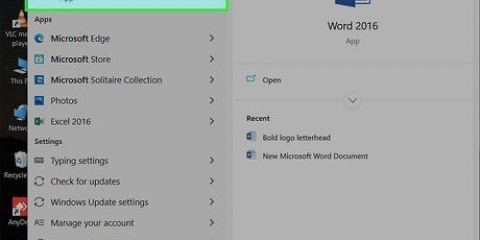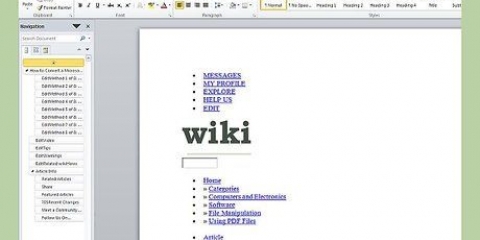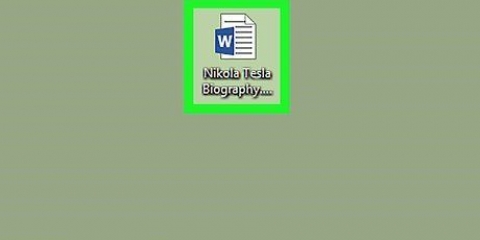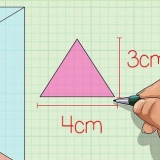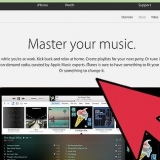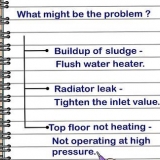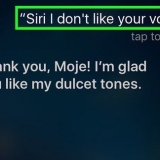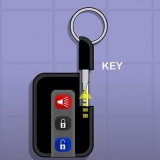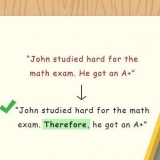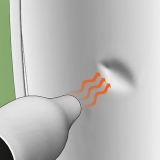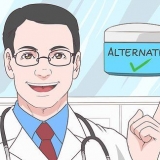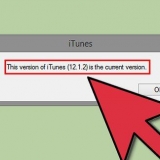Protéger un document word avec un mot de passe
Dans cet article, vous pouvez lire comment protéger un fichier Word avec un mot de passe. Cela peut être fait sur un PC avec Windows ainsi que sur un Mac. Seulement à partir de OneDrive, il n`est pas possible de protéger un document de cette manière.
Pas
Méthode 1 sur 2: Sur un PC Windows

1. Ouvrir le fichier Word. Double-cliquez sur le fichier Word que vous souhaitez protéger par mot de passe. Le document s`ouvrira alors dans Word.
- Si vous n`avez pas encore créé le document, procédez comme suit : ouvrez Microsoft Word, cliquez sur Document vierge et créer un fichier.

2. cliquer surDéposer. C`est un onglet dans le coin supérieur gauche de la fenêtre Word. C`est ainsi que vous ouvrez le menu Déposer.

3. Cliquez sur l`ongletInformation. Vous le trouverez en haut de la colonne des options, à l`extrême gauche de la fenêtre.
si vous êtes sur Information cliquez et rien ne se passe, alors vous êtes déjà dans l`onglet informations.

4. cliquer surProtéger le fichier. Pour cela, cliquez sur l`icône en forme de cadenas, presque en haut de la page, sous le nom du document. Un menu déroulant apparaît alors.

5. cliquer surProtéger avec mot de passe. C`est l`une des premières options du menu déroulant. Cliquer dessus ouvrira une fenêtre.

6. Entrer un mot de passe. Entrez le mot de passe que vous souhaitez utiliser dans la zone de texte `Mot de passe` au milieu de la fenêtre.

sept. cliquer surd`accord. Vous trouverez cette option en bas de la fenêtre.

8. Saisissez à nouveau le mot de passe et cliquez surd`accord. C`est ainsi que vous confirmez le mot de passe que vous avez choisi. Une fois le fichier fermé, personne ne pourra l`ouvrir sans taper le mot de passe.
Vous pouvez toujours supprimer le document sans l`ouvrir et entrer le mot de passe.
Méthode 2 sur 2: Sur un Mac

1. Ouvrir le fichier Word. Double-cliquez sur le fichier Word que vous souhaitez protéger par mot de passe. Comment ouvrir le document dans Word.
- Si vous n`avez pas encore créé le fichier, ouvrez d`abord le programme Word et créez un nouveau document.

2. cliquer surmodifié. Cet onglet est tout en haut de la fenêtre Word. si vous êtes sur modifié cliquez, une barre d`outils apparaît sous la rangée d`onglets en haut de la fenêtre.

3. cliquer surProtéger le fichier. Pour cela, cliquez sur l`icône en forme de cadenas, à l`extrême droite de la barre des tâches. Une fenêtre apparaît alors.

4. Entrer un mot de passe. Entrez un mot de passe dans le champ `Mot de passe` en haut de la fenêtre. De cette façon, personne ne pourra ouvrir le fichier sans d`abord saisir le mot de passe.
Si vous souhaitez empêcher d`autres personnes de modifier le document, entrez un mot de passe dans la zone de texte en bas de cette fenêtre.

5. cliquer surd`accord. Ce bouton est en bas de la fenêtre ouverte.

6. Saisissez à nouveau votre (vos) mot(s) de passe puis cliquez surd`accord. C`est ainsi que vous confirmez le mot de passe que vous avez choisi. Une fois le fichier fermé, personne ne pourra l`ouvrir sans d`abord saisir le mot de passe.
Des astuces
Sur un Mac, si vous souhaitez utiliser un mot de passe pour l`ouverture et la modification du fichier, choisissez votre propre mot de passe pour chacune des deux options.
Mises en garde
- Si vous oubliez votre mot de passe, vous ne pourrez plus ouvrir le document.
Articles sur le sujet "Protéger un document word avec un mot de passe"
Оцените, пожалуйста статью
Similaire
Populaire