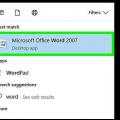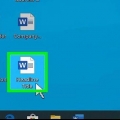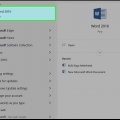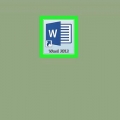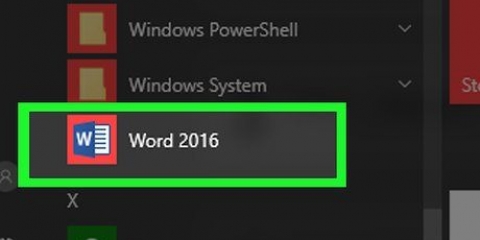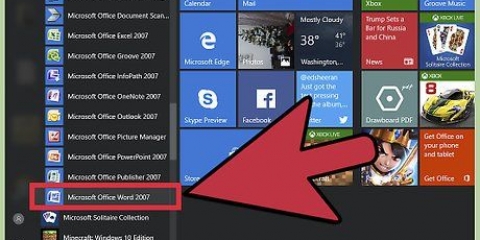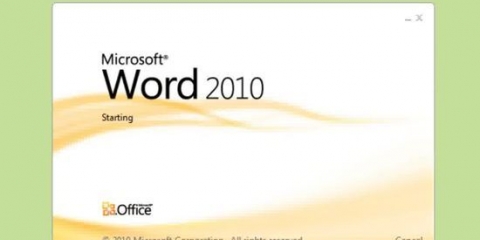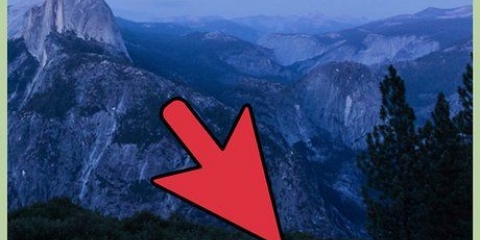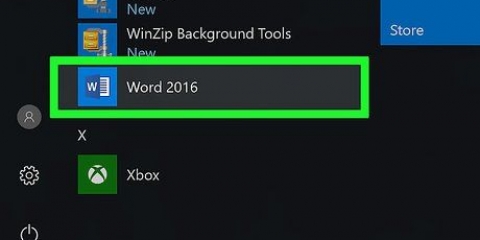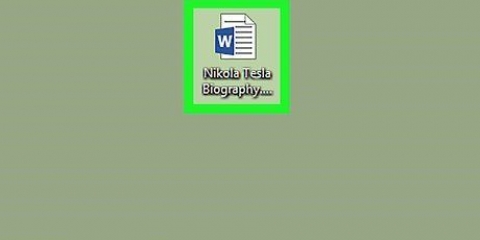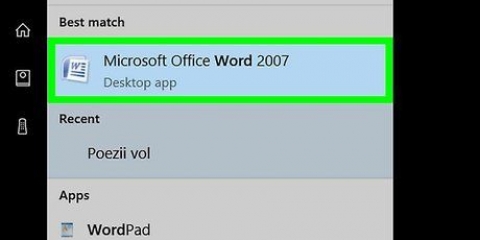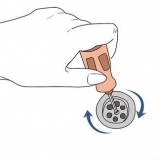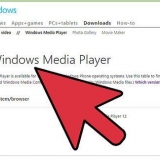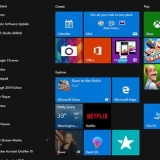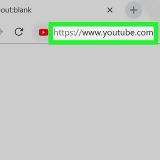Sur un Mac, ouvrez un petit menu déroulant. Sélectionner Image du fichier… dans le menu.



Dans les anciennes versions de Word, cliquez sur format en haut et sélectionnez Compresser l`image dans le menu déroulant.

Certaines options peuvent ne pas être disponibles si les images de votre document sont déjà compressées en dessous des résolutions PPI les plus élevées. Les résolutions PPI inférieures sont conçues pour être visualisées sur un écran d`ordinateur. L`image peut sembler floue au format d`impression.
















Réduire un document microsoft word
Teneur
Ce tutoriel vous apprendra comment réduire la taille du fichier d`un document Microsoft Word. Si votre fichier Word est trop volumineux, c`est souvent parce que les images de votre document ne sont pas insérées correctement ou ne sont pas assez compressées. Vous pouvez réduire un document Word en insérant correctement des images (et ainsi ne pas via copier-coller), compresser les images, supprimer toutes les versions de récupération automatique, désactiver les vignettes et désactiver les polices intégrées.
Pas
Méthode 1 sur 5 : Insérez correctement les images

1. cliquer surInsérer. C`est un onglet dans la barre de menu en haut de l`écran. Cela révèle un nouvel ensemble d`options en haut de la page.
- Mieux vaut utiliser l`option "Insérer" pour ajouter des images au document Word au lieu de Copier & Coller à utiliser. Lorsque vous copiez et collez une image, vous perdez la compression, modifiez le type de fichier et apportez des données supplémentaires qui peuvent augmenter la taille du fichier.

2. cliquer sur
. Cliquez sur le bouton « Images » qui ressemble à une photo avec un écran d`ordinateur dans le coin inférieur droit de celui-ci. C`est en haut du menu, à droite de l`icône `Table`. Cela ouvrira un navigateur de fichiers où vous pourrez parcourir et sélectionner les images à ajouter. 
3. Sélectionnez l`image que vous souhaitez insérer. Utilisez la fenêtre de l`explorateur pour naviguer jusqu`à l`emplacement d`une image et cliquez sur le fichier image que vous souhaitez sélectionner.

4. cliquer surInsérer. C`est le bouton dans le coin inférieur droit de la fenêtre du navigateur de fichiers. Cela insérera l`image dans le document Word dans un format qui fonctionne le mieux avec les documents Word, sans copier de données supplémentaires inutiles.
Méthode 2 sur 5 : compresser les images

1. Sélectionnez une image dans votre document Word. Cliquez sur une image sur la page de votre document Word pour la sélectionner. Cela ouvrira le menu `Format` dans la barre de menu bleue en haut.
- Sur Mac, cet onglet s`appelle `Format d`image` en haut de Word.

2. cliquer sur
. Cliquez sur le bouton « Compresser les images » qui ressemble à une photo avec des flèches bleues dans chaque coin. C`est dans le coin supérieur gauche du menu en haut de votre document Word. 
3. Sélectionnez les images que vous souhaitez compresser. Pour appliquer la compression à toutes les images du document, sélectionnez « Toutes les images de ce fichier ». Si vous souhaitez uniquement compresser l`image que vous avez sélectionnée, sélectionnez « Images sélectionnées uniquement ».
Si vous avez des images recadrées dans Word, vous pouvez également cocher la case "Supprimer les zones recadrées des images", ce qui supprimera définitivement les zones recadrées. Cela réduira la taille du fichier, mais vous ne pourrez plus récupérer l`image modifiée.

4. Sélectionnez une résolution. Cliquez sur le bouton radio pour le niveau de compression que vous souhaitez utiliser, allant de HF (Taille d`image maximale), (HD 330 PPI) à E-mail (96 PPI). Plus le PPI est bas, plus vous diminuez la taille du fichier de votre document Word, ce qui diminue également la qualité de l`image.

5. cliquer surd`accord. Il est situé en bas de la fenêtre. Cela compresse les images de votre document en réduisant la taille de votre fichier Word.
Méthode 3 sur 5: Désinstaller les récupérations automatiques

1. cliquer surDéposer. C`est la première option en haut à gauche de la barre de menu bleue en haut de Word.

2. cliquer surInfo. C`est la première option en haut de la colonne bleue à gauche.

3. Cliquez sur Gérer le document
. C`est l`icône avec plusieurs pages jaunes et une loupe. Un menu déroulant va maintenant s`ouvrir.
4. Cliquez sur `Supprimer tous les documents non enregistrés`
. C`est l`option en bas avec l`icône de trois pages jaunes et un `X rouge.` Cela supprimera toutes les copies récentes de toutes les versions de récupération automatique non enregistrées de votre document.Méthode4 sur 5: Désactiver les vignettes

1. cliquer surDéposer. C`est la première option en haut à gauche de la barre de menu bleue en haut de Word.

2. cliquer surInfo. C`est la première option en haut de la colonne bleue à gauche.

3. Cliquez sur Propriétés
. C`est en haut à droite de la page. Cela ouvrira un petit menu déroulant avec une option.
4. Cliquez sur Fonctionnalités avancées. C`est la seule option qui apparaît à côté de la petite icône de liste à puces. Cela fera apparaître la fenêtre Propriétés de votre document.

5. Cliquez sur l`ongletRésumé. C`est le deuxième onglet en haut de la fenêtre.

6. Cochez la case
`Enregistrer les vignettes pour tous les documents Word` désactivé. C`est en bas de l`onglet "Résumé". Si votre document contient de nombreuses images, la désactivation de cette fonctionnalité réduira encore plus la taille du fichier de votre document Word.
sept. cliquer surd`accord. Cela enregistrera les modifications apportées à votre document.
Méthode 5 sur 5: Désactivation des polices intégrées

1. cliquer surDéposer. C`est la première option en haut à gauche de la barre de menu bleue en haut de Word.

2. cliquer surOptions. C`est la dernière option en bas de la colonne bleue à gauche. Cela ouvrira les principaux paramètres de Microsoft Word.

3. Cliquez sur l`ongletSauvegarder À gauche. Cliquez sur l`onglet "Enregistrer" dans la colonne de gauche pour ouvrir tous les paramètres dans le volet de droite, où vous pouvez personnaliser la façon dont Word enregistre vos documents.

4. Cochez la case
pour `Intégrer les polices dans le fichier` désactivé. Si cette option est désactivée, les polices qui ne sont pas sur l`ordinateur ne sont pas utilisées dans le document, ce qui peut réduire la taille du fichier de votre document Word si vous avez appliqué des polices inhabituelles.
5. cliquer surd`accord. C`est en bas du menu Enregistrer. Cela enregistrera vos modifications dans Microsoft Word.
Lorsque cette option est désactivée, vous n`utilisez que les polices courantes standard dans votre document Word afin que les autres utilisateurs n`aient aucun problème à visualiser correctement votre document.
Articles sur le sujet "Réduire un document microsoft word"
Оцените, пожалуйста статью
Similaire
Populaire