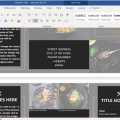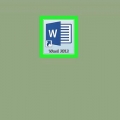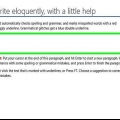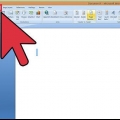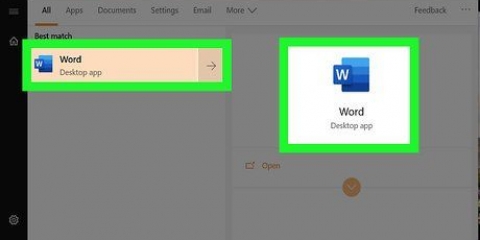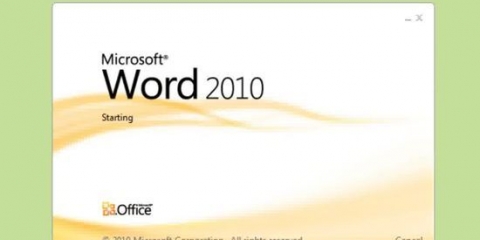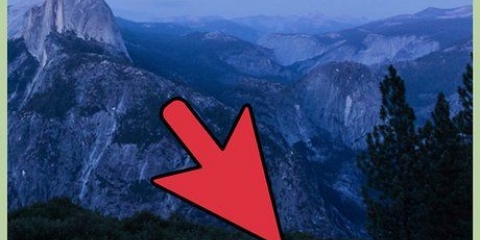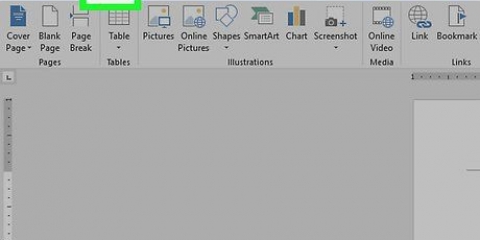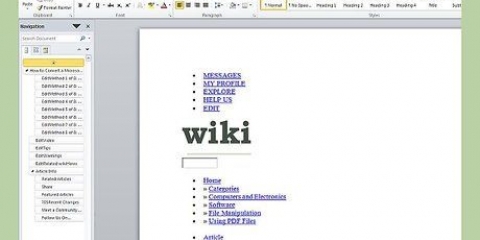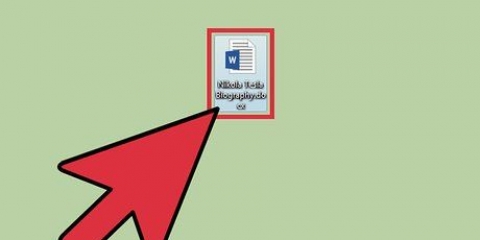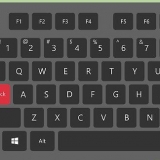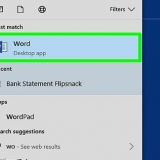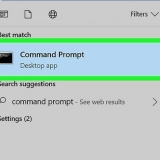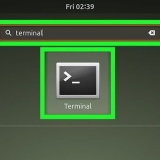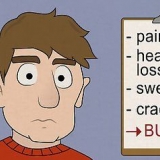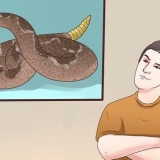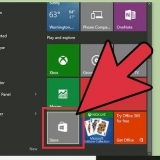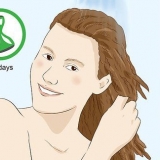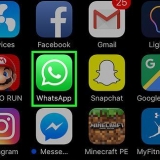Document vide - Un document vierge au format standard. CV et lettres de motivation - Un CV vierge et formaté (avec lettre de motivation). Rapports et rapports - Un format de document adapté au monde académique. Pages de garde de télécopie - Un document comme page de garde pour les rapports de fax. Vous pouvez également rechercher des modèles spécifiques en ligne à partir de Word, en utilisant la barre de recherche en haut de la fenêtre.



presse-papiers - Lorsque vous copiez du texte, il est enregistré dans votre presse-papiers. Vous pouvez afficher le texte copié en cliquant sur l`option {{button}Presse-papiers}}. Le style de police - À partir de ce groupe, vous pouvez modifier la police, la taille, la couleur, la mise en page (par ex. gras ou italique) et changer la surbrillance. Paragraphe - Vous pouvez modifier des aspects de la mise en forme de vos paragraphes - tels que l`interligne, le retrait et les puces - à partir de ce groupe. modes – Vous trouverez ici différents types de styles de texte pour différentes situations (par ex. titres, titres et sous-titres). Vous verrez également l`option populaire "Pas d`espacement" ici, qui supprime les espaces en excès entre les lignes de texte. Modifier – Vous trouverez ici un certain nombre d`outils couramment utilisés, tels que « Rechercher et remplacer », qui vous permettent de remplacer rapidement un certain texte par un autre texte.
Tableau - Cliquer sur cette option vous permettra de créer un tableau de style Excel dans votre document. Image - Utilisez cette fonction pour insérer une image dans votre document. En-tête, pied de page et numéro de page - Ces options sont toutes essentielles pour écrire dans des formats de type MLA ou APA. L`en-tête met un espace en haut du document pour les commentaires, tandis que le pied de page en bas de la page est personnalisable. Équation/Symbole - Ces options utilisent un formatage spécial pour représenter avec précision des équations simples. Vous pouvez sélectionner ces équations ou symboles dans le menu déroulant approprié.

marges Orientation (portrait ou paysage) Format Colonnes (en est une par défaut) Marques de fin retrait
Pour une mise en page rapide de la bibliographie, cliquez sur le menu déroulant Bibliographie et choisissez un modèle. Dans le groupe « Citations et bibliographie », vous pouvez changer le style de votre bibliographie d`APA à MLA (ou d`autres styles de citation). Le groupe `Légendes` a une option pour insérer une liste d`images. Ceci est utile pour les articles scientifiques ou documents similaires où les données statistiques ont préséance sur les citations.
Vous pouvez également imprimer une enveloppe ou un modèle d`étiquette en cliquant sur l`option appropriée dans le coin supérieur gauche de votre écran. Le menu Sélectionner des adresses vous permet de choisir des contacts Outlook ainsi qu`une liste de contacts existante dans Word.
Correcteur d`orthographe et de grammaire - Cliquez sur cette option (à l`extrême gauche) pour rechercher les fautes d`orthographe et de grammaire. Le groupe `Modifications` - C`est à l`extrême droite de la barre d`outils. À partir de là, vous pouvez activer la fonction « Suivi des modifications », qui affichera automatiquement en rouge tous les ajouts ou suppressions que vous apportez à un document.




Formatez votre texte rapidement. Pour ce faire, faites un clic droit (ou avec deux doigts) sur le texte sélectionné, puis choisissez une option dans le menu contextuel. Changer la police de votre sélection. Vous pouvez le faire en cliquant sur la barre déroulante en haut du groupe « Police » (onglet « Accueil »), puis en sélectionnant une nouvelle police. Mettre le texte sélectionné en gras, en italique ou souligné. Pour ce faire, cliquez sur les boutons B, I ou U dans le groupe "Police" de l`onglet Accueil. Modifier l`interligne de votre document. Ceci est plus facile à réaliser en cliquant avec le bouton droit sur le texte sélectionné, en cliquant sur Paragraphe, puis en ajustant la valeur "Espacement des lignes" dans le coin inférieur droit de cette fenêtre.
Une ligne rouge sous un mot signifie que le mot est mal orthographié, une ligne verte suggère une erreur grammaticale et une ligne bleue fait référence à la mise en forme. Si vous faites un clic droit (ou avec deux doigts) sur un mot souligné, vous verrez une suggestion de remplacement en haut du menu contextuel. Vous pouvez enregistrer rapidement votre document en maintenant Contrôle (ou Commande sur un Mac) et en cliquant sur S.
Utilisation de microsoft word
Teneur
Ce tutoriel vous apprendra comment créer, afficher et formater un document Microsoft Word.
Pas
Partie 1 sur 3: Création d`un document de base

1. Ouvrez Microsoft Word. Pour ce faire, double-cliquez sur l`icône Microsoft Word.

2. Voir les modèles disponibles. Sur le côté droit de l`écran, vous verrez plusieurs modèles intéressants :

3. Choisissez un modèle. Cela ouvrira le modèle dans Word avec la mise en forme prédéfinie qui s`y applique. Maintenant que votre document est ouvert, vous êtes prêt à afficher les options de votre barre d`outils.
En cas de doute, ouvrez un document vierge.
Partie 2 sur 3: Se familiariser avec la barre d`outils Microsoft Word

1. Cliquez sur l`onglet Fichier. C`est en haut à gauche de l`écran (ou dans la barre de menu pour les utilisateurs de Mac). De là, vous avez quelques options utiles sur le côté gauche de votre écran :
- Infos (PC uniquement) - Cliquez pour afficher les statistiques des documents, comme la date de leur dernière modification, ainsi que tout problème avec les documents.
- Nouvelle - Cliquez pour faire apparaître la fenêtre `Nouveau document` qui affiche tous les modèles déjà formatés. Lorsque vous ouvrez un nouveau document, vous serez invité à enregistrer votre ancien document.
- Ouvrir - Cliquez pour afficher une liste des documents récemment ouverts. Vous pouvez également sélectionner un répertoire (par exemple « Ce PC ») dans lequel rechercher.
- Sauvegarder - Cliquez ici pour enregistrer votre document. Si c`est la première fois que vous enregistrez ce document particulier, vous serez invité à entrer un nom, un emplacement d`enregistrement et le format de fichier souhaité.
- Enregistrer sous - Cliquez dessus pour enregistrer votre document `sous` (par exemple sous un nom différent ou dans un format de fichier différent).
- Imprimer - Cliquez ici pour afficher les paramètres de votre imprimante.
- `Partager - Cliquez pour afficher les options de partage pour ce document, y compris les options de messagerie et de cloud.
- Exportation - Cliquez pour créer rapidement un PDF ou changer le type de fichier.

2. Cliquez sur ← en haut à gauche de votre écran. Si vous êtes sur un Mac, vous n`aurez pas cette option - cliquez sur votre document pour quitter le menu `Fichier`.

3. Consultez l`onglet {{button}Accueil} pour voir vos options de mise en forme. En haut de votre écran - de gauche à droite - se trouvent cinq sous-groupes de cet onglet :

4. Cliquez sur l`onglet Insertion pour voir les types de supports que vous pouvez placer dans votre document. L`onglet "Insertion" est à droite de l`onglet Accueil. L`onglet Insertion vous permet d`ajouter des éléments tels que des images et des numéros de page à votre document. De gauche à droite, il existe un certain nombre d`options notables :

5. Cliquez sur l`onglet Conception pour créer votre propre modèle. C`est à droite de l`onglet Insertion.
L`onglet Conception contient des thèmes et des mises en page prédéfinis répertoriés en haut de la page.

6. Cliquez sur l`onglet Mise en page pour personnaliser la mise en page de votre page. Cet onglet contient des options pour modifier les aspects suivants de votre document :

sept. Cliquez sur le bouton Références pour gérer les citations. Si vous avez une page de bibliographie, vous pouvez également la gérer à partir d`ici.

8. Cliquez sur l`onglet Envois pour afficher les options de partage de documents. Vous pouvez afficher vos paramètres de messagerie et partager des documents de ce groupe.

9. Cliquez sur l`onglet Révision. L`onglet Révision fournit des options pour l`édition de documents, telles que le balisage et la relecture. Certaines options importantes sont :

dix. Décidez de l`ensemble d`options qui conviennent le mieux à votre travail. Par exemple, si vous êtes étudiant, vous utiliserez probablement beaucoup l`onglet Insertion et références. Maintenant que vous êtes familiarisé avec les options de la barre d`outils, vous pouvez formater votre premier document Word.
Partie 3 sur 3: Organiser votre écriture

1. Ouvrir un nouveau document vierge dans Word. Si vous avez un document existant, vous pouvez l`ouvrir à la place.

2. Entrez du texte. Pour ce faire, cliquez sur la partie vide du document et tapez.
Si vous avez ouvert un document existant, vous devrez enregistrer votre travail avant de le reformater.

3. Sélectionnez une partie du texte. Cliquez et faites glisser votre curseur sur votre texte, puis relâchez lorsque vous avez marqué la partie que vous souhaitez modifier.

4. Réfléchissez à ce que vous voulez faire avec votre texte. Certaines options possibles sont :

5. Continuer à travailler avec Word. Les options préférées pour vos documents différeront en fonction de l`intention de les créer, donc plus vous travaillez dans votre propre format spécifique, plus vous deviendrez compétent.
Des astuces
Mises en garde
- N`oubliez pas de sauvegarder votre travail avant de fermer Word.
Articles sur le sujet "Utilisation de microsoft word"
Оцените, пожалуйста статью
Similaire
Populaire