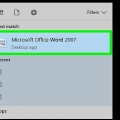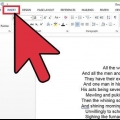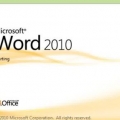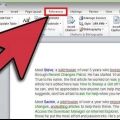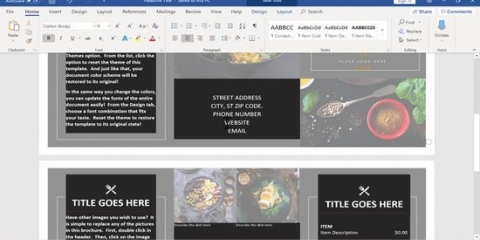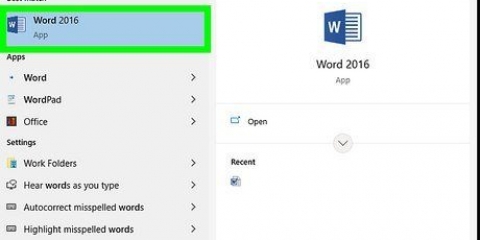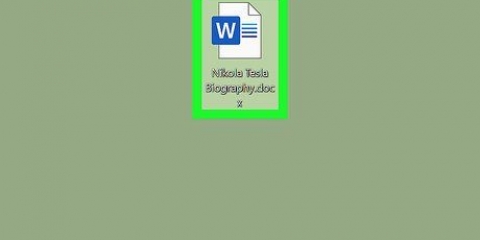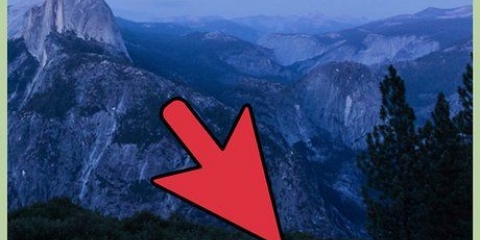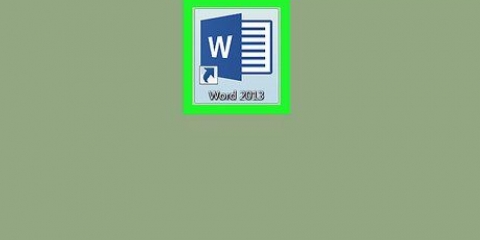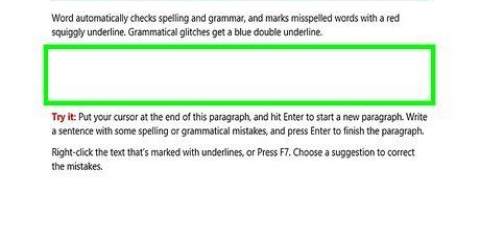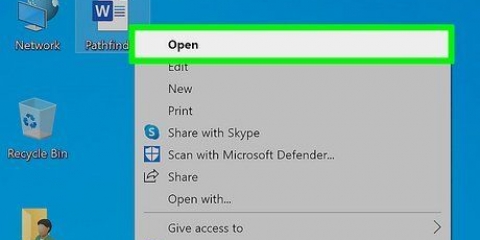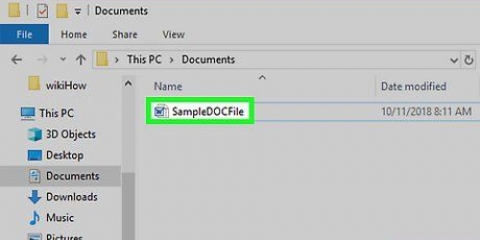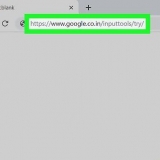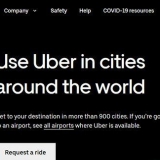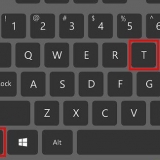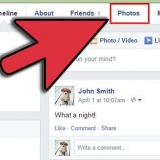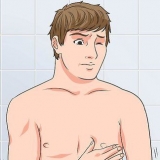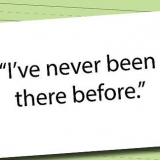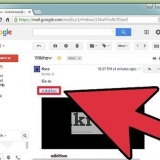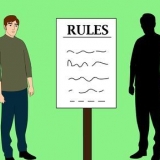Dans le menu Design à l`extrême gauche, vous trouverez les paramètres de numérotation des pages. Dans le menu Insertion, au milieu, vous trouverez les paramètres de numérotation des pages.



Cliquez sur « Mise en page » → « Points de rupture » dans le menu principal. Sélectionnez « Page suivante » sous « Sauts de section ». Double-cliquez sur le numéro de la page actuelle. Cliquez sur `Numéro de page` puis sur `Formater les numéros de page`. Sélectionnez le bouton radio « Démarrer à » et sélectionnez « 1 » pour redémarrer la page à ce numéro. 
Vous pourrez souvent supprimer le premier numéro de page en cliquant sur le bouton `Première page déviante`. La plupart des présentations et des articles n`ont pas besoin d`un numéro de première page - c`est la première page, donc évidemment ce sera le numéro de page `1`.





Insérer des numéros de page dans microsoft word
Teneur
Microsoft Word est un logiciel de traitement de texte largement utilisé, sinon le plus populaire sur la planète. Cependant, pour en tirer le meilleur parti, vous devez naviguer dans des menus et des écrans de plus en plus complexes. Heureusement, il n`est pas si difficile d`ajouter des numéros de page à votre document.
Pas
Méthode 1 sur 3 : Insérer les numéros de page

1. Double-cliquez en haut ou en bas d`une page. Le menu `Design` utilisé pour placer les numéros de page, apparaît. Alternativement, vous pouvez également cliquer sur `Insérer` dans le menu principal. Le ruban apparaît avec des options pour ajouter des numéros de page.

2. Sélectionnez `Numéro de page` pour les options correspondantes. Avec cela, vous pouvez indiquer où les numéros de page doivent aller. Vous pouvez survoler n`importe quelle option (`Haut de page`, `Bas de page`, etc.) pour encore plus d`options, vous permettant de spécifier si le numéro doit être à droite, à gauche ou au centre.

3. Choisissez votre style de numérotation des pages pour définir la numérotation automatiquement. Une fois que vous avez défini la position exacte de vos numéros de page, Word ajoutera automatiquement la numérotation à l`ensemble de votre document.
Il existe de nombreuses options de numérotation des pages. Cependant, vous pouvez également apporter vos propres ajustements aux numéros de page, si un style n`est pas tout à fait ce que vous recherchez.

4. Notez que dans certaines versions de Word, la création du numéro de page est légèrement différente. Chaque version de Word est légèrement différente, donc le placement des options peut également être différent. Toutes les versions actuelles de Word offrent la possibilité d`insérer la numérotation des pages en double-cliquant en haut ou en bas de la page. Cela ouvrira le menu Conception, avec l`option Numéro de page à gauche de son ruban.
Méthode 2 sur 3: Formater les numéros de page

1. Double-cliquez sur un numéro de page pour changer sa police, sa couleur ou son style. Si vous voulez une police spécifique pour votre numéro de page, double-cliquez dessus. Le numéro sera surligné en bleu, comme tout autre texte que vous sélectionneriez dans Word. Ensuite, vous pouvez ajuster la police, la couleur ou le style comme d`habitude. Ces modifications sont automatiquement appliquées au reste des numéros de page dans le document.

2. Commencer la numérotation des pages sur une autre page, avec des sauts de section. Si vous souhaitez commencer une page plus tard dans le document avec `1`, vous devez insérer un saut de section dans la page. Tout d`abord, placez le curseur au début de la page à laquelle vous souhaitez donner le numéro de page `1`. Puis:

3. N`incluez pas de numéro de page sur la première page du document pour une page de titre plus soignée. Pour ce faire, double-cliquez à nouveau sur l`en-tête ou le pied de page pour ouvrir le menu approprié. Recherchez ensuite la case « Première page différente » et cochez-la. Vous pouvez maintenant cliquer librement sur le premier numéro de page et le supprimer sans affecter les autres numéros de page.

4. Utilisez « Format des numéros de page » pour des modifications spécifiques, telles que le type de numéro et les en-têtes. Pour y prêter plus d`attention, double-cliquez à nouveau sur l`en-tête ou le pied de page. Cliquez sur « Numéros de page » puis sur « Formater les numéros de page » dans le menu qui apparaît. À partir de là, vous pouvez choisir différents styles de chiffres, tels que des chiffres romains ou des lettres, ainsi que personnaliser l`affichage des numéros de page. Ce n`est pas très robuste, mais ça marche.

5. Appuyez sur la touche Échap pour quitter les outils d`en-tête et de pied de page ou le menu de conception. La touche d`échappement vous ramènera à l`écran de traitement de texte normal et les numéros de page seront formatés pour vous. Maintenant, vous pouvez continuer à écrire au contenu de votre coeur!
Méthode3 sur 3:Insérer les numéros de page sur l`application mobile

1. Cliquez sur `Insérer`. Un menu simplifié s`ouvrira pour formater votre document, le rendant encore plus facile qu`avec l`application de bureau.

2. Choisissez « Numéros de page » pour définir votre numérotation. Vous avez de nombreuses options pour placer les numéros de page, y compris uniquement les numéros artistiques.

3. Sélectionnez « En-têtes et pieds de page » puis « Options » pour personnaliser vos chansons. Vous permet de définir une première page différente, de modifier l`apparence des pages paires et impaires ou de supprimer complètement les numéros de page.

4. Déplacez facilement des documents de l`application vers Word sur votre ordinateur`. Toutes les modifications que vous avez apportées à l`application fonctionneront également sur les programmes de bureau, vous pouvez donc ajouter ou supprimer en toute sécurité les numéros de page qui sont reportés lorsque vous ouvrez le document dans une version de bureau de Word.
Des astuces
Si vous allez créer un en-tête ou un pied de page complexe (comme avec votre nom ou un titre), entrez d`abord les numéros de page. Ils sont alors beaucoup plus faciles à travailler.
Articles sur le sujet "Insérer des numéros de page dans microsoft word"
Оцените, пожалуйста статью
Similaire
Populaire