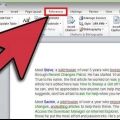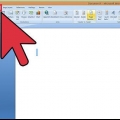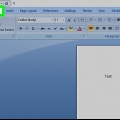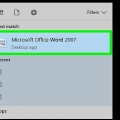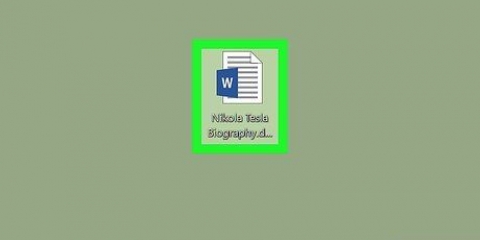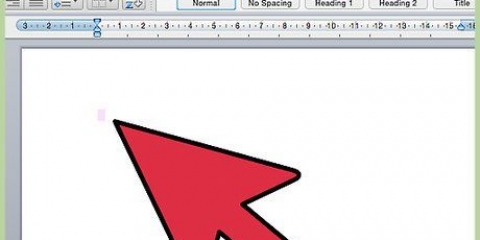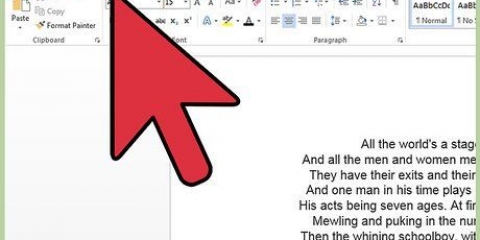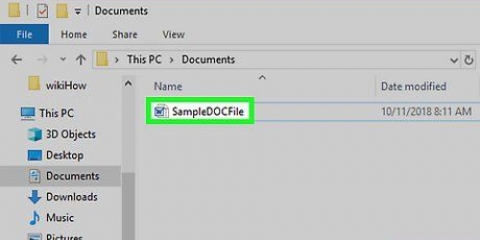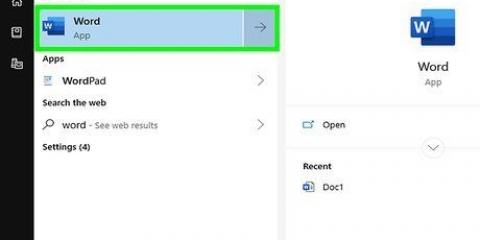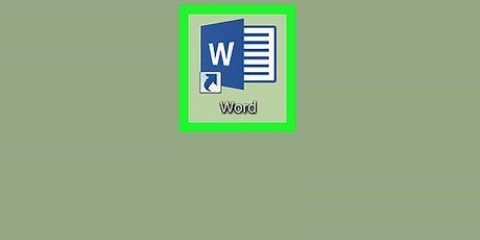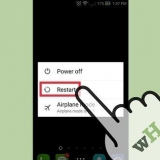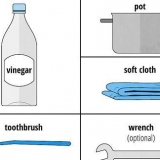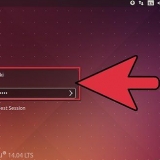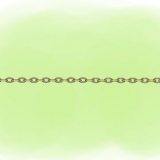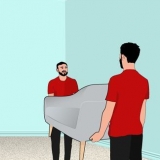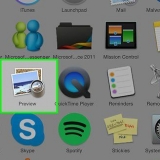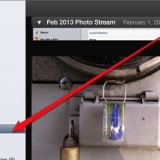Les fenêtres: Ctrl+Maj+8 Mac: cmd+8
















Supprimer une page vierge dans word
Teneur
Les pages vierges indésirables dans Microsoft Word sont généralement causées par des paragraphes vierges ou des sauts de page supplémentaires. Vous pouvez généralement supprimer une page vide en sélectionnant le contenu de cette page et en appuyant sur le bouton Supprimer. S`il y a un paragraphe ou un saut de page masqué à la fin du document, vous pouvez afficher toutes les marques de mise en forme sous forme de marques de paragraphe et de sauts de page dans le document. Ainsi, vous pouvez plus facilement les supprimer et vous débarrasser de la page blanche. Ce tutoriel va vous montrer comment supprimer des pages vierges dans Word.
Pas
Méthode 1 sur 4: Supprimer les paragraphes et les sauts de page supplémentaires

1. Ouvrir le document Word. Vous pouvez utiliser l`application Office 365 ou la version Web gratuite de Word à l`adresse https://www.Bureau.com/. Cliquez sur le document que vous souhaitez ouvrir. Si vous voyez des pages vierges dans un document Word, cela est généralement dû à des paragraphes vierges ou à des sauts de page supplémentaires. Pour découvrir la cause du problème, activez les caractères de mise en forme dans Word.

2. presseCtrl+Maj+8 si vous utilisez Windows ou cmd+8 si vous avez un Mac. Vous pouvez maintenant voir toutes les marques de mise en forme et surlignages. Vous verrez une marque de paragraphe (¶) au début de chaque ligne vide, ainsi qu`à la fin des paragraphes existants. Vous pouvez également voir le texte « Saut de page » au milieu d`une ligne.

3. Aller à la page blanche. Si vous voyez un ou une ligne indiquant « Saut de page » sur la page vierge, vous devrez le supprimer.

4. Sélectionnez le ¶ ou le saut de page avec votre souris. Si vous voyez les deux (ou plusieurs caractères ou sauts de page), sélectionnez-les tous.

5. presseeffacer. Cela devrait supprimer toutes les marques de paragraphe et les sauts de page. Vous devrez peut-être cliquer plusieurs fois effacer doit appuyer pour supprimer toute la page.

6. Désactiver les caractères de formatage. Maintenant, vous pouvez à nouveau rendre les marques de formatage invisibles. Cliquez sur le bouton avec le ¶ ou utilisez l`un des raccourcis ci-dessous :
Méthode 2 sur 4: Supprimer une page vierge au milieu d`un document

1. Accédez à la page que vous souhaitez supprimer. Si vous avez une page vierge au milieu d`un document, faites défiler jusqu`à la page que vous souhaitez supprimer.

2. presseCtrl+Maj+8 si vous utilisez Windows ou cmd+8 si vous avez un Mac. Vous verrez maintenant un caractère de saut de ligne (¶) sur le côté droit de la page.

3. Sélectionnez tous les caractères de saut de ligne. Faites défiler vers le bas pour ce faire et trouvez le dernier caractère de saut de ligne. Assurez-vous qu`il n`y a pas de caractères sur la page suivante. Cliquez et faites glisser la souris sur le premier caractère de saut de ligne en haut de la page. Voir s`il y a aussi des caractères de saut de ligne sur la page précédente.

4. presseeffacer. C`est ainsi que vous supprimez tous les caractères de saut de ligne sélectionnés afin que l`espace vide disparaisse automatiquement. S`il s`agit d`une page entière, cette page sera supprimée.
Méthode3 sur 4:Supprimer n`importe quelle page

1. Cliquez n`importe où sur la page que vous souhaitez supprimer. Le curseur sera maintenant sur la page.

2. presseCtrl+g si vous utilisez Windows ou Option+??+g si vous avez un Mac. Vous verrez maintenant un champ de recherche.
Cette méthode ne fonctionne que dans la version de bureau de Word. Vous ne pouvez pas l`utiliser dans la version Web de Word.

3. Entrez le numéro de page dans la zone de recherche, suivi de page et appuyez surEntrez. De cette façon, vous sélectionnez la page entière que vous souhaitez supprimer.
Si vous utilisez Word sur le Web, vous devrez cliquer sur le coin inférieur droit de la page et faire glisser la souris vers le coin supérieur gauche de la page pour sélectionner la page entière.

4. taper /pages et cliquezFermer. C`est ainsi que vous accentuez le texte sur toute la page.
Si vous utilisez Word sur le Web, cliquez sur le coin inférieur droit de la dernière ligne et faites-le glisser jusqu`au coin supérieur droit pour mettre manuellement en surbrillance tout le contenu de la page.

5. presseeffacer. C`est ainsi que vous supprimez le contenu de la page et la page est automatiquement supprimée.
Méthode 4 sur 4: Convertir un document Word en PDF

1. cliquer surDéposer. Ceci est le premier onglet en haut de la fenêtre Word.
- Cela ne fonctionne que dans la version de bureau de Word. Word sur le web ne permet pas d`enregistrer des pages au format PDF.
- Vous ne pouvez omettre des pages qu`au début ou à la fin de votre document lorsque vous enregistrez votre document au format PDF. Vous ne pouvez pas laisser de page blanche au milieu de votre document. Vous devez supprimer manuellement les sauts de paragraphe sur la page pour supprimer une page vierge au milieu de votre document.

2. cliquer surEnregistrer sous. Vous pouvez le trouver dans le menu à gauche.

3. Choisissez `PDF` comme format de fichier. Utilisez le menu déroulant à côté de « Enregistrer sous » pour choisir « PDF ».

4. cliquer surOptions. Cela peut être trouvé dans la boîte de dialogue « Enregistrer sous ».

5. Cliquez sur le bouton radio à côté dePage(s). C`est la dernière option sous "Plage de pages". Vous pouvez l`utiliser pour indiquer les pages que vous souhaitez convertir au format PDF.

6. Supprimer la dernière page dans la case à côté deJusqu`à:. Dans la case à côté de « De : », saisissez la première page et dans la case à côté de « À : » saisissez la dernière page. Effacez la dernière page dans la case à côté de « Jusqu`à ». Si votre document fait cinq pages et que la dernière page est vierge, entrez un 4 dans la case à côté de « À : » afin que seules les quatre premières pages soient enregistrées.

sept. cliquer surd`accord. La plage de pages dans la fenêtre Options est maintenant enregistrée.

8. cliquer surSauvegarder. Votre document va maintenant être enregistré au format PDF. Lorsque vous affichez le pdf, vous verrez que la dernière page vierge est manquante.
Articles sur le sujet "Supprimer une page vierge dans word"
Оцените, пожалуйста статью
Similaire
Populaire