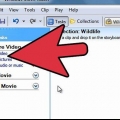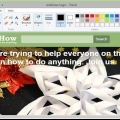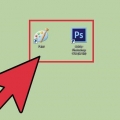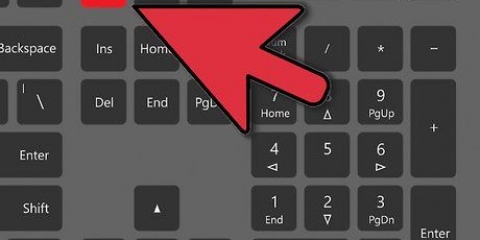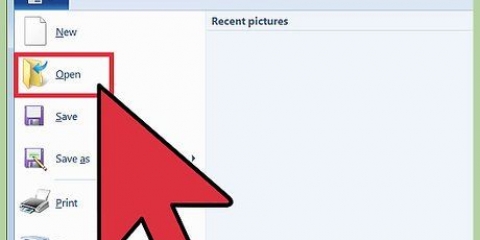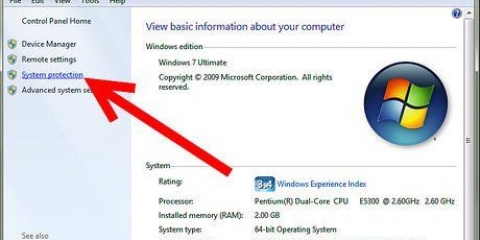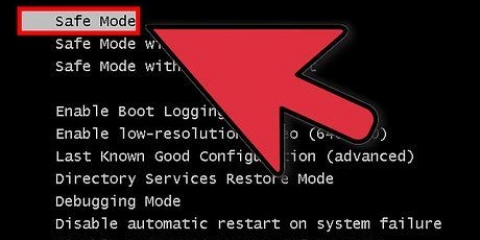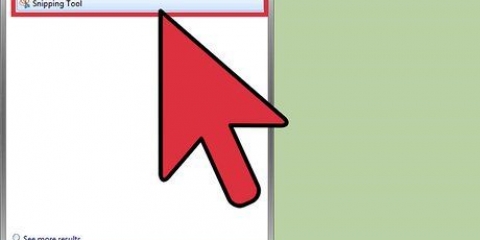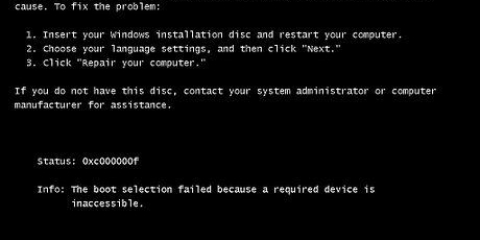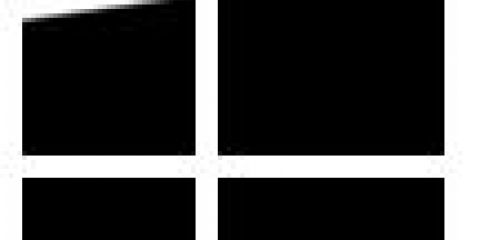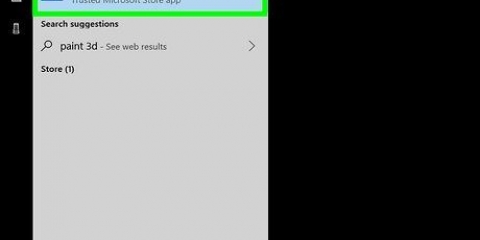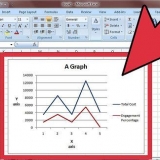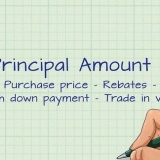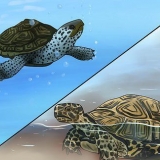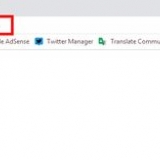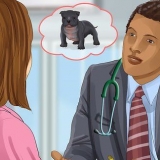Windows 7 et versions ultérieures : dans l`onglet Accueil, cliquez sur « Redimensionner ». Sélectionnez « Pixels » et saisissez la taille souhaitée des cases « horizontale » et « verticale ». Ou si vous préférez redimensionner en pourcentage, sélectionnez "Pourcentage" et entrez le pourcentage par lequel vous souhaitez agrandir ou réduire l`image actuelle. Par exemple, si vous souhaitez réduire la taille de l`image de 50 %, saisissez 50 dans chaque case. Pour doubler la taille actuelle, tapez 200 dans chaque case. Vista : Cliquez sur `Image` et sélectionnez `Attributs`. Entrez la taille de toile souhaitée (en pixels), dans les champs largeur et hauteur.


Windows 7 et versions ultérieures : dans la barre d`outils, cliquez sur « Rotation » et choisissez une direction dans le menu. Vista : dans le menu `Image`, cliquez sur `Flip & Rotate`, puis sélectionnez une direction pour faire pivoter ou retourner l`image. Vous pouvez également cliquer Ctrl+R appuyez pour afficher l`outil Rotation (toute version).




Tracez une ligne droite en cliquant sur l`outil Ligne droite, puis choisissez une couleur dans la palette. Cliquez n`importe où dans le canevas. Maintenez le bouton de la souris enfoncé et faites glisser la souris loin de ce premier clic dans une direction. Relâchez le bouton lorsque la ligne est suffisamment longue à votre convenance. Pour une ligne courbe, cliquez sur le symbole de la ligne arrondie (une ligne ondulée). Tracez une ligne comme vous l`avez fait avec l`outil ligne droite. Lorsque vous relâchez le bouton de la souris, cliquez n`importe où sur la ligne et faites-la glisser dans une direction qui fera plier la ligne droite dans cette direction.

Sous Windows 7 et versions ultérieures, cliquez sur la flèche vers le bas sous Pinceaux et choisissez l`une des pointes de pinceau. Vous pouvez ajuster la taille de chaque pinceau en cliquant sur l`icône `Taille`. Sous Windows Vista et versions antérieures, cliquez sur l`icône Pinceau, puis choisissez une forme de pinceau dans le menu qui apparaît sous le menu principal. Sélectionnez une couleur dans la palette et faites glisser la souris pour dessiner un motif sur la toile.
Windows 7 et plus récent : cet outil se trouve dans le menu `Brushes`. Vista et versions antérieures : cliquez sur le symbole qui ressemble à une bombe aérosol. Dessinez avec comme vous le feriez avec le crayon ou les autres pinceaux.

Sous Windows 7 ou supérieur, cliquez sur les menus « Plan » et « Remplir » pour afficher les options (légèrement plus étendues). Si vous avez Windows Vista ou une version antérieure, vous verrez le contour d`une forme, un contour d`une forme autour d`une couleur de remplissage et une forme de couleur unie. Sélectionnez votre contour et votre remplissage préférés, puis cliquez sur le canevas à l`endroit où vous souhaitez que la forme aille. Maintenez le bouton de la souris enfoncé tout en faisant glisser le curseur pour agrandir la forme. Relâchez le bouton de la souris lorsque la forme a la taille souhaitée. Si vous avez choisi une forme et un contour, la couleur du contour deviendra la couleur de premier plan actuelle. Si votre couleur est unie, la couleur de remplissage devient la couleur d`arrière-plan.
Cliquez sur le symbole qui ressemble à un seau débordant, et choisissez une couleur dans la palette. Cliquez maintenant sur la toile pour la remplir avec la couleur que vous avez sélectionnée. L`outil de remplissage remplira l`espace entre toutes les lignes fermées. Créez un carré ou un cercle avec l`outil de forme dans une couleur, puis utilisez l`outil de remplissage pour changer la couleur de cette forme uniquement. 


Un champ de texte en pointillés avec des cases carrées apparaît dans chaque coin. Assurez-vous que le texte dans le champ de texte est exactement correct avant de choisir un autre outil (après avoir fermé le champ de texte, vous ne pouvez plus modifier le texte. Pour agrandir le champ de texte (donc vous avez plus de place pour votre texte), passez la souris sur l`une des cases carrées dans un coin jusqu`à ce que le curseur devienne une flèche, puis faites glisser le champ plus grand. Choisissez une police et une taille dans le menu principal et commencez à taper. Pour modifier la couleur, la taille ou la police du texte après la saisie, sélectionnez le texte, puis saisissez une nouvelle couleur, taille, etc. choisit. Lorsque vous avez terminé, tapez n`importe où en dehors de la zone de texte pour fermer l`outil.




Tourner: Ctrl+R Nouvelle toile : Ctrl+N Couper: Ctrl+X Coller: Ctrl+V Copier: Ctrl+C Sauvegarder: Ctrl+s Supprimer: del Imprimer: Ctrl+p Annuler: Ctrl+z Tout sélectionner: Ctrl+une Ouvrir: Ctrl+ô Encore: Ctrl+Oui Masquer la barre de tâches: Ctrl+t Attributs ouverts : Ctrl+E Étirement et inclinaison : Ctrl+W Masquer la barre de couleur : Ctrl+je
Utilisation de windows paint
Teneur
Windows est livré avec Microsoft Paint, le successeur de Paintbrush. Un programme d`édition d`images simple et facile à utiliser. Avec ce programme, vous pouvez dessiner, peindre et éditer des images de base sans avoir à utiliser un logiciel avancé et coûteux comme Photoshop. Bien que MS Paint ne soit pas connu comme un programme particulièrement puissant, il est étonnamment riche en fonctionnalités si vous savez où les trouver.
Pas
Partie 1 sur 3: Apprendre à connaître le programme

1. Commencer la peinture. L`ouverture de Paint, comme les autres fonctions, est légèrement différente dans chaque version de Windows.
- Windows 10 : Cliquez sur le bouton Démarrer, puis sur la loupe. taper
Peinture, et sélectionnez « Peindre » lorsqu`il apparaît comme résultat de recherche. - Windows 8 : faites glisser votre doigt depuis le côté droit de l`écran et sélectionnez « Rechercher ». taper
Peinture. Sélectionnez « Peindre » lorsqu`il apparaît comme résultat de recherche. - Windows Vista et 7 : cliquez sur le bouton Démarrer et ouvrez le groupe « Tous les programmes ». Ouvrez le menu `Accessoires` et sélectionnez `Peinture`.

2. Ouvrir un fichier image. Paint peut gérer de nombreux types d`images différents, y compris *.bmp, .jpg, .jpg/.jpg, .tif/.tiff, .ico, et .jpg. Pour ouvrir un fichier dans Paint, cliquez sur "Fichier", puis sur "Ouvrir". Accédez au dossier dans lequel votre fichier image est stocké et cliquez sur « Ouvrir ».

3. Comprendre la toile. Lorsque Paint démarre, vous verrez une fenêtre blanche apparaître à l`écran. Imaginez cette fenêtre blanche comme du papier sur lequel vous pouvez dessiner ou peindre. Vous pouvez ajuster la taille de la toile ou de la toile avant de commencer votre chef-d`œuvre.

4. Recadrer une image. Ouvrez une image dans Paint et cliquez sur l`outil "Sélection" dans le menu principal. Faites un clic gauche une fois dans le coin supérieur de la partie de l`image que vous souhaitez enregistrer et faites glisser la souris vers le bas, vers la droite, jusqu`à ce que le carré en pointillé entoure exactement cette partie. Relâchez le bouton de la souris et cliquez sur `Recadrer`.

5. Redimensionner une image. Cliquez sur `Image` et sélectionnez `Resize/Slant` (sous Windows 7 ou version ultérieure, cliquez sur `Resize` dans le menu principal). Vous pouvez également le faire avec le raccourci clavier Ctrl+W pour afficher la boîte de dialogue `Redimensionner/incliner`. Saisissez une nouvelle taille (en pixels ou en pourcentage, comme lors de la création du canevas) pour redimensionner l`image.

6. Faire pivoter une image. Pour faire pivoter une image (dans un sens ou dans un autre), utilisez `Flip and Rotate`.

sept. Zoom avant et arrière. Cliquez sur la loupe pour activer Zoom. Pour zoomer, cliquez n`importe où dans l`image avec le bouton gauche de la souris. Pour dézoomer, faites un clic droit. Vous pouvez également utiliser le clavier pour cela, donc Ctrl+PgUp pour zoomer et Ctrl+⇟ PgDn pour dézoomer.

8. Apprenez à réparer vos erreurs. Si vous avez fait une erreur en utilisant l`un de ces outils, vous pouvez « annuler » votre action en appuyant sur Ctrl+z pousser.

9. Enregistrez votre travail. Cliquez sur "Fichier", puis sur "Enregistrer sous" pour choisir un nom de fichier et l`emplacement de sauvegarde. Vous aurez également la possibilité de choisir un format de fichier. Cela dépend de ce que vous prévoyez de faire avec l`image. JPG est une bonne option pour les photos ou les images avec de nombreuses couleurs. Si l`image a peu de couleurs et peu de détails, les GIF sont polyvalents et peu d`espace de stockage. Si vous souhaitez utiliser cette image dans Paint, vous pouvez l`enregistrer en tant que Bitmap (.bmp), le type de fichier par défaut.
Vous pouvez toujours convertir vos images dans un autre format de fichier ultérieurement. lire Convertir des images en JPG ou d`autres extensions.
Partie 2 sur 3: Dessin et peinture

1. Connaître la palette de couleurs. L`assortiment de carrés de couleur en haut de l`écran est la palette de couleurs. Cliquer sur une couleur sélectionne cette couleur comme couleur de premier plan (couleur principale) pour n`importe quel outil dans Paint. Vous pouvez également définir une couleur d`arrière-plan lorsque vous commencez à travailler avec des formes.
- Windows 7 et supérieur : Le premier plan s`appelle "Couleur 1", l`arrière-plan "Couleur 2". Pour choisir une couleur de premier plan, cliquez sur `Couleur 1` et sélectionnez une couleur dans la palette. Pour la couleur de fond, cliquez sur `Couleur 2` puis sur une couleur.
- Windows Vista ou version antérieure : localisez les deux cases colorées qui se chevauchent sur le côté gauche de la palette. La case avant est la couleur de premier plan, la case arrière est l`arrière-plan. Définissez la couleur de fond en cliquant avec le bouton droit de la souris sur votre couleur préférée.

2. Tracer une ligne droite ou courbe. Selon votre version de Windows, vous verrez les deux outils de ligne (Ligne et Ligne ronde) à gauche ou à droite du menu principal.

3. Tracez une ligne libre avec le crayon. Le crayon est un outil de dessin à main levée, tout comme un vrai crayon. La largeur de la ligne peut être ajustée en cliquant sur le menu Taille et en choisissant une largeur de ligne différente. Pour dessiner, appuyez sur le bouton de la souris tout en déplaçant la souris sur la toile.

4. Peindre avec le pinceau. Le pinceau est plus polyvalent que le crayon car vous pouvez choisir différentes pointes de pinceau pour des lignes plus uniques.

5. Utiliser l`aérosol. Cet outil fonctionne de la même manière que le pinceau, mais ressemble plus à une bombe aérosol de peinture.

6. Utiliser la gomme. Pour effacer quelque chose que vous avez dessiné, cliquez sur l`outil Gomme et faites glisser la souris sur la zone que vous souhaitez effacer. Comme avec les autres outils, vous pouvez ajuster la largeur de la gomme dans le menu Taille.
Notez que la couleur d`arrière-plan ("Couleur 2" dans Windows 7 et versions ultérieures) apparaîtra lorsque vous utiliserez l`outil Gomme. Si vous supprimez une ligne rouge sur un fond blanc, par exemple, assurez-vous que la couleur de fond est également définie sur blanc.

sept. Faire des formes. Sélectionnez une forme dans la barre d`outils que vous souhaitez dessiner pour créer cette forme. Une fois que vous avez choisi une forme, vous verrez un certain nombre d`options pour l`apparence de la forme.

8. Remplir une zone avec la couleur. L`outil de remplissage, également connu sous le nom de " Pot de peinture ", peint une zone spécifiée avec une seule couleur.
Partie 3 sur 3: Apprendre à maîtriser des fonctions supplémentaires

1. Connaître les différents outils de sélection. Il existe plusieurs outils que vous pouvez utiliser pour faire une sélection dans votre image : la sélection de forme libre (un contour en pointillé d`un ovale) et la sélection rectangulaire (un contour en pointillé d`un rectangle). La forme libre vous permet de dessiner à la main une sélection autour d`une image, tandis que l`outil de sélection rectangulaire vous permet de dessiner un rectangle.
- Sous Windows 7 et versions ultérieures, cliquez sur la flèche sous Sélectionner, puis choisissez Rectangulaire ou Forme libre. Dans Windows Vista et versions antérieures, vous verrez les deux dans la barre d`outils.
- Pour utiliser l`un de ces outils, cliquez d`abord dans le coin supérieur gauche de l`image, puis maintenez le bouton de la souris enfoncé tout en dessinant une ligne autour de celle-ci. La sélection rectangulaire est rapide, mais avec la sélection de forme libre, vous pouvez indiquer plus clairement exactement ce que vous voulez sélectionner. Relâchez le bouton de la souris lorsque vous avez terminé de sélectionner.

2. Copiez et collez vos sélections. Copiez la zone sélectionnée en appuyant sur Ctrl+C pousser. Collez-le maintenant ailleurs (dans Paint ou dans d`autres programmes compatibles, tels que Microsoft Word ou PowerPoint) en cliquant dans un nouvel emplacement Ctrl+V pousser.
Si vous ne souhaitez pas que la couleur d`arrière-plan fasse partie de votre sélection :Windows 7 et versions ultérieures : cochez « Sélection transparente » dans le menu de sélection. Windows Vista ou version antérieure : localisez les deux icônes avec des formes multicolores et un rectangle de « sélection » en haut. Cliquez sur le bas sélectionné (transparent) des deux icônes. Pour le désactiver plus tard, cliquez à nouveau sur l`icône sélectionnée en haut.

3. Ajouter du texte. Sélectionnez l`outil Texte, indiqué par la lettre « A », puis double-cliquez n`importe où dans le canevas pour saisir du texte.

4. Étirer ou déformer une image. Vous pouvez déformer une image avec la fonction `Inclinaison`. Cliquez sur `Image`, et sélectionnez `Resize/Slant` (sous Windows 7 ou version ultérieure, cliquez sur `Resize` dans la barre d`outils). Pour étirer ou déformer l`image d`un certain degré, saisissez une valeur (en degrés) dans les champs `horizontal` et `vertical`.

5. Utiliser le sélecteur de couleurs. La petite icône de pipette est le sélecteur de couleurs. Cliquez sur cet outil puis n`importe où dans votre image. La zone sur laquelle vous cliquez devient maintenant la couleur de premier plan pour le prochain outil que vous choisissez.

6. Créez vos propres couleurs. Vous pouvez modifier n`importe quelle couleur en modifiant sa teinte, sa luminosité et d`autres propriétés avec le mélangeur de couleurs de Paint. Cliquez sur "Modifier les couleurs" ou "Définir les couleurs personnalisées" pour ouvrir le mélangeur de couleurs. Avez-vous choisi une couleur que vous aimez, cliquez sur `Ajouter aux couleurs personnalisées`.

sept. Utiliser une règle ou une grille. Il n`est pas facile de dessiner symétriquement avec une souris, vous pouvez donc vous aider avec des guides. Cliquez sur l`onglet « Affichage » et cochez à côté de « Règle » pour les règles horizontales et verticales autour de votre toile. Cochez la case à côté de « Gridlines » pour une grille sur votre toile. Vous pouvez désactiver les deux éléments à tout moment en décochant les cases.

8. Apprendre les combinaisons de touches. Les raccourcis clavier peuvent grandement améliorer votre productivité. Voici quelques-uns des plus connus :
Des astuces
- Pour faire des lignes plus épaisses avec un outil, sélectionnez un outil et appuyez sur Ctrl++. Pour affiner le trait d`un outil, utilisez Ctrl+-.
- Pour limiter les lignes droites à des angles de 45 degrés, maintenez la touche enfoncée Shift tout en traçant une ligne. Si vous voulez que les formes de l`outil Forme aient exactement la même taille de tous les côtés, maintenez la touche Shift lors de la création de la forme, pour obtenir cet effet.
Articles sur le sujet "Utilisation de windows paint"
Оцените, пожалуйста статью
Similaire
Populaire