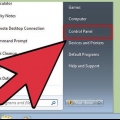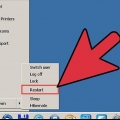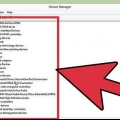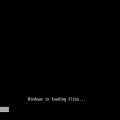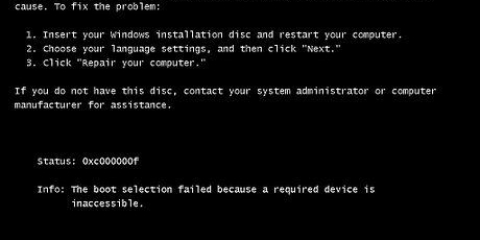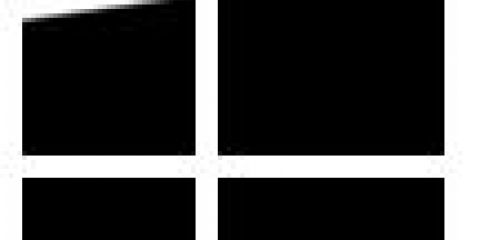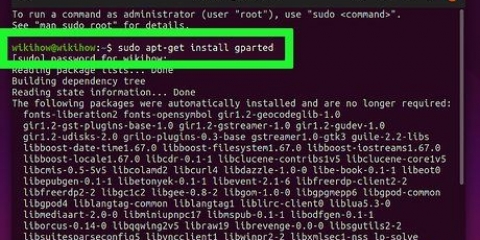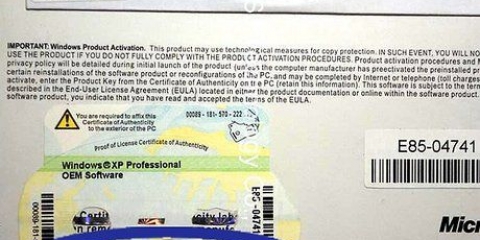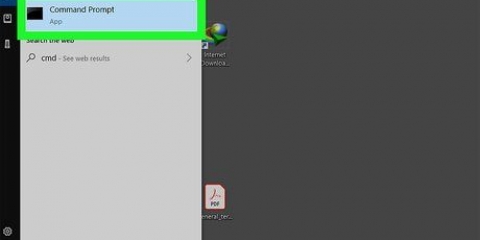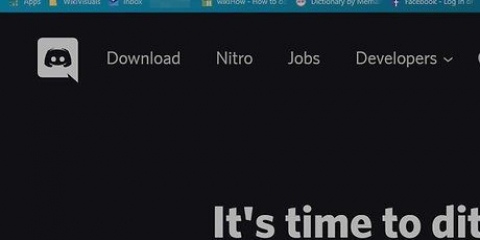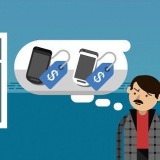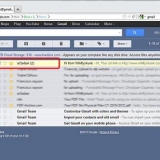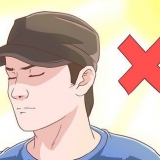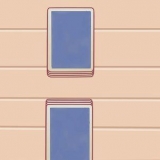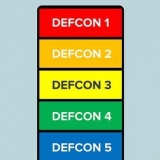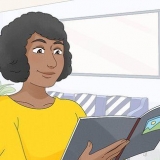4. Cliquez sur l`icône Internet Explorer pour ouvrir la connexion Internet. Il s`agit de la dernière version d`Explorer : IE10, conçue pour Windows 8. 

Vous pouvez placer vos fidèles gadgets Windows sur votre deuxième écran (ici : horloge, calendrier, météo et diaporama) Vous pouvez mettre vos propres raccourcis sur votre deuxième écran. En déplaçant la souris vers le coin inférieur gauche ou le coin inférieur droit du deuxième écran, vous pouvez voir les mêmes options apparaître pour passer à moderne. Si vous n`êtes pas encore habitué à la nouvelle approche, vous pouvez également y créer un raccourci vers le menu démarrer traditionnel. 8. Devenir administrateur. Pour faire ça: Lors de l`installation de Windows 8, vous devez sélectionner un nom d`utilisateur, tout comme Windows 7, mais pas de mot de passe. En d`autres termes : vous pouvez laisser le champ du mot de passe vide, mais vous devez saisir quelque chose pour le nom d`utilisateur. De nombreux utilisateurs, en particulier les fanatiques, voudront installer des applications en tant qu`administrateur. Le nom d`utilisateur que vous choisissez lors de l`installation n`a pas ces droits - vous devez être l`administrateur "visible" faire. Pour ce faire, ouvrez une invite de commande. Cela montre la simplicité de Windows 8.

11. Sélectionnez l`option "Exécuter en tant qu`administrateur". Une fenêtre de ligne de commande apparaîtra, avec le bureau habituel. 
N`oubliez pas qu`il y a un espace après administrateur et avant la barre oblique (/active). Vous pouvez maintenant vous déconnecter du "nom d`utilisateur imposé par l`installation" et connectez-vous à nouveau en tant qu`administrateur et commencez à configurer votre système, à installer des applications, à créer des noms d`utilisateur, ce que vous faites normalement après une installation. Par exemple, procédez comme suit : Installez Java runtime (jre) depuis le site officiel, c`est très simple avec Windows 8. Installer "Adobe Reader". Allez sur le site d`Adobe et installez le programme. Allez sur vos sites habituels et imaginez "connexions" dans.





Vous savez probablement Réseau, conférencier et Notifications déjà. De Luminosité pouvez-vous régler la luminosité des écrans. clavier est de pouvoir modifier rapidement les paramètres de votre clavier.




23. Maintenant vous avez vu que Windows 8 n`est pas compliqué, vous avez toujours les mêmes fonctions qu`avec Windows 7. Essayez des choses pour vous y habituer. Regarde cette image. Ce n`est pas au même endroit que "Démarrer" dans les versions précédentes.
Pour arriver ici cliquez sur "Chercher" (une loupe s`affiche) sur le côté droit de l`écran.
Utilisation de windows 8
Teneur
Windows 8 est la prochaine génération du système d`exploitation Windows de Microsoft. Nous connaissons déjà de nombreuses fonctionnalités de Windows 7. Mais beaucoup de choses ont changé : depuis plusieurs années, la tendance est aux appareils mobiles plus petits, faciles à utiliser, mais techniquement à la traîne par rapport à leurs grands prédécesseurs dans les domaines des médias, du divertissement, de la communication et des jeux. De plus, le marché est désormais dominé par les appareils à écran tactile. Ces changements sont clairement perceptibles dans Windows 8. Cela semble un peu étrange au début, mais en une demi-journée, vous vous y êtes complètement habitué.
Pas

1. Sachez que Windows 8 est un système d`exploitation polyvalent qui peut être utilisé sur des ordinateurs de bureau, des ordinateurs portables, des ordinateurs portables et des tablettes. Au cours du développement, il a été décidé de rendre le système d`exploitation adapté aux tablettes et aux smartphones, mais également en tant que système intégré pour un appareil tel que le processeur ARM. Cela garantit que tous vos gadgets électroniques sont alignés.

2. Familiarisez-vous avec Windows 8. Essayez de naviguer entre un "moderne" l`interface et l`interface plus habituelle à laquelle vous étiez déjà habitué. Rechercher parmi les applications modernes de "bureau"-widget et cliquez dessus.

3. Regardez l`interface habituelle. Il n`y a pas de bouton de démarrage, comme vous en aviez l`habitude en bas à gauche de l`écran. Mais vous trouverez les icônes pour cela "Internet Explorer" et "Explorateur".

5. Retournez au moderne-interface. Déplacez la souris dans le coin inférieur gauche de votre écran (le cercle rouge sur l`image). Vous y voyez une interface moderne à petite échelle.

6. Profitez des deux interfaces si vous avez deux moniteurs, en utilisant le "Affichages multiples"-position.
sept. Cliquez sur l`interface moderne à petite échelle. Vous revenez maintenant à l`interface moderne en plein écran.

9. Revenir à l`interface moderne. taper "cmd.EXE". Vous n`avez rien à chercher. L`écran est déjà en train de changer cmd taper.
Sur le côté droit une bande de programmes apparaîtra avec le champ de texte "exécuter".

dix. clic droit sur le petit "cmd.EXE"-icône en haut à gauche de la page. Une coche apparaît sur l`icône. Vous verrez les options en bas de l`écran.

12. taper administrateur des utilisateurs nets /actif : oui puis "Entrer". Vous recevrez un message de confirmation. Sur la ligne suivante, tapez sortir et encore "Entrer" pour fermer la fenêtre de ligne de commande.

13. Supprimer des programmes de votre écran. Pour désinstaller un programme, faites un clic droit sur ce programme. Sélectionner "Délier depuis le début" ou même "Annuler l`installation" si vous souhaitez supprimer complètement le programme de votre ordinateur..

14. Déplacez la souris dans le coin inférieur droit. Déplacez-le au point où un --signe, comme on le voit dans le cercle rouge sur l`image. une colonne latérale apparaît. Ici, vous pouvez rechercher des applications, des fichiers, des paramètres ou Internet.
Habituez-vous à cliquer sur le signe moins. Toutes les cartes modernes deviendront alors plus petites.

15. Vous voyez le même effet sur le "bureau"-interface. Sur la photo, vous pouvez voir l`icône de bureau habituelle dans le cercle rouge.

16. Déplacez la souris dans les rectangles rouges des images précédentes. Regarde les zones noires.

17. Regardez aussi les zones noires dans l`interface du bureau.

18. Cliquez sur l`une des options, par exemple "Réglages".

19. Notez les caractéristiques de Allumé éteint.
Ce n`est pas la même chose qu`avec les versions précédentes de Windows, car vous ne pouvez pas changer d`utilisateur ou vous déconnecter. Tu peux soit Redémarrage ou Bloquer.

20. Aller en haut de la page, à droite. cliquer sur "Administrateur" pour les options de déconnexion.

21. cliquer sur "Choisissez l`image du compte".
Vous pouvez également y accéder en cliquant sur Modifier les paramètres du PC sur l`icône d`engrenage à droite (Paramètres).


22. Déplacez la souris complètement vers la gauche pour voir les endroits que vous avez visités récemment, sur votre ordinateur et sur le Web.

Des astuces
- Sous Windows 8, l`orthographe est automatiquement vérifiée et corrigée si vous le souhaitez. Une fonctionnalité utile si, par exemple, vous commentez un blog ou écrivez un article pour WikiHow. Extra utile pour les internautes : beaucoup de jargon informatique a été ajouté au dictionnaire.
Nécessités
- Windows 8
Articles sur le sujet "Utilisation de windows 8"
Оцените, пожалуйста статью
Populaire