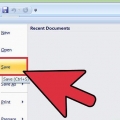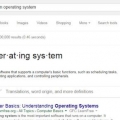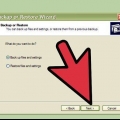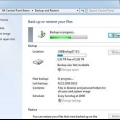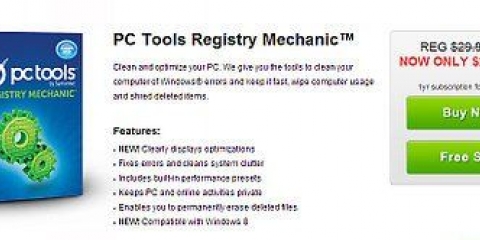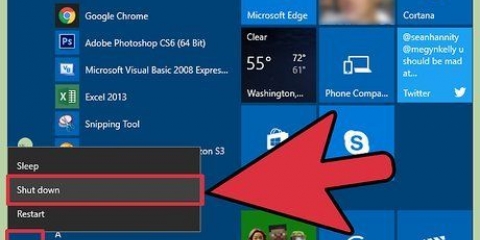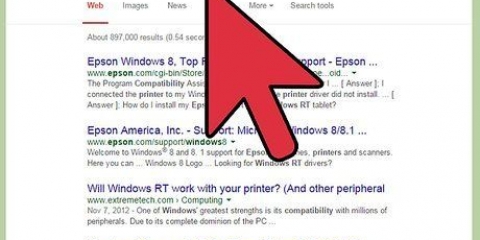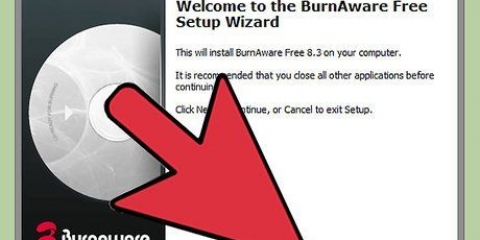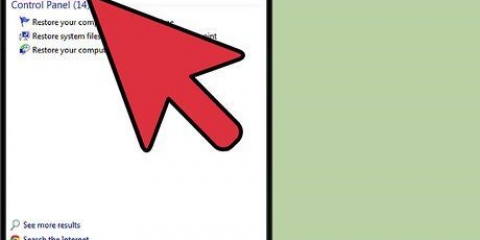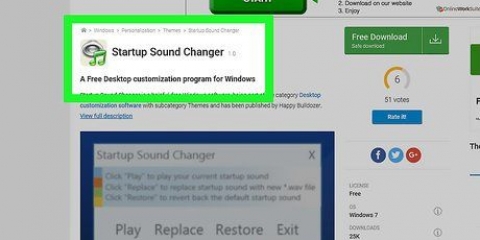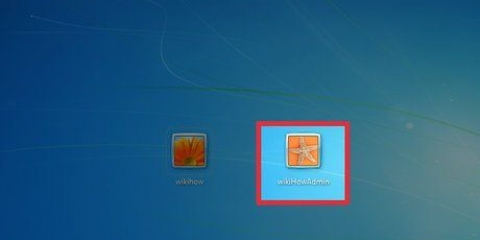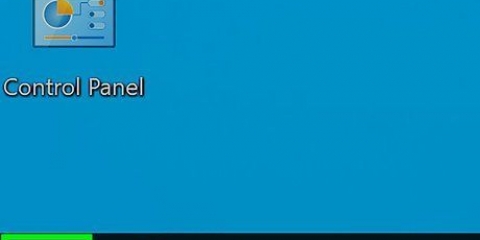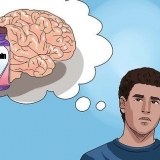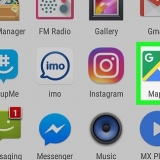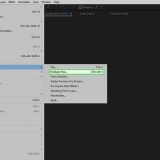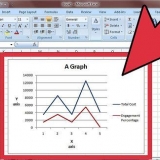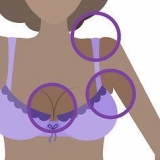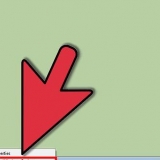Dans le menu du BIOS, allez dans le sous-menu de démarrage. Sélectionnez CD/DVD ou lecteur optique comme premier périphérique de démarrage.
Enregistrez vos modifications et quittez. L`ordinateur redémarrera automatiquement.




Retirez les clés USB et les disques durs externes, sinon la réparation de démarrage peut ne pas fonctionner correctement.
Votre ordinateur va probablement redémarrer plusieurs fois. Ne démarrez pas à partir du CD pendant ce processus ou vous devrez tout recommencer.















3. presseEntrer et sur Réparez votre ordinateur. 
5. Taper: bootrec/rebuildbcd presse Entrer. bootrec /fixmbr presse Entrer. bootrec /fixboot presse Entrer. Cela devrait prendre en charge tous les problèmes de MBR qui pourraient survenir. Encore une fois, cela n`est pas inclus dans toutes les versions et variantes de Windows 7.
Réinstaller windows 7
Teneur
La réinstallation de Windows 7 tous les 6 à 12 mois peut assurer le bon fonctionnement de votre ordinateur. Pour ceux d`entre nous qui ne connaissent pas grand-chose aux ordinateurs, l`installation d`un système d`exploitation comme Windows 7 peut parfois être un peu intimidante. Heureusement, par rapport aux versions précédentes de Windows, cette procédure est devenue encore plus rationalisée, avec un risque d`échec minimal. Continuez votre lecture pour savoir comment réinstaller facilement, ou même réparer, Windows 7.
Pas
Méthode 1 sur 4: Réparer le système via Startup Repair

1. Déterminer quel est le problème. Avant de décider de tout réinstaller, vous pouvez voir si le problème peut être résolu avec Startup Repair. Cela remplacera les fichiers du système qui sont corrompus. Habituellement, cela est utilisé parce que le système ne démarre plus correctement.
- Si Windows ne se charge plus, Startup Repair peut le réparer.

2. Insérez le CD Windows 7 dans le lecteur CD/DVD de votre PC. Assurez-vous que l`ordinateur démarre à partir du CD. Pour ce faire, accédez au BIOS, juste après le démarrage. La clé correcte pour entrer dans le BIOS se trouve sous le logo du fabricant du PC. Les touches les plus couramment utilisées pour cela sont F2, F10, F12 et Del.



3. Ouvrir le programme d`installation de Windows. Appuyez sur n`importe quelle touche lorsque le message « Appuyez sur n`importe quelle touche pour démarrer à partir d`un CD ou d`un DVD… » apparaît. Cela ouvrira la configuration de Windows. Les fichiers seront chargés, puis vous verrez un écran vous demandant de spécifier les paramètres de langue et d`heure. Réglez-le correctement. Cliquer sur Suivant pour continuer.

4. Cliquez sur `Réparer votre ordinateur`. Cette option se trouve en bas à gauche de l`écran, sous le gros bouton « Installer maintenant ». Cliquez sur `Réparer votre ordinateur` et vous entrerez dans les `Options de récupération système`.
Le programme a besoin d`un certain temps pour rechercher votre installation Windows. Sélectionnez votre installation dans la liste et cliquez sur Suivant. La plupart des utilisateurs ne verront qu`une seule installation.


5. Sélectionnez `Réparation de démarrage`. Cet outil recherchera les erreurs dans les fichiers Windows. En fonction des erreurs trouvées, il peut proposer des solutions ou les corriger automatiquement.



6. Cliquez sur le bouton `Terminer`. Une fois la réparation terminée, cliquez sur le bouton Terminer pour permettre à Windows de démarrer normalement. Si Startup Repair n`a trouvé aucune erreur, vous ne verrez pas cet écran.
Méthode 2 sur 4: Exécution de la restauration du système

1. Lancer l`outil de restauration du système. Selon que Windows démarre ou non, il existe deux manières différentes d`accéder à l`utilitaire de restauration du système.
- Si Windows ne se charge pas, suivez les étapes 2 à 4 de la section précédente pour accéder aux options de restauration du système. À partir de là, puis sélectionnez Restauration du système.

Si vous pouvez vous connecter à Windows, cliquez sur le bouton Démarrer. Sélectionnez `Tous les programmes`, puis `Accessoires`. Sélectionnez « Outils système », puis cliquez sur l`icône « Restauration du système ».


2. Sélectionnez votre point de restauration. Vous pouvez choisir parmi différents points de restauration créés, des points de restauration automatiques et des points de restauration créés lors de l`installation de certains programmes et des mises à jour Windows. Vous ne pouvez restaurer votre ordinateur qu`à un point que vous trouvez ici.

3. Cliquez sur `Suivant` puis sur `Terminer`. Cliquez sur Oui pour la confirmation finale. Votre système commence le processus de récupération. Votre ordinateur redémarrera automatiquement pendant cette procédure. Cette procédure peut prendre plusieurs minutes. Lorsque vous vous connectez à Windows une fois la restauration terminée, vous verrez un message indiquant que la restauration a réussi.
La restauration du système ne récupérera pas les fichiers supprimés.

Méthode3 sur 4:Effectuer une installation propre

1. Sauvegardez toutes les données et fichiers importants. Bien que le processus soit sûr et qu`il y ait peu de risques d`erreurs critiques, c`est toujours une bonne idée de sauvegarder les données importantes avant d`apporter des modifications majeures à votre système, en particulier une installation de restauration. Copiez les données importantes sur un disque dur externe, une clé USB ou gravez-les sur un DVD.

2. Rassemblez tout ce dont vous avez besoin pour l`installation. Votre clé de produit Windows 7 est particulièrement importante. Cela peut être trouvé sous forme d`autocollant sur le disque Windows 7 ou sous forme d`autocollant sur votre ordinateur. Répertoriez tous les programmes actuellement sur votre ordinateur que vous souhaitez conserver afin de pouvoir les réinstaller après l`installation.

3. Démarrer l`installation de Windows 7. Insérez le DVD dans l`ordinateur et redémarrez-le. Assurez-vous que le PC démarre à partir du CD/DVD. Vous l`avez configuré comme indiqué à l`étape 2 de la première partie de cet article.

4. Démarrer l`installation. Il vous sera demandé de spécifier un certain nombre de préférences, telles que celles de la langue, et d`accepter les conditions d`utilisation de la licence Windows 7. Vous ne pouvez pas installer Windows 7 si vous n`acceptez pas les termes de la licence.

5. Sélectionnez le type d`installation. Après le démarrage, un choix vous sera proposé : Améliorer ou Installation personnalisée installation. Sélectionnez l`option Installation personnalisée car il permet de vider complètement le disque dur, avant la nouvelle installation.

6. Formatez le lecteur cible et installez Windows. Le formatage d`un lecteur supprimera toutes les données du lecteur et le rendra approprié pour la réinstallation de Windows 7. Bien que le formatage ne soit pas nécessaire, il est recommandé d`éviter des problèmes potentiels avec le système. Windows, ainsi que Windows 7, est toujours installé sur le lecteur C (C:). L`installation de Windows 7 peut prendre de 30 à 120 minutes selon votre système.

sept. Terminez l`installation en remplissant les derniers détails. Une fois l`installation terminée, il vous sera demandé de nommer votre ordinateur et de créer un premier compte utilisateur. Pour la plupart des utilisateurs, le nom par défaut suffira. Après avoir créé votre compte utilisateur, vous pouvez l`utiliser pour vous connecter à votre nouvelle installation de Windows 7.

8. Restaurez les données et les programmes que vous avez sauvegardés sur le disque dur. Si vous avez une liste de programmes que vous souhaitez recommencer à utiliser, téléchargez-la et installez-la maintenant.
Méthode 4 sur 4: Récupérer avec la console de récupération
1. Si vous ne souhaitez pas réinstaller Windows 7, essayez les outils de réparation intégrés avec votre système d`exploitation. Appuyer à plusieurs reprises sur F8 pendant le processus de démarrage vous donnera accès à la console de récupération intégrée à votre installation Windows.
- Toutes les versions de Windows 7 n`ont pas cette fonctionnalité, mais c`est un bon moyen de résoudre les problèmes.
- Vous pouvez essayer d`accéder à votre invite de commande à partir de la console de récupération pour résoudre les problèmes sur votre PC qui ne pouvaient tout simplement pas être résolus à l`aide de méthodes courantes. Dans ce cas, nous utiliserons le MBR (Master Boot Record).
2. Démarrez dans la console de récupération en appuyant sur . pendant le processus de démarrageF8 pousser. Appuyez dessus à plusieurs reprises pour vous assurer que votre frappe est enregistrée dans Windows au démarrage.

4. Cliquez sur le texteinvite de commande en bleu.
6. Taper:
sept. Taper:
Оцените, пожалуйста статью
Similaire
Populaire