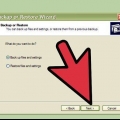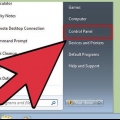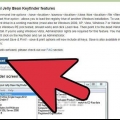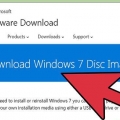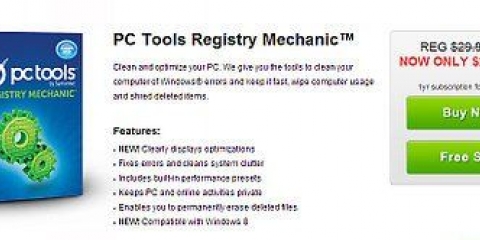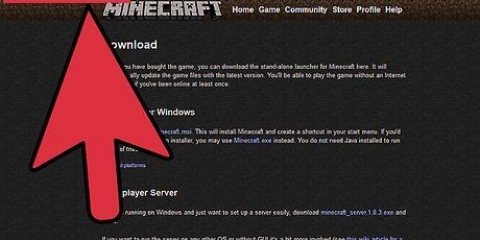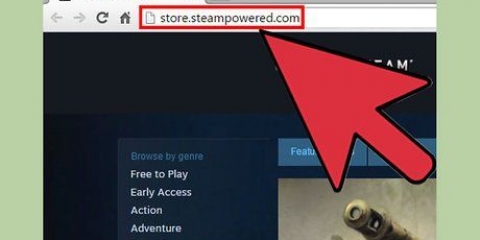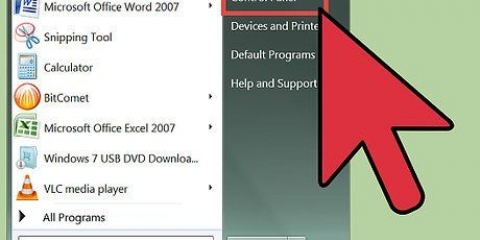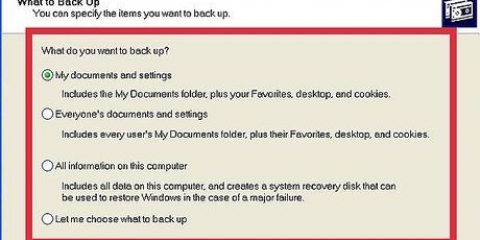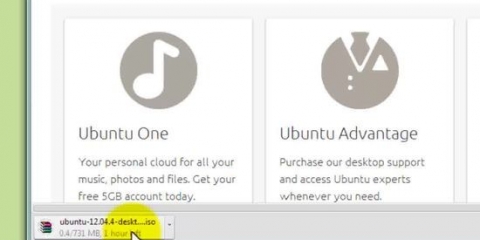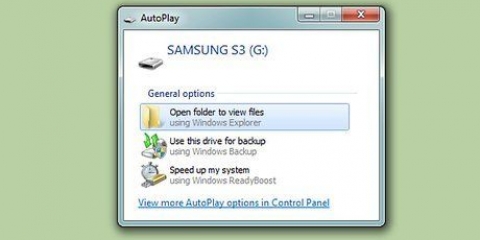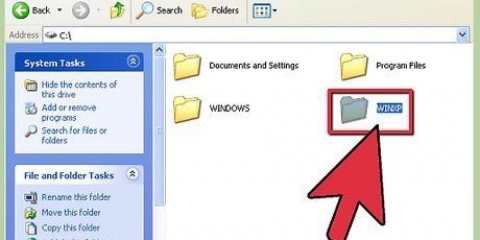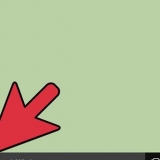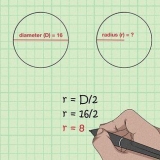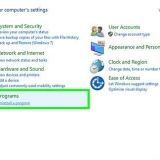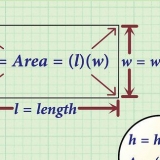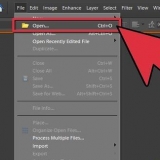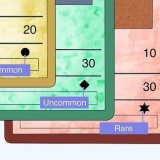3. Démarrer l`installation de Windows 7. Insérez le DVD d`installation de Windows 7 dans votre ordinateur et démarrez à partir de ce disque pour commencer le processus d`installation. Sélectionner "Personnalisé (Avancé)" comme type d`installation et suivez les instructions jusqu`à ce que vous arriviez à l`écran où vous devez indiquer où vous souhaitez installer Windows. Cliquez sur l`option "Options de gare (avancées)". Supprimer toutes les partitions actuelles. Tout l`espace sur votre disque est fusionné en un seul gros tas "espace non alloué". Sélectionnez l`espace non alloué et cliquez sur "Nouvelle". Définissez la taille de la partition sur laquelle Windows 7 sera. Répétez l`opération pour créer la partition pour Windows 8 (vous ne l`utiliserez que plus tard, mais il est facile de créer la partition maintenant). Assurez-vous que chaque partition fait au moins 25 Go, et plus si vous prévoyez d`installer beaucoup de programmes. 6. Insérez maintenant le DVD d`installation de Windows 8 dans votre ordinateur. Une fois Windows 7 correctement installé sur la première partition, vous pouvez procéder à l`installation de Windows 8 sur la deuxième partition. Sélectionner "Personnalisé : installer Windows uniquement (avancé)" sur la page "Quel type d`installation voulez-vous effectuer?". Assurez-vous de sélectionner la bonne partition à l`écran "Où voulez-vous installer Windows?". La partition avec Windows 7 dit maintenant "Système" dans la colonne "Taper". 8. Modifier les paramètres de démarrage. Si vous préférez démarrer avec Windows 7 ou si vous souhaitez ajuster l`heure à laquelle vous devez choisir lorsque l`ordinateur démarre, vous pouvez modifier les paramètres de démarrage à partir de Windows 8. presse gagner+R, taper msconfig et appuyez sur Entrez Cliquez sur l`onglet Démarrage. Sélectionnez le système d`exploitation à partir duquel vous souhaitez démarrer à l`avenir et cliquez sur Définir par défaut. Modifiez le temps dont vous disposez pour choisir un système d`exploitation lorsque votre ordinateur démarre en modifiant la valeur sous "Temps libre" Cliquez sur Appliquer si vous êtes satisfait des changements. La plupart des utilisateurs peuvent laisser les options d`installation inchangées. Vous pouvez télécharger le programme sur boîte virtuelle.org/ Oracle VM VirtualBox est un programme gratuit, bien que d`autres options soient disponibles. Cette méthode fonctionne très bien si vous souhaitez accéder rapidement à Windows 7 sans avoir à redémarrer. Mais attention : les programmes qui demandent beaucoup à la carte graphique, comme les jeux, ne fonctionneront pas bien dans une machine virtuelle. 3. Démarrez votre ordinateur à partir du lecteur de disque avec le fichier d`installation. Vous pouvez modifier l`ordre de démarrage à partir du menu du BIOS, vous pouvez y accéder en appuyant sur la touche appropriée pendant le démarrage. Habituellement, c`est F2, F10, F11 ou del. 5. Suivez les instructions pour démarrer l`installation. Entre autres, vous pouvez définir la langue souhaitée et vous devez accepter les conditions. 6. Sélectionnez la partition Windows 8 lorsqu`on vous demande où vous souhaitez installer. La partition Windows 7 affiche maintenant "Système" dans la colonne "Taper".
Installer windows 7 sur windows 8
Teneur
Beaucoup de gens aiment Windows 7, mais beaucoup moins de gens aiment Windows 8. Si vous avez effectué une mise à niveau vers Windows 8, il existe un certain nombre d`options pour revenir à Windows 7. Vous pouvez installer Windows 7 à côté de Windows 8, puis vous pouvez choisir quel système d`exploitation démarre lorsque vous allumez l`ordinateur. Vous pouvez également installer Windows 7 sur un "machine virtuelle", c`est un ordinateur simulé fonctionnant sous Windows 8. De cette façon, vous pouvez exécuter Windows 7 et Windows 8 sur votre ordinateur en même temps. Et la dernière option est de revenir à Windows 7, en désinstallant Windows 8.
Pas
Méthode 1 sur 3: Installer Windows 7 avec Windows 8
1. Démarrer avec Windows 7. Windows 8 a un nouveau programme de démarrage (boot manager), qui est le logiciel qui détermine quel système d`exploitation charger. Cela signifie que si vous souhaitez installer à la fois Windows 7 et 8, l`installation de Windows 7 doit démarrer, sinon Windows 8 ne démarrera pas.
2. Sauvegardez toutes les données importantes. Avant d`installer deux systèmes d`exploitation, il est important que vous fassiez une bonne sauvegarde des fichiers importants dans un endroit sûr. L`installation d`un système d`exploitation effacera toutes les données actuelles. cliquer ici pour des instructions détaillées sur la façon de sauvegarder.
cliquer ici pour plus d`explications sur l`installation de Windows 7.
4. Créer deux partitions. Arrivé sur cet écran vous pouvez créer et formater différentes partitions sur votre disque dur. Une partition est une partie de votre lecteur qui est formatée séparément et obtient donc sa propre lettre de lecteur. Chaque partition se comporte comme un disque dur séparé. Remarque : si vous avez déjà installé deux disques durs sur votre ordinateur, vous n`avez pas besoin de créer de partitions, vous pouvez simplement installer chaque système d`exploitation sur son propre disque.
5. Continuez l`installation de Windows 7 sur la première partition que vous avez créée. Suivez les étapes de l`article auquel nous avons lié à l`étape 3 pour continuer l`installation comme d`habitude.
sept. Démarrez à partir de Windows 8. Après avoir installé Windows 8, ce système d`exploitation sera défini comme système d`exploitation principal. Il démarrera donc automatiquement si vous n`avez pas sélectionné de système d`exploitation dans le "gestionnaire de bateau".
Méthode 2 sur 3: Utilisation d`une machine virtuelle
1. Téléchargez et installez Oracle VM VirtualBox. Avec ce programme, vous pouvez créer un disque dur virtuel sur votre ordinateur, sur lequel vous pourrez ensuite installer Windows 7. Vous pouvez ensuite démarrer Windows 7 dans une fenêtre pendant que Windows 8 est toujours en cours d`exécution.
2. Vérifiez si vous avez suffisamment d`espace libre pour installer Windows 7. Si vous utilisez VirtualBox, un disque virtuel est créé à partir de l`espace disponible sur votre disque. Assurez-vous d`avoir au moins 20 Go d`espace libre, vous pourrez alors installer et exécuter correctement Windows 7. Gardez plus d`espace si vous voulez pouvoir installer des programmes.
Économisez suffisamment d`espace pour les programmes et fichiers Windows 8.
3. appuie sur le bouton "Nouvelle" en haut de la fenêtre VirtualBox. Cela lancera l`installation d`un nouveau système d`exploitation virtuel. 4. Remplissez les informations de base de votre machine virtuelle. Entrez un nom et sélectionnez le système d`exploitation. Vous pouvez choisir le nom que vous voulez, mais "Windows 7" peut être le plus utile. Sélectionner "Microsoft Windows" si le genre. Sélectionner "Windows 7 (32 bits)" ou "Windows 7 (64 bits)", selon la version que vous allez installer. Vérifiez votre DVD d`installation quelle version vous avez. Vous ne pouvez pas exécuter une machine virtuelle 64 bits sur un ordinateur 32 bits. cliquer ici pour plus d`informations sur la détermination de la version de votre ordinateur.
5. Sélectionnez la quantité de mémoire de travail (RAM) que vous souhaitez allouer à la machine. Vous ne pouvez allouer de la RAM qu`à partir de la quantité réelle de RAM installée sur votre ordinateur. Windows 7 nécessite au moins 1 Go (1024 Mo) mais il est recommandé d`allouer environ la moitié de la RAM disponible.
N`allouez pas toute la RAM disponible car cela causera des problèmes avec le système d`exploitation normal lorsque la machine virtuelle est en cours d`exécution.
6. Sélectionner "Créer un nouveau disque dur". Maintenant, un disque virtuel est créé pour installer Windows 7 sur. sept. Sélectionner "VDI" comme type de fichier. La plupart des utilisateurs laissent la sélection telle quelle. 8. Sélectionner "Stockage dynamiquement extensible" ou "Stockage de taille fixe". Vous pouvez le choisir vous-même. La taille fixe offre de meilleures performances, mais la dynamique peut prendre moins de place.
Si vous pour "Dynamique" vous devez définir la taille maximale du disque plus tard.
9. Sélectionnez un emplacement pour le disque virtuel. Cliquez sur l`icône du dossier à côté de la zone de texte pour sélectionner un emplacement. Ceci est particulièrement utile si vous souhaitez conserver vos machines virtuelles sur un disque externe. dix. Définir la taille du disque. Sous l`emplacement, vous verrez un curseur avec lequel vous pouvez définir la taille maximale. Assurez-vous de choisir au moins suffisamment d`espace pour pouvoir installer Windows 7 (20 Go). 11. Attendez que le disque soit créé. Cela peut prendre un certain temps, surtout si vous créez un disque volumineux avec une taille fixe. 12. Téléchargez le fichier ISO de Windows 7 ou insérez le disque d`installation dans le plateau du DVD. Vous avez besoin d`un code produit valide pour les deux options.
Si vous avez acheté Windows 7 sur le site Web de Windows, vous utilisez probablement un fichier ISO.
13. Sélectionnez votre nouvelle machine virtuelle à partir de l`écran principal de VirtualBox. Vous pouvez voir les détails du système dans la fenêtre principale. 14. cliquer sur "Démarrer". Cela ouvrira l`assistant de lancement où vous pourrez sélectionner le disque d`installation ou le fichier ISO. 15. Sélectionnez le lecteur de DVD virtuel. C`est probablement ici "Vide". Les attributs et informations sont listés à droite. 16. Cliquez sur le bouton du petit disque dans la section "Les attributs". Sélectionnez comment vous voulez charger le disque d`installation. S`il y a un disque d`installation dans le plateau du DVD, sélectionnez le bon "Station d`accueil". Le terme "Héberger" fait référence à l`ordinateur physique. Si vous effectuez l`installation à partir d`un ISO, sélectionnez "Choisissez un fichier de disque CD/DVD virtuel". Maintenant, une fenêtre s`ouvrira où vous pourrez sélectionner le fichier ISO.
17. Démarrer la machine virtuelle. Après avoir sélectionné la source multimédia, vous pouvez démarrer la machine virtuelle et installer Windows 7. Sélectionnez la machine virtuelle Windows 7 et cliquez sur "Démarrer". Une nouvelle fenêtre va maintenant s`ouvrir, elle ressemble à un écran d`un autre ordinateur. 18. Appuyez sur n`importe quelle touche pour démarrer l`installation. Un message apparaîtra vous demandant d`appuyer sur n`importe quelle touche pour continuer. 19. Suivez les instructions pour installer Windows 7. L`installation se déroulera maintenant comme l`installation sur un ordinateur physique. cliquer ici pour plus d`explications sur l`installation de Windows 7. 20. Démarrer la machine virtuelle. Une fois que vous avez installé Windows 7, vous pouvez le démarrer en ouvrant VirtualBox, en sélectionnant votre machine virtuelle Windows 7 et en cliquant sur Démarrer. Vous pouvez également faire un clic droit sur la machine virtuelle dans VirtualBox pour créer un raccourci sur votre bureau. Avec cela, vous pouvez démarrer la machine en un seul clic de souris à l`avenir.
Méthode3 sur 3:Remplacement de Windows 8 par Windows 7
1. Sauvegarder les fichiers importants. Si vous remplacez Windows 8 par Windows 7, toutes les données de votre disque dur seront effacées, alors assurez-vous d`avoir une bonne sauvegarde dans un endroit sûr. cliquer ici pour des instructions détaillées sur la façon de sauvegarder.
2. Insérez votre disque d`installation de Windows 7 dans votre lecteur de disque. Si vous n`avez qu`un fichier ISO, vous devez d`abord le graver sur un DVD ou formater une clé USB en tant que disque de démarrage.
Allez dans le menu de démarrage (BOOT) pour changer l`ordre des disques de démarrage. Définissez le lecteur contenant le fichier d`installation comme premier lecteur de démarrage.
4. Enregistrez vos modifications et redémarrez. Vous serez maintenant invité à appuyer sur n`importe quelle touche pour commencer l`installation.
Si vous installez Windows 7 sur la partition sur laquelle se trouvait Windows 8, toutes les données seront effacées.
sept. Terminer la procédure d`installation. Suivez les instructions supplémentaires pour terminer l`installation. cliquer ici pour plus d`explications sur l`installation de Windows 7.
Articles sur le sujet "Installer windows 7 sur windows 8"
Оцените, пожалуйста статью
Populaire