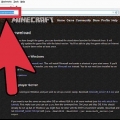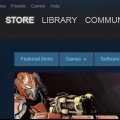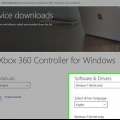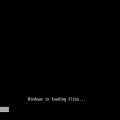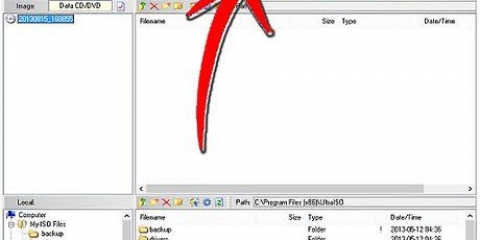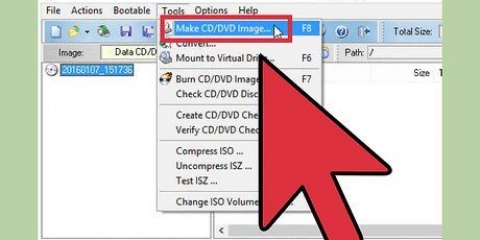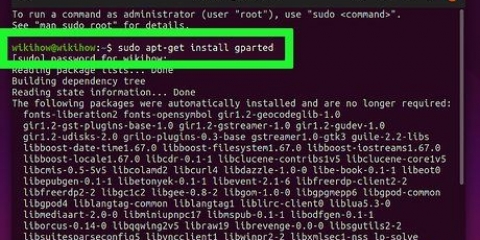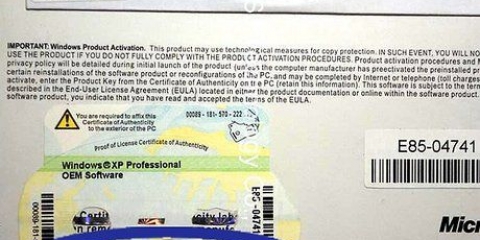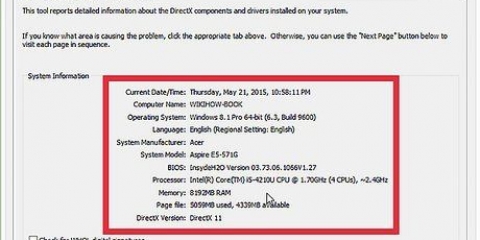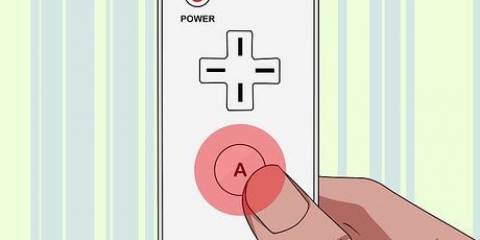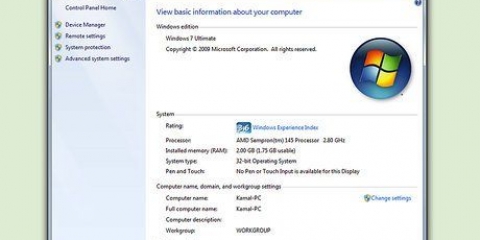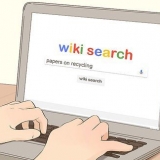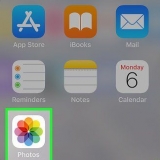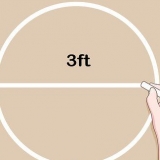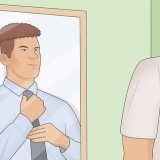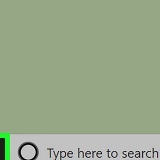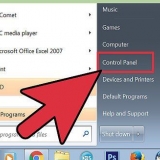Suivez les invites pour créer un compte. Vous devez choisir un nom d`utilisateur et un mot de passe et entrer une adresse e-mail valide. Vous devez confirmer cette adresse e-mail après avoir créé votre compte en suivant le lien de vérification qui vous a été envoyé. Si le nom d`utilisateur souhaité a déjà été choisi, plusieurs alternatives vous seront proposées ou vous pouvez essayer d`en créer un nouveau. Si vous avez déjà un compte, SteamGuard vous demandera probablement de vérifier votre identité. Ceci est pour empêcher l`accès non autorisé à votre compte.

Cliquez sur le menu « Steam » et sélectionnez « Paramètres ». Sélectionnez l`onglet « Téléchargements » dans le menu « Paramètres », puis cliquez sur « Dossier de la bibliothèque Steam ». Cliquez sur « Ajouter un dossier de bibliothèque », puis sélectionnez un dossier dans lequel vous souhaitez pouvoir installer des jeux.

Selon la taille du jeu et votre connexion Internet, le téléchargement et l`installation du jeu peuvent prendre de quelques minutes à quelques jours. Vous pouvez vérifier vos téléchargements en cours en survolant l`onglet Bibliothèque et en sélectionnant « Téléchargements ».






Lorsque vous créez un nouveau compte, vous devez créer un nom d`utilisateur. Si le nom que vous choisissez est déjà pris, plusieurs alternatives vous seront proposées, ou vous pouvez essayer d`en créer un autre. Vous avez également besoin d`une adresse e-mail valide pour confirmer le compte. Cette adresse e-mail sera utilisée si vous devez réinitialiser votre mot de passe à l`avenir et pour la vérification SteamGuard. Si vous avez déjà un compte, vous serez probablement invité à saisir un code de vérification SteamGuard. Vous recevrez le code à l`adresse e-mail de votre compte. Ceci est pour vous protéger contre l`accès non autorisé à votre compte.




Nvidia : ouvrez les ressources logicielles, puis cliquez sur l`onglet « Pilotes supplémentaires ». Sélectionnez la dernière version du pilote « expérimental », puis cliquez sur « Appliquer les modifications ». 

























Installer steam
Teneur
Steam est l`un des services de distribution de jeux numériques les plus populaires au monde, et vous pouvez y trouver presque tous les nouveaux jeux sortis pour PC, Mac et Linux. Steam peut être installé sur n`importe quel système d`exploitation, bien que les jeux disponibles sur Linux et Mac puissent être limités. Cependant, de plus en plus de jeux sont disponibles chaque semaine! Steam a même son propre système d`exploitation, appelé SteamOS, qui peut transformer votre ordinateur en une puissante console de jeu.
Pas
Méthode 1 sur 5 : Windows

1. Ouvrez le site Web de Steam. Vous pouvez télécharger Steam sur à vapeur.com.

2. Cliquez sur `Installer Steam`. Ce bouton est vert et situé en haut de la page Web Steam.

3. Cliquez sur `Installer Steam`. Cela téléchargera le programme d`installation EXE.

4. Exécutez le programme d`installation et suivez les invites. Vous devez accepter le contrat de licence et confirmer que vous avez 13 ans ou plus.
Par défaut, Steam est installé dans C:Fichier programmeSteam. Vous pouvez modifier cela lors de l`installation si vous le souhaitez. Vous pouvez également configurer les jeux à installer dans un dossier différent, ce qui est utile si vous souhaitez enregistrer vos jeux sur une partition différente. Voir les étapes ci-dessous pour plus d`informations.

5. Lancez Steam et attendez qu`il se mette à jour. Après avoir installé Steam, vous serez invité à le lancer. Steam doit être mis à jour la première fois qu`il est exécuté, ce qui peut prendre quelques minutes.

6. Connectez-vous avec votre compte ou créez-en un nouveau. Si vous avez déjà un compte, vous pouvez l`utiliser pour vous connecter. Si vous n`avez pas de compte, vous pouvez en créer un gratuitement.

sept. Utilisez les onglets en haut de la fenêtre Steam pour naviguer. Lorsque vous lancez Steam pour la première fois, la page du magasin s`ouvre. Vous pouvez accéder aux autres sections en cliquant sur les onglets en haut de la fenêtre. Passez la souris sur les onglets pour choisir parmi les différentes sous-pages.

8. Définir un nouvel emplacement pour les jeux à installer (facultatif). Par défaut, les jeux sont installés dans le même dossier où Steam est installé. Vous pouvez changer cela si vous préférez sauvegarder vos jeux ailleurs, comme sur un deuxième disque dur.

9. Ouvrez l`onglet Bibliothèque pour afficher vos jeux achetés. Dans la liste des jeux à gauche, les jeux supprimés sont grisés, tandis que les jeux installés sont blancs. La sélection d`un jeu ouvrira la page d`informations du jeu afin que vous puissiez consulter les réalisations, les contenus téléchargeables, les mises à jour des actualités, etc.

dix. Double-cliquez sur un jeu supprimé pour commencer à l`installer. Vous pouvez utiliser le menu déroulant dans la fenêtre d`installation pour sélectionner le dossier dans lequel vous souhaitez installer le jeu. Vous avez également la possibilité de créer des raccourcis directement vers le jeu sur le bureau et le menu Démarrer.
Méthode 2 sur 5 : Mac

1. Allez sur le site Steam. Allez avec votre navigateur pour à vapeur.com.

2. Cliquez sur le bouton « Installer Steam » dans le coin supérieur droit.

3. Cliquez sur « Installer Steam » pour télécharger le programme d`installation. Si la version Mac ne se télécharge pas, cliquez sur le lien `Mac` sous le bouton `Installer Steam`.

4. Double-cliquez sur le fichier d`installation téléchargé et acceptez les conditions de Steam. Faites glisser l`icône Steam vers le dossier Applications. Le client Steam va maintenant être installé sur votre ordinateur.

5. Double-cliquez sur Steam dans le dossier Applications. Cliquez sur Ouvrir pour confirmer que vous souhaitez exécuter le programme.

6. Attendez que Steam se mette à jour vers la dernière version. Lorsque vous exécutez Steam pour la première fois, les fichiers de mise à jour seront téléchargés en premier. Cela peut prendre quelques minutes. Steam installe occasionnellement des mises à jour lorsque vous le démarrez.

sept. Connectez-vous avec votre compte Steam ou créez-en un nouveau. Si vous avez déjà un compte, vous pouvez l`utiliser pour vous connecter lorsque Steam a terminé la mise à jour. Si vous n`avez pas de compte, vous pouvez en créer un gratuitement en suivant les instructions de création de compte.

8. Utilisez les onglets en haut de la fenêtre Steam pour changer de section. Selon les paramètres de votre compte, vous serez redirigé vers la page du magasin ou de la bibliothèque au démarrage de Steam. Vous pouvez cliquer sur les onglets en haut de la fenêtre pour changer de section. Passez la souris sur les onglets pour voir les différentes sous-pages de chaque section.

9. Ouvrez l`onglet Bibliothèque pour voir vos jeux achetés. Les jeux supprimés sont grisés, tandis que les jeux installés ont du texte blanc.
Notez que tous les jeux sur Steam ne prennent pas en charge le Mac. Si vous avez acheté beaucoup de jeux sur Steam dans le passé, vous ne les verrez probablement pas tous dans la fenêtre de la bibliothèque. Lors de l`achat d`un jeu, recherchez le logo Apple et la section "Mac OS X" de la configuration système requise sur la page Store.

dix. Double-cliquez sur un jeu désinstallé pour lancer le processus d`installation. Vous serez informé de la taille du jeu sur votre disque dur et aurez la possibilité de créer des raccourcis.
Remarque : Le temps de téléchargement estimé est presque toujours incorrect. Vous téléchargerez généralement plus rapidement que le temps indiqué.

11. Attendez la fin du téléchargement. Selon la taille du jeu et votre vitesse Internet, le téléchargement peut prendre de quelques minutes à plusieurs heures. Vous pouvez suivre la progression dans la liste de vos jeux. Vous pouvez fermer Steam au milieu d`un téléchargement et reprendre là où vous vous étiez arrêté lorsque vous recommencez.
Méthode 3 sur 5 : Ubuntu

1. Mettez à jour vos pilotes graphiques. Alors que certains jeux fonctionneront sans mise à jour, la plupart des jeux les plus récents ne fonctionneront pas bien ou même ne démarreront pas du tout à moins que les derniers pilotes ne soient installés. Le processus varie selon que vous utilisez une carte Nvidia ou AMD/ATI.

2. Ouvrez le centre logiciel Ubuntu. Dans Ubuntu, Steam peut être téléchargé directement depuis le centre logiciel Ubuntu.

3. Recherchez « Steam », puis cliquez sur « Installer » à l`élément « Steam ». Cela téléchargera l`installation du package Steam sur votre ordinateur.
Vous pouvez être invité à installer le logiciel bêta. Si c`est le cas, cliquez sur `Démarrer Steam Beta`.

4. Connectez-vous avec votre compte Steam ou créez-en un nouveau. Si vous avez déjà un compte Steam, vous pouvez l`utiliser pour vous connecter. Habituellement, il vous sera demandé d`entrer votre code de vérification SteamGuard pour confirmer votre identité. Si vous n`avez pas de compte, vous pouvez suivre les invites pour en créer un.

5. Utilisez les onglets en haut de la fenêtre pour changer de section. Habituellement, vous démarrez Steam dans le magasin ou dans la fenêtre de la bibliothèque. Vous pouvez cliquer sur les onglets pour changer de section ou survoler les sous-pages de chaque section pour les afficher.

6. Affichez vos jeux Linux dans l`onglet Bibliothèque. Lorsque vous ouvrez l`onglet Bibliothèque, vous verrez une liste de tous les jeux que vous avez achetés qui prennent en charge Linux. Étant donné que tous les jeux ne prennent pas en charge Linux, vous verrez probablement moins de jeux que d`habitude si vous avez une grande bibliothèque.

sept. Double-cliquez sur un jeu pour commencer à l`installer. Vous pouvez voir la taille du jeu ainsi que les options données pour créer des raccourcis. Le temps de téléchargement variera considérablement en fonction de la taille du jeu et de votre connexion Internet.
Méthode4 sur 5: Menthe

1. Ressources logicielles ouvertes. Steam n`est pas inclus dans le référentiel Mint, vous devez donc l`ajouter manuellement avant de pouvoir l`installer. Vous pouvez installer Steam à partir du site Web Steam sans le faire, mais vous devrez ensuite le mettre à jour manuellement chaque fois qu`une mise à jour est publiée (ce qui arrive assez souvent).

2. Sélectionnez « Dépôts supplémentaires » et cliquez sur « Ajouter ».

3. pâte .deb http://repo.à vapeur.com/vapeur/vapeur précisedans la barre d`adresse.

4. Ouvrez le Terminal et tapez .sudo apt-get mise à jour. Cela mettra à jour les référentiels.

5. taper .wget -O - http://repo.à vapeur.com/vapeur/signature.gpg. presse Entrée pour exécuter la commande. Cela téléchargera la clé signée pour le fichier afin que vous puissiez installer le logiciel avec.

6. Ouvrez le Software Center et suivez les instructions indiquées pour l`installation d`Ubuntu. Le reste du processus est le même que le processus Ubuntu. Cliquez ici et suivez les étapes pour installer Steam et télécharger des jeux.
Méthode 5 sur 5: SteamOS

1. Comprenez ce qui se passera lorsque vous installerez SteamOS. SteamOS est un système d`exploitation basé sur Linux conçu pour les téléviseurs. L`installation de SteamOS supprimera tout sur l`ordinateur cible, SteamOS n`autorisant pas le double démarrage ou les partitions multiples. Assurez-vous que vous n`avez pas besoin de données sur l`ordinateur sur lequel vous souhaitez l`installer.

2. Téléchargez le programme d`installation bêta de SteamOS. Vous pouvez le télécharger sur ce lien. Le fichier d`installation fait 1 Go, le téléchargement complet peut donc prendre un certain temps.

3. Connectez une clé USB avec au moins 4 Go d`espace de stockage. Assurez-vous qu`il n`y a pas de fichiers importants dessus car tout sera effacé.

4. Faites un clic droit sur la clé USB et sélectionnez `Format`. Vous devez formater la clé USB pour pouvoir charger son image de récupération. Sélectionnez `FAT32` comme système de fichiers. Cliquez sur Démarrer et attendez que la clé USB soit formatée.

5. Double-cliquez sur le fichier ZIP téléchargé pour l`ouvrir. Faites glisser tout le contenu du fichier sur la clé USB.

6. Redémarrez l`ordinateur et entrez dans le menu BIOS. Vous devez appuyer sur la touche BIOS lorsque vous voyez le logo du fabricant. Les clés typiques du BIOS sont F2, F10, F11, ou del.

sept. Entrez dans le menu BOOT dans le BIOS. Définissez l`option UEFI comme périphérique de démarrage principal. Cela vous permettra de démarrer à partir de l`image de récupération SteamOS sur la clé USB.
Si vous n`avez pas l`option UEFI, vous devrez peut-être activer UEFI pour la carte mère. Si vous ne pouvez pas activer UEFI, vous devez télécharger le fichier ISO et graver sur un disque. Vous pouvez ensuite démarrer à partir de ce disque pour lancer l`installation. Vous pouvez télécharger le fichier ISO à partir de dépôt.à vapeur.fr/télécharger/.

8. Enregistrez vos modifications et redémarrez votre ordinateur. Vous verrez le menu de démarrage SteamOS si vous avez correctement défini vos paramètres de démarrage.

9. Sélectionnez « Installer automatiquement » et appuyez sur .Entrez. Le reste du processus d`installation est automatique. Vous pouvez afficher l`écran pour vérifier la progression de l`installation. L`ordinateur redémarrera une fois l`installation terminée, et après un certain temps, le bureau SteamOS apparaîtra.

dix. Attendez que Steam s`installe. Une fois l`ordinateur démarré sur le bureau, le client Steam commencera automatiquement à télécharger les mises à jour afin que Steam puisse être installé.
Lors de l`installation de Steam, vous verrez une fenêtre avec les données du terminal clignoter lorsque les fichiers sont installés et configurés.

11. Sélectionnez « Redémarrer » lorsque Partclone est terminé. Un programme appelé Partclone s`exécutera automatiquement à la fin de l`installation pour sauvegarder le système. Une fois terminé, vous serez invité à sélectionner une option dans le menu. Sélectionnez `Redémarrer` pour redémarrer l`ordinateur.

12. Lancer SteamOS. Après le redémarrage, SteamOS chargera les pilotes pour votre matériel, ce qui peut prendre un certain temps. Cela ne se produira que la première fois que vous démarrez. Une fois cela fait, vous serez guidé tout au long du processus d`installation de SteamOS, où vous pourrez sélectionner votre langue, personnaliser votre affichage, définir le fuseau horaire et afficher le contrat de licence.

13. Identifiez-vous ou créez un compte. Une fois la configuration terminée, vous pouvez vous connecter avec votre compte Steam ou créer un nouveau compte. Si vous n`avez pas de compte, suivez les instructions pour en créer un en quelques minutes. Si vous avez déjà un compte, vous serez probablement invité à saisir le code de vérification SteamGuard, qui sera envoyé à votre adresse e-mail connue de Steam.

14. Utilisez votre manette ou votre souris pour naviguer. SteamOS a un support intégré pour le contrôleur et l`interface est conçue pour être utilisée avec un contrôleur. Les onglets en haut vous permettent de basculer entre votre bibliothèque et la page Store. SteamOS est un système d`exploitation Linux, et seuls les jeux Linux fonctionnent avec.
Articles sur le sujet "Installer steam"
Оцените, пожалуйста статью
Populaire