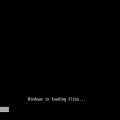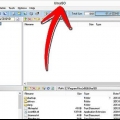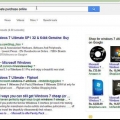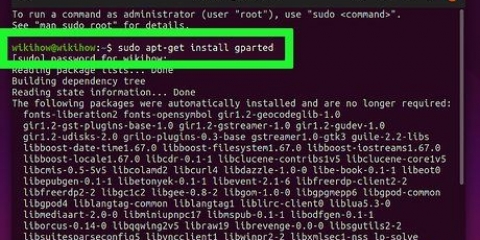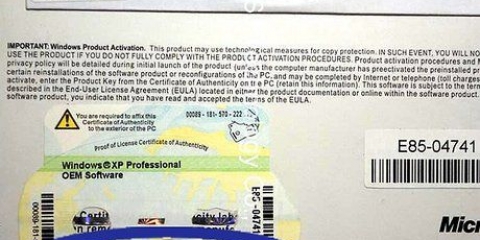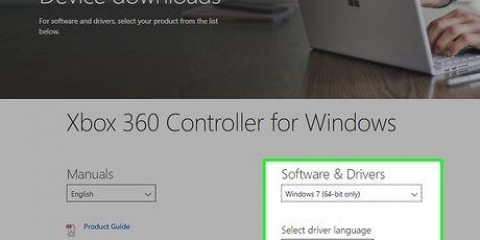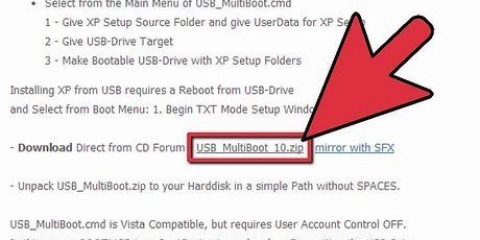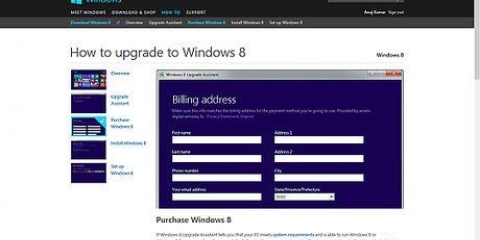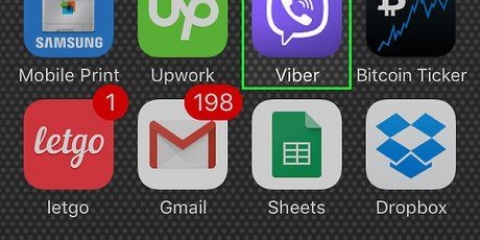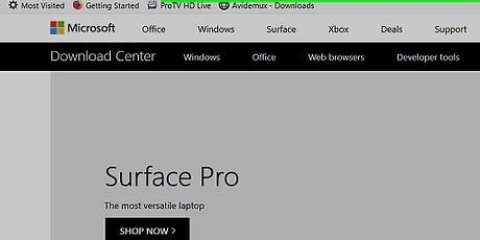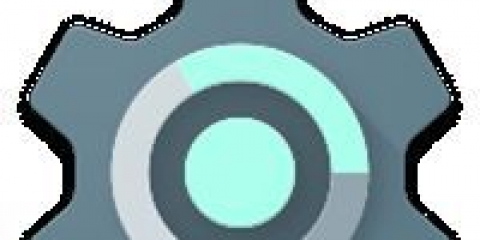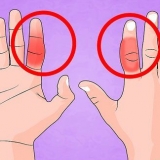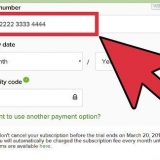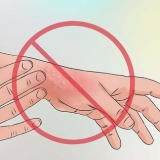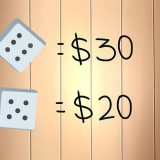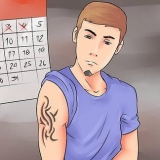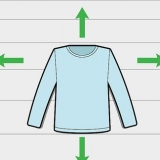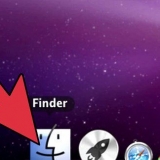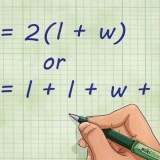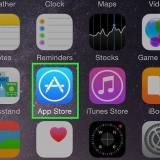Vous pouvez utiliser ProduKey gratuit de NirSoft pour trouver votre clé de produit. Vous pouvez le télécharger via nirsoft.net/utils/product_cd_key_viewer.html. Ouvrez ce petit programme pour afficher votre clé de produit Windows 7. Avez-vous trouvé le code produit, allez à microsoft.com/en-us/software-download/windows7. Entrez votre clé de produit et téléchargez le fichier ISO sur votre ordinateur. Cela peut prendre un certain temps en fonction de votre vitesse Internet. 

Ouvrez la fenêtre Ordinateur/Ce PC. Cela peut être trouvé dans le menu Démarrer, ou en appuyant sur gagner+E pousser. Faites un clic droit sur votre clé USB et sélectionnez `Format`. Sélectionnez `NTFS` dans le menu `File System` et formatez le lecteur.



















Installer windows 7 depuis une clé usb
Teneur
Windows est généralement installé à partir d`un CD ou d`un DVD, mais cela n`est pas possible sur les ordinateurs plus récents sans lecteur optique. Heureusement, vous pouvez créer un lecteur d`installation à l`aide d`une clé USB avec 4 Go ou plus d`espace de stockage. Vous n`avez même pas besoin d`un disque d`installation de Windows pour en créer un. Une fois que vous avez créé le lecteur, vous pouvez l`utiliser pour installer Windows 7 sur un PC.
Pas
Partie 1 sur 3: Obtention d`un fichier ISO

1. Créez un ISO de votre disque d`installation (si vous en avez un). Le moyen le plus simple de créer une clé USB d`installation consiste à utiliser une image ISO, ou une image disque, de votre disque d`installation de Windows 7. Si vous avez un disque d`installation, vous pouvez en faire une ISO en quelques minutes. Si vous n`avez pas de disque d`installation de Windows 7, passez à l`étape suivante.
- Insérez le disque d`installation de Windows 7 dans votre lecteur DVD.
- Téléchargez et installez ImgBurn. Vous pouvez télécharger gratuitement ce programme sur imgburn.com. Sélectionnez « Installation personnalisée » pendant le processus d`installation et décochez toutes les cases pour un logiciel supplémentaire. Tu dois le faire deux fois.
- Exécutez ImgBurn et sélectionnez « Créer un fichier image à partir du disque ».
- Sélectionnez votre lecteur de DVD et cliquez sur le dossier pour taper un nom de fichier et choisissez un emplacement. Le fichier ISO occupera plusieurs Go. Donnez-lui un nom que vous pouvez facilement reconnaître, tel que « Windows7Install ».
- Cliquez sur le gros bouton `Lire` pour créer le fichier. Cela prendra quelques minutes pour terminer. Vous trouverez votre nouveau fichier ISO à l`emplacement spécifié.

2. Téléchargez l`ISO de Microsoft si vous n`avez pas de disque. Si vous n`avez pas de disque d`installation de Windows 7, ou si vous ne souhaitez pas installer ImgBurn, vous pouvez également télécharger un fichier ISO Windows 7 directement depuis Microsoft. Vous aurez besoin d`une clé de produit Windows 7 pour obtenir un lien de téléchargement ; regardez sur le boîtier de votre ordinateur, dans la documentation fournie avec votre ordinateur, ou dans l`e-mail de confirmation de votre achat de Windows.
Partie 2 sur 3: Création du disque d`installation USB

1. Insérez une clé USB de 4 Go ou plus dans votre ordinateur. Assurez-vous d`avoir sauvegardé tous les fichiers importants car tout ce qui se trouve sur la clé USB sera effacé lorsque vous y insérerez une image ISO.

2. Formater la clé USB en NTFS. Cela n`est peut-être pas nécessaire, mais certaines personnes ont déclaré que cela permet d`éviter les erreurs lors du processus de création.

3. Téléchargez et installez l`outil de téléchargement Windows USB/DVD (WUDT). Ce programme permet de transformer facilement votre clé USB en un disque d`installation Windows à l`aide du fichier ISO. Vous pouvez télécharger le programme sur wudt.codeplex.com. Il doit être installé avant de pouvoir l`utiliser.

4. Lancez WUDT et sélectionnez votre fichier ISO. Il vous sera demandé de sélectionner le fichier dans le premier écran de WUDT. Accédez au fichier ISO que vous avez créé ou téléchargé à partir de Microsoft.

5. Sélectionnez `Périphérique USB` comme type de média. Vous pouvez également utiliser cet outil pour créer un DVD amorçable, mais ce tutoriel est pour une clé USB.

6. Sélectionnez votre clé USB dans la liste des lecteurs disponibles. Si vous avez inséré plusieurs clés USB, elles seront indiquées ici. Assurez-vous que la clé USB dispose d`un espace de stockage de 4 Go ou plus.

sept. Commencer à copier. La copie du fichier ISO sur la clé USB prendra plusieurs minutes. Ne retirez pas la clé USB du port jusqu`à ce que tout le processus soit terminé.
Partie 3 sur 3: Installation de Windows 7

1. Insérez la clé USB dans l`ordinateur sur lequel vous souhaitez installer Windows 7. Vous pouvez utiliser la clé USB que vous avez créée pour installer Windows 7 sur n`importe quel PC, mais chaque installation nécessitera sa propre clé de produit. Vous ne pourrez installer que la même version (Home, Professional, Ultimate) pour laquelle vous avez créé l`ISO.

2. Redémarrez l`ordinateur et appuyez sur la touche pour démarrer SETUP, BIOS ou BOOT. Cette touche dépend de la marque, et doit être enfoncée au démarrage de l`ordinateur. Vous permet de modifier l`ordre de démarrage des appareils afin que votre ordinateur démarre à partir de la clé USB au lieu du disque dur. La bonne clé s`affichera sur le même écran que le logo du fabricant au démarrage de l`ordinateur. Continuez à appuyer plusieurs fois sur la touche jusqu`à ce que le menu s`ouvre.
Les clés communes sont F2, F10, F11 ou del.

3. Ouvrir le menu BOOT. Si vous avez atterri directement dans le menu BIOS BOOT, passez à l`étape suivante. Sinon, utilisez vos touches fléchées dans le menu BIOS pour ouvrir le menu BOOT.

4. Définissez votre clé USB comme périphérique de démarrage principal. Organisez l`ordre de démarrage de manière à ce que votre clé USB soit en haut. De cette façon, vous savez avec certitude que votre ordinateur démarre à partir du lecteur USB pour tout autre lecteur.

5. Enregistrez vos modifications et redémarrez votre ordinateur. Vous serez invité à appuyer sur n`importe quelle touche pour démarrer l`installation de Windows.

6. Démarrer l`installation de Windows. Vous serez invité à sélectionner une langue et à définir les informations de langue. Lorsque vous avez terminé, cliquez sur « Installer maintenant » pour démarrer l`installation.

sept. Sélectionnez « Installation personnalisée » lorsque vous avez le choix. Cela vous permettra de formater le lecteur et d`installer une nouvelle copie de Windows 7. Cela effacera toutes les données de la partition sur laquelle vous souhaitez installer Windows.

8. Choisissez la partition sur laquelle vous souhaitez installer Windows. Tout sur cette partition sera effacé lors de l`installation. Vous pouvez désormais également supprimer les autres partitions que vous n`utilisez plus et combiner l`espace libre en cliquant sur le lien « Options du lecteur ». Sélectionnez la partition que vous souhaitez supprimer pour en faire un espace non alloué.

9. Attendez que Windows soit complètement installé. Cela prendra environ 20-30 minutes et vous n`aurez plus d`invites à faire quoi que ce soit jusqu`à ce que l`installation soit terminée.

dix. Créez votre compte utilisateur. Vous serez invité à créer un compte d`utilisateur et à nommer l`ordinateur. Créez votre compte utilisateur pour continuer.
Si vous configurez l`ordinateur pour quelqu`un d`autre ou que vous le préparez à le vendre, appuyez sur Ctrl+Maj+F3 dans cet écran. Cela démarrera Windows en mode Audit. Vous pouvez maintenant installer les pilotes nécessaires et exécuter l`outil de préparation du système. Sélectionnez `Enter System OOBE` et cliquez sur `OK` pour terminer. Cela demandera au prochain utilisateur de démarrer l`ordinateur pour créer un utilisateur.

11. Entrez votre code produit. Votre clé de produit vous sera demandée pour que Windows puisse être activé. Vous avez 30 jours pour le faire, mais il est recommandé de saisir votre clé de produit dès maintenant.

12. Sélectionnez « Paramètres recommandés » pour la mise à jour Windows. De cette façon, vous pouvez être sûr que vous avez toujours les mises à jour les plus récentes.

13. Réglez la date et l`heure. Vous serez invité à régler l`heure et la date actuelles. Sur de nombreux ordinateurs cela se fera automatiquement grâce au BIOS.

14. Choisissez votre type de réseau. Cela affecte la façon dont votre ordinateur apparaît sur le réseau et à quels autres appareils peuvent accéder. Assurez-vous de sélectionner « Réseau public » lorsque vous n`êtes pas à la maison ou au travail pour protéger votre ordinateur.

15. Attendez que la configuration soit terminée. Windows commencera à préparer votre bureau, ce qui peut prendre quelques minutes. Une fois cette opération terminée, vous pouvez commencer à utiliser Windows 7.
Articles sur le sujet "Installer windows 7 depuis une clé usb"
Оцените, пожалуйста статью
Similaire
Populaire