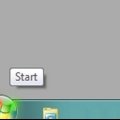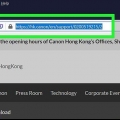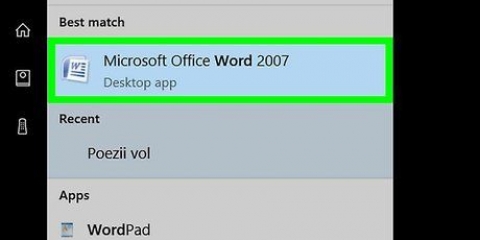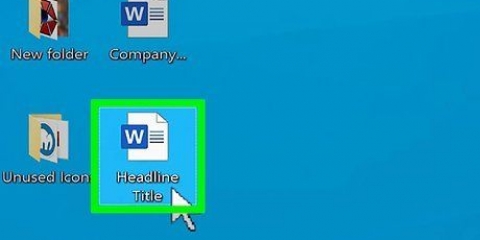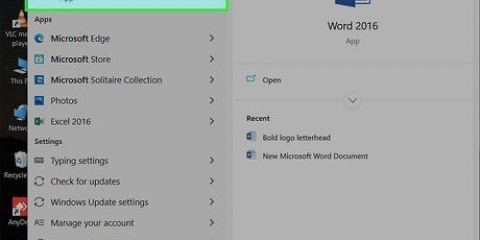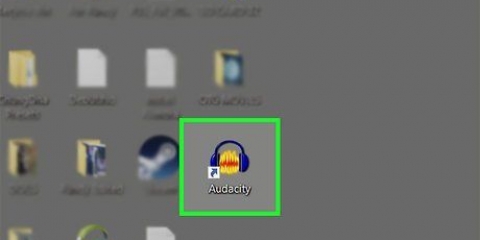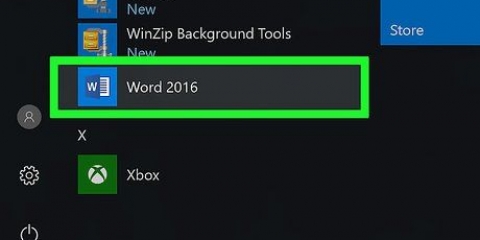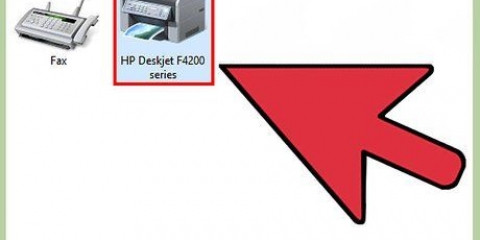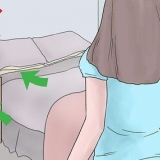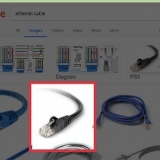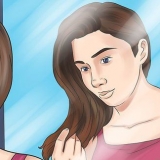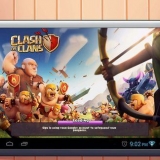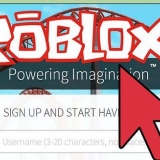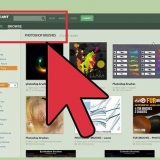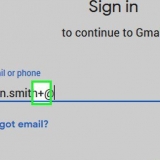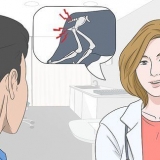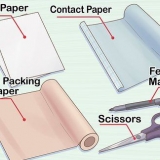Aller à https://www.Etats-Unis.canon.com/internet/portal/us/home/support/drivers-downloads dans votre navigateur Internet. cliquer sur imprimantes. Sélectionnez votre numéro de modèle ou entrez le numéro de modèle dans la barre de recherche et appuyez sur Entrer. Sélectionnez votre système d`exploitation à l`aide du menu déroulant à côté de « Système d`exploitation ». (Si les pilotes ne sont pas disponibles pour votre système d`exploitation, vous n`aurez peut-être pas besoin d`installer des pilotes). cliquer sur Sélection à côté des pilotes que vous souhaitez télécharger. cliquer sur Télécharger. Ouvrez le fichier d`installation et suivez les instructions.

Si votre imprimante Canon dispose d`un bac d`alimentation multifonction, placez-y le document. Vous pouvez regarder le symbole sur le bac d`alimentation pour voir comment y mettre le papier. Si vous ne savez pas comment utiliser le scanner intégré, consultez le manuel de votre imprimante Canon.


Les fenêtres: Mac: cliquer sur aller dans la barre de menu en haut. cliquer sur Applications. Ouvrir le dossier Utilitaires Canon. Ouvrir le dossier Utilitaire de numérisation IJ. 


















Ouvert Démarrer. Ouvert Windows Explorer . cliquer sur Documents sur le côté gauche de l`écran. Double-cliquez sur le dossier Documents scannés. 











Numérisation d'un document avec une imprimante canon
Teneur
Ce didacticiel vous montre comment numériser une version numérique d`un document physique sur votre ordinateur à l`aide d`une imprimante tout-en-un Canon. Vous pouvez le faire sur un PC Windows et un Mac.
Pas
Partie 1 sur 4: Préparation à la numérisation

1. Vérifiez si votre imprimante Canon a une capacité de numérisation. Si vous possédez un modèle dit « tout-en-un », votre imprimante peut également numériser. Certains autres modèles d`imprimantes peuvent également numériser, mais vous devrez vérifier le manuel de l`imprimante ou la page du produit pour être sûr.

2. Connectez votre imprimante à votre ordinateur. La plupart des imprimantes Canon capables de numériser peuvent également être connectées sans fil avec un écran tactile, mais vous devrez peut-être connecter votre imprimante à votre ordinateur avec un câble USB.
Astuce: La plupart des imprimantes sont livrées avec un câble USB que vous pouvez utiliser si cela ne fonctionne pas pour connecter l`imprimante sans fil.

3. Téléchargez et installez les pilotes d`imprimante et les utilitaires. Si votre imprimante est livrée avec un CD ou un DVD, vous pouvez l`utiliser pour installer les pilotes de votre imprimante. Les pilotes d`imprimante sont également fournis avec IJ Scan Utility que vous pouvez utiliser pour numériser des documents. S`il n`est pas fourni avec un CD ou un DVD, procédez comme suit pour télécharger les pilotes de votre imprimante :

4. Allumez votre imprimante si nécessaire. Appuyez sur le bouton pour allumer votre imprimante. Si votre imprimante ne s`allume pas, assurez-vous qu`elle est branchée sur une source d`alimentation fonctionnelle.

5. Ouvrir le scanneur. Soulevez le couvercle du scanner afin que vous puissiez voir le fond en verre du scanner.

6. Placez votre document côté droit vers le bas dans le scanner. Vous devriez voir des marques à côté du fond de verre. Cela vous montre généralement exactement comment le document doit être placé dans le scanner.

sept. Fermez le couvercle du scanner. Assurez-vous que le couvercle est correctement fermé avant de numériser le document.
Partie 2 sur 4 : Numérisation avec IJ Scan Utility

1. Accédez au dossier IJ Scan Utility. Utilisez l`une des étapes suivantes pour accéder au dossier IJ Scan Utility sur PC et Mac :
- Cliquez sur le bouton Démarrer de Windows.
- Ouvrir le dossier Utilitaires Canon.

2. Lancer l`utilitaire IJ Scan. Il a une icône qui ressemble à un document à côté d`un scanner. Cliquez sur l`icône dans le dossier IJ Scan Utility.

3. cliquer surRéglages. C`est dans le coin inférieur droit de l`application IJ Scan Utility.

4. cliquer surNumérisation de documents. Ceci est la deuxième option dans le menu sur la gauche.

5. Sélectionnez `PDF (plusieurs pages)` Pour ce faire, cliquez sur le menu déroulant à côté de `format de données` et sélectionnez `PDF (pages multiples). Vous permet de numériser plusieurs pages dans un seul document.
Certaines imprimantes peuvent être configurées pour numériser automatiquement les deux côtés d`un document. Si cette option est disponible sur votre imprimante, sélectionnez "Document (ADF/Plaques)" dans le menu déroulant à côté de "Sélectionner la source" pour l`activer.

6. Sélectionnez un emplacement de sauvegarde et cliquez surd`accord. Utilisez le menu déroulant à côté de « Enregistrer dans » pour sélectionner un emplacement de sauvegarde pour vos documents. Puis clique d`accord.
Par défaut, les documents sont enregistrés dans le dossier "Documents".

sept. cliquer surDocument. Il s`agit de la deuxième option de la fenêtre IJ Scan Utility. Il a une icône avec le texte "PDF" à côté d`un document. Cela va scanner votre page. Cela peut prendre un certain temps pour terminer.

8. Insérez la page suivante et cliquez surAnalyse. Si vous devez numériser plus d`une page, placez la page suivante sur la vitre du scanner ou dans le chargeur automatique de documents. Assurez-vous que le document est aligné avec la flèche dans le coin arrière gauche du scanner de verre. cliquer sur Analyse lorsque vous êtes prêt à numériser la page suivante.

9. cliquer surBloquer. Lorsque vous avez terminé de numériser chaque page de votre document, cliquez sur Bloquer. Votre document sera enregistré en tant que fichier PDF dans le dossier Documents, ou partout où vous avez choisi d`enregistrer vos documents.
Partie 3 sur 4: Numérisation d`un document sous Windows

1. Ouvrir Démarrer
. Cliquez sur le logo Windows dans le coin inférieur gauche de l`écran.
2. Appuyez sur Accueil télécopie et numérisation Windows dans. En faisant cela, votre ordinateur recherchera l`application Windows Fax and Scan.

3. cliquer surTélécopie et numérisation Windows. Vous trouverez cette option en haut de l`écran de démarrage. L`application Fax and Scan s`ouvrira.

4. cliquer surNouveau scan. Vous trouverez cette option dans le coin supérieur gauche de la fenêtre Fax & Scan. Cliquer dessus ouvrira une nouvelle fenêtre.

5. Vérifiez si le bon scanner est affiché. Vous devriez voir le mot « Canon » suivi du numéro de modèle de votre imprimante. Si vous voyez autre chose ici, cliquez sur Modifier... et sélectionnez votre imprimante Canon.

6. Sélectionnez un type de document. Cliquez sur le menu déroulant à côté de « Profil » et sélectionnez le type de document (par exemple photo) dans le menu déroulant.

sept. Décidez des couleurs que votre document doit avoir. Cliquez sur le menu déroulant à côté de `Format de couleur` et choisissez Couleur ou Noir et blanc.
Votre scanner peut avoir des options de format de couleur supplémentaires (ou limitées).

8. Choisissez un type de fichier. Cliquez sur le menu déroulant à côté de "Type de fichier" et cliquez sur le type de fichier (par exemple, pdf ou jpg) que vous souhaitez utiliser pour enregistrer le document numérisé sur votre ordinateur.
Étant donné que vous numérisez un document, vous choisissez généralement cette pdf.

9. Définir les autres options sur la page. Selon votre scanner, il peut y avoir d`autres options (par exemple « Résolution ») que vous pouvez définir avant de numériser le document.

dix. cliquer surExemple. Vous trouverez cette option en bas de la fenêtre. En cliquant dessus vous verrez un aperçu du document dans le scanner.
Si le document semble de travers, semble inégal ou si une partie n`est pas affichée, vous pouvez déplacer le document dans le scanner et réappliquer Exemple cliquez pour voir si votre changement a résolu le problème.

11. cliquer surAnalyse. Vous trouverez cette option en bas de la fenêtre. Le document sera scanné sur votre ordinateur. Pour retrouver le document numérisé ultérieurement, procédez comme suit :
Partie 4 sur 4: Numérisation d`un document sur un Mac

1. Ouvrir le menu Pomme
. Cliquez sur le logo Apple dans le coin supérieur gauche de l`écran. Un menu déroulant va maintenant apparaître.
2. cliquer surPréférences de système…. Cette option se trouve en haut du menu déroulant.

3. cliquer surImprimantes et scanners. Cette icône en forme d`imprimante est située sur le côté droit de la fenêtre Préférences Système.

4. Sélectionnez votre imprimante Canon. Cliquez sur l`option `Canon` dans le coin supérieur gauche de la fenêtre.

5. Cliquez sur l`ongletAnalyse. C`est en haut de la fenêtre.

6. cliquer surOuvrir le scanneur…. Cette option est en haut de l`onglet Analyse.

sept. cliquer surAfficher les détails. Cela peut être trouvé dans le coin inférieur droit de la fenêtre.

8. Choisissez un type de fichier. Cliquez sur le menu déroulant à côté de "Type de fichier" et cliquez sur le type de fichier (par exemple, pdf ou jpeg) que vous souhaitez utiliser pour enregistrer le fichier.
Si vous numérisez autre chose qu`une photo, il est préférable de choisir pdf.

9. Choisis une couleur. Cliquez sur le menu déroulant à côté de « Type » en haut de la page et choisissez une option de couleur (par exemple Noir et blanc).
Vous pouvez avoir des options limitées ici pour votre scanner.

dix. Choisissez l`endroit où vous souhaitez enregistrer le scan. Cliquez sur le menu déroulant à côté de « Enregistrer dans » et cliquez sur le dossier dans lequel vous souhaitez enregistrer votre document numérisé (par exemple bureau).

11. Personnalisez les autres options de la page. Selon le type de document que vous numérisez, vous pouvez ajuster les options `Résolution` et `Orientation`.

12. cliquer surAnalyse. Cela peut être trouvé dans le coin inférieur droit de la fenêtre. Votre document va maintenant être scanné sur votre ordinateur. Lorsque la numérisation est terminée, vous pouvez trouver la numérisation dans le dossier que vous venez de sélectionner pour enregistrer la numérisation dans.
Des astuces
Vous pouvez généralement trouver une version en ligne du manuel de votre imprimante sur le site Web de Canon.
Articles sur le sujet "Numérisation d'un document avec une imprimante canon"
Оцените, пожалуйста статью
Similaire
Populaire