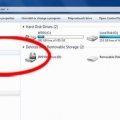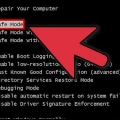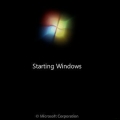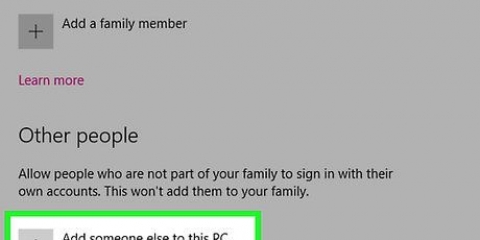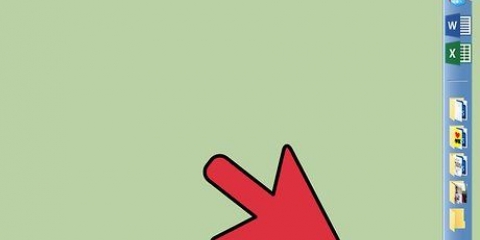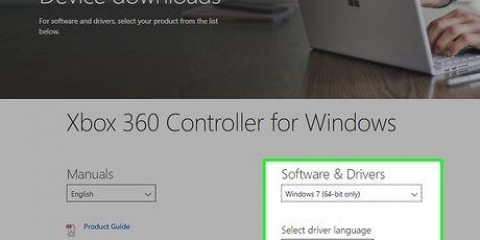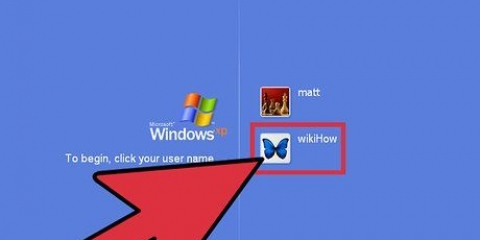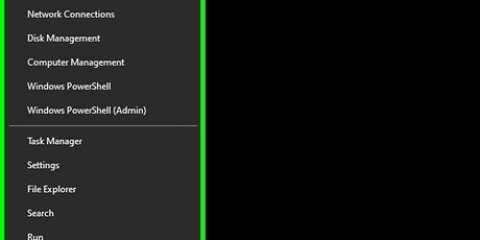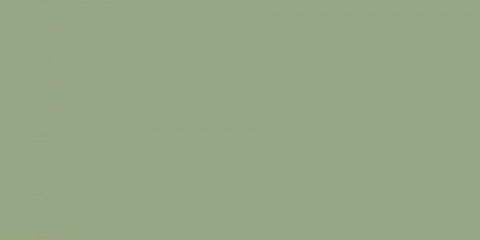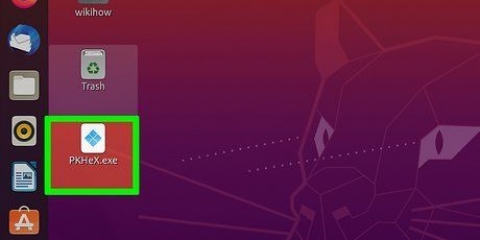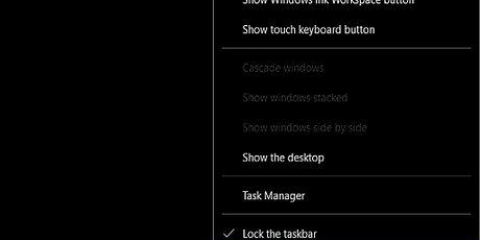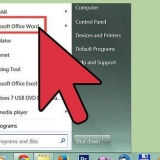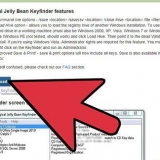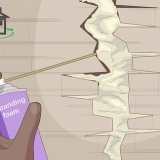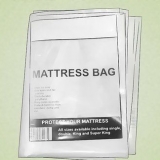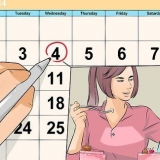netsh wlan show pilotes Après avoir exécuté cette commande, faites défiler vers le haut et recherchez la ligne Réseau hébergé pris en charge. S`il dit « Oui », votre carte sans fil prend en charge la création d`un point d`accès sans fil. S`il dit « Non », continuez à lire la section « Toute version de Windows » ci-dessous.







Android - Ouvrez l`application « Paramètres » et appuyez sur « Wi-Fi ». Sélectionnez votre nouveau réseau dans la liste et entrez le mot de passe que vous avez créé. iOS - Ouvrez l`application « Paramètres » sur votre écran d`accueil. Il peut être dans un dossier appelé "Utilitaires". Appuyez sur l`option « Wi-Fi », puis sélectionnez votre nouveau réseau. Entrez le mot de passe lorsque vous y êtes invité.

Si vous utilisez un ordinateur sans port Ethernet, comme certains ordinateurs portables, vous devrez peut-être utiliser un adaptateur réseau Ethernet USB. 

Double-cliquez sur le fichier téléchargé dans votre dossier `Téléchargements` pour démarrer l`installation. Suivez les invites pour installer le routeur virtuel. Vous pouvez laisser les paramètres d`installation à leurs valeurs par défaut. Attention à ne pas télécharger le programme `Virtual Router Plus`. Ce programme installera un logiciel publicitaire pendant le processus d`installation que vous ne pouvez pas désactiver. Téléchargez le routeur virtuel uniquement à partir de routeur virtuel.codeplex.com.





Android - Ouvrez « Paramètres » et sélectionnez « Wi-Fi ». Appuyez sur la nouvelle connexion, puis entrez le mot de passe. iOS – Appuyez sur l`application « Paramètres » sur votre écran d`accueil. Appuyez sur « Wi-Fi », puis sélectionnez le nouveau réseau. Entrez le mot de passe lorsque vous y êtes invité.







Vous pouvez utiliser Connectify pour créer un point d`accès sans fil avec le même adaptateur qui vous connecte à Internet. La vitesse de connexion sera beaucoup plus faible que la connexion Internet actuelle de l`ordinateur. Pour de meilleurs résultats, partagez une connexion Ethernet filaire avec votre nouveau point d`accès sans fil. Cela vous donnera les vitesses les plus rapides.



Création d'un réseau wi-fi virtuel sous windows
Teneur
En utilisant des outils cachés dans Windows, vous pouvez transformer votre ordinateur portable ou de bureau en un point d`accès sans fil. Vous pouvez ensuite connecter vos appareils mobiles à ce point d`accès et utiliser la connexion Internet partagée de l`ordinateur. Dans Windows 10, vous pouvez faire tout cela avec seulement quelques commandes dans l`invite de commande. Sous Windows 7 ou 8, vous pouvez utiliser un programme open source tel que Virtual Router pour configurer les outils Wi-Fi virtuels de Windows. Le programme Connectify vous permet de créer un point d`accès sans fil en utilisant le même adaptateur sans fil que votre ordinateur utilise pour se connecter à Internet.
Pas
Méthode 1 sur 3: Windows 10

1. Connectez votre ordinateur au réseau via Ethernet. Pour transformer votre ordinateur Windows 10 en point d`accès sans fil, vous devez être connecté à votre réseau via un câble Ethernet. Si vous êtes connecté à votre réseau via WiFi, vous ne pouvez pas créer de point d`accès sans fil et rester connecté au réseau via le même adaptateur.
- Si vous avez installé deux adaptateurs sans fil, l`un peut se connecter au réseau et l`autre pour créer le hotspot. Vous ne pouvez pas en utiliser un pour faire les deux.

2. Vérifiez si vous avez installé un adaptateur sans fil (ordinateur de bureau uniquement). Tous les ordinateurs portables avec Windows 10 ont un adaptateur sans fil déjà installé. Si vous utilisez un ordinateur de bureau, vous pouvez le vérifier en cliquant sur gagner+X et sélectionnez `Connexions réseau`.
Recherchez une connexion étiquetée « Wi-Fi ». Cela indique qu`un adaptateur sans fil est installé. Si vous n`en avez pas, vous devrez en installer un avant de pouvoir créer un point d`accès sans fil pour votre ordinateur. Vous pouvez utiliser un adaptateur USB ou installer une carte réseau.

3. presse .gagner+Xet sélectionnez `Invite de commandes (Admin).` Confirmez lorsque Windows vous demande si vous souhaitez continuer. Cela chargera l`invite de commande en tant qu`administrateur.

4. Entrez la commande pour vérifier si votre carte prend en charge la création d`un réseau sans fil. Saisissez la commande suivante pour vérifier si votre carte est compatible :

5. Entrez la commande pour créer un point d`accès sans fil. Entrez la commande suivante pour créer votre nouveau hotspot, en utilisant nom de réseau le remplace par un nom que vous donnez à votre réseau, et le mot de passe par le mot de passe avec lequel vous voulez le protéger :
netsh wlan définir le mode de réseau hébergé = autoriser ssid =nom de réseau clé= le mot de passe

6. Entrez la commande pour démarrer le hotspot. Une fois que vous avez créé le hotspot, vous devrez entrer une autre commande pour l`activer réellement :
netsh wlan démarrer le réseau hébergé

sept. presse .gagner+Xet sélectionnez `Connexions réseau`. Cela affiche les connexions réseau installées sur votre ordinateur.

8. Cliquez avec le bouton droit sur la connexion réseau que votre ordinateur utilise pour Internet et sélectionnez `Caractéristiques`. Si vous êtes connecté à votre réseau via Ethernet, il s`agit de l`adaptateur Ethernet. Si vous avez deux adaptateurs sans fil, sélectionnez celui qui est connecté au réseau qui fournit l`accès Internet.

9. Cliquez sur l`onglet `Partager`. Cela ouvrira les paramètres de partage de votre connexion Internet.

dix. Cochez la case pour le partage de connexion Internet. Il s`agit de la première case de la fenêtre « Autoriser les autres utilisateurs du réseau à se connecter via la connexion Internet de cet ordinateur ».

11. Cliquez sur le menu déroulant sous la case à cocher et sélectionnez le nouveau réseau. C`est ce qu`on appelle « Connexion LAN *X » par lequelX a été remplacé par un nombre aléatoire.
Cliquez sur `OK` pour enregistrer vos modifications.

12. Connectez vos appareils à ce nouveau point d`accès sans fil. Vos appareils mobiles peuvent alors trouver le nouveau réseau dans leur liste de réseaux sans fil disponibles et ne peuvent accéder à Internet qu`une fois connectés.

13. Arrêtez votre réseau. Lorsque vous avez terminé de diffuser, ouvrez à nouveau l`invite de commande (en tant qu`administrateur) et entrez la commande suivante :
netsh wlan stop réseau hébergé
Méthode 2 de 3: Windows 7 et 8

1. Connectez votre ordinateur au réseau via Ethernet. Pour créer un réseau sans fil à l`aide de l`adaptateur sans fil de votre ordinateur, vous devez être connecté au réseau via Ethernet. Vous ne pouvez pas utiliser la même connexion sans fil pour créer à la fois une connexion réseau et un nouveau point d`accès.

2. Assurez-vous qu`un adaptateur réseau sans fil est installé. Si vous utilisez un ordinateur portable, c`est presque assurément le cas. Si vous utilisez un ordinateur de bureau, vous devrez peut-être installer une carte sans fil ou utiliser un adaptateur USB sans fil.
presse Gagnez, tapez ncpa.cpl et appuyez sur Entrez. Cela ouvrira la fenêtre « Connexions réseau ». Si vous disposez d`une connexion nommée « Connexion réseau sans fil » ou « Wi-Fi », un adaptateur sans fil est installé.

3. Téléchargez et installez le routeur virtuel. Il s`agit d`un programme open source gratuit qui vous permet de configurer facilement votre adaptateur sans fil pour qu`il agisse comme un point d`accès sans fil. Vous pouvez le télécharger gratuitement sur routeur virtuel.codeplex.com.

4. Lancer le routeur virtuel. Vous pouvez trouver le gestionnaire de routeur virtuel dans le menu Démarrer ou dans l`écran Toutes les applications/Tous les programmes.
Si tout dans Virtual Router est grisé, vous devrez peut-être mettre à jour les pilotes de votre carte réseau. presse Gagnez et tapez devmgmt.msc pour ouvrir le gestionnaire de périphériques. Développez la section « Adaptateurs réseau » et faites un clic droit sur l`adaptateur sans fil. Sélectionnez « Mettre à jour le logiciel du pilote », puis cliquez sur « Rechercher automatiquement le logiciel du pilote mis à jour.` Suivez les invites pour installer toutes les mises à jour disponibles.

5. Entrez le nom que vous souhaitez utiliser pour votre réseau. Ce nom sera diffusé, et apparaîtra sur votre appareil mobile dans la liste des réseaux disponibles. Assurez-vous qu`il ne contient aucune information personnelle.

6. Entrez le mot de passe que vous souhaitez utiliser pour le réseau. Un mot de passe est requis pour créer le hotspot. Ce mot de passe vous sera demandé lorsque vous souhaiterez vous connecter au nouveau hotspot.

sept. Sélectionnez la connexion réseau qui active Internet dans le menu « Connexion partagée ». Si vous êtes connecté à votre réseau via Ethernet, il indiquera « Ethernet » ou « Connexion LAN ».

8. Cliquer sur `Lancer le routeur virtuel`. Cela commencera à diffuser votre nouveau point d`accès sans fil, partageant ainsi Internet à partir de la connexion Ethernet de votre ordinateur.

9. Connectez votre appareil sans fil au nouveau réseau. Vous pouvez trouver votre nouveau réseau sans fil dans la liste des réseaux sans fil disponibles sur votre appareil mobile. Connectez-vous comme vous le feriez avec n`importe quel autre réseau sans fil.
Méthode3 sur 3:Toute version de Windows

1. Utilisez cette méthode si la méthode ci-dessus ne fonctionne pas pour votre version de Windows. L`application décrite dans cette partie de l`article peut créer un point d`accès mobile, mais la fonctionnalité est limitée et la vitesse est très lente. Cependant, il présente l`avantage très important que se présente la possibilité de diffuser un réseau sans fil via le même adaptateur sans fil que vous utilisez pour vous connecter à Internet. Cependant, cette connexion est très lente.

2. Télécharger Connectify. Connectify est un programme commercial avec une version gratuite qui vous permet de créer de simples hotspots sans fil. Vous pouvez télécharger Connectify à partir de se connecter.moi.

3. Exécutez le programme d`installation de Connectify. Double-cliquez sur le programme téléchargé et confirmez lorsque Windows vous demande si vous souhaitez continuer. Refuser toute offre de mise à niveau vers la version payante.

4. Redémarrez votre ordinateur après l`installation. L`ordinateur doit être redémarré pour que Connectify termine l`installation de l`adaptateur WiFi virtuel. Vous pouvez redémarrer votre ordinateur à partir du menu Démarrer ou de l`écran Démarrer.

5. Lancez Connectify après le redémarrage. Suivez les invites à l`écran pour continuer à utiliser la version gratuite « Lite ». C`est tout ce que vous devez faire pour créer un réseau sans fil virtuel.

6. Autoriser Connectify via le pare-feu Windows lorsque vous y êtes invité. Selon les paramètres de votre pare-feu, le pare-feu Windows peut vous demander d`autoriser Connectify sur votre réseau actuel. Veuillez l`autoriser ou le nouveau point d`accès sans fil ne fonctionnera pas.

sept. Sélectionnez « point d`accès Wi-Fi » en haut de la fenêtre Connectify. Connectify crée un nouveau point d`accès sans fil et partage la connexion Internet de votre ordinateur.

8. Sélectionnez l`adaptateur réseau qui dispose déjà d`une connexion Internet. Choisissez cet adaptateur via le menu `Internet to Share`.

9. Nommez le point d`accès sans fil. La version gratuite de Connectify nécessite que le nom du réseau commence par `Connectify-`. Assurez-vous de n`y inclure aucune information personnelle, car ce nom de réseau est public.

dix. Créez un mot de passe pour votre réseau. Cela empêche les utilisateurs non autorisés d`accéder à votre connexion Internet. Un mot de passe est toujours recommandé, même lorsque vous êtes à la maison.

11. Cliquez sur le bouton « Démarrer le hotspot ». Votre nouveau réseau sans fil commencera alors à diffuser. Vous pourrez le voir sur la liste des réseaux sans fil disponibles de vos appareils mobiles.

12. Connectez-vous à votre nouveau point d`accès. Vous verrez le nom du réseau `Connectify-votre réseau` apparaissent dans la liste des réseaux sans fil disponibles de vos appareils mobiles. Appuyez dessus et entrez le mot de passe que vous avez créé lorsque vous y êtes invité.
Articles sur le sujet "Création d'un réseau wi-fi virtuel sous windows"
Оцените, пожалуйста статью
Similaire
Populaire