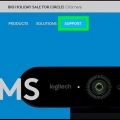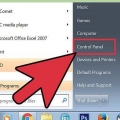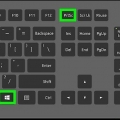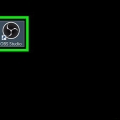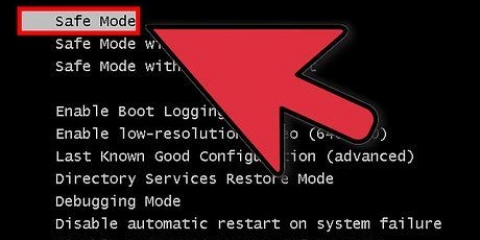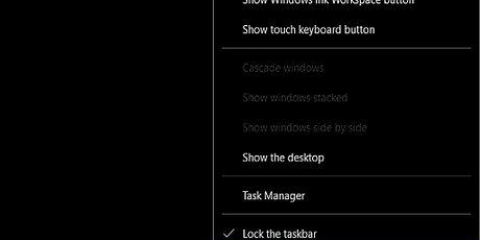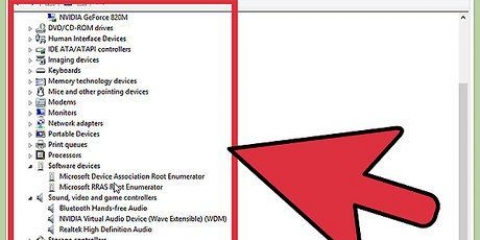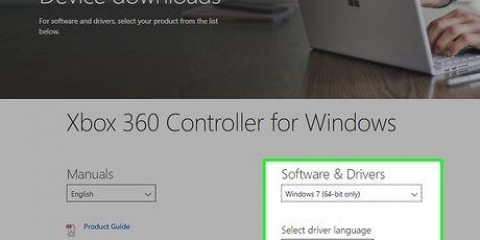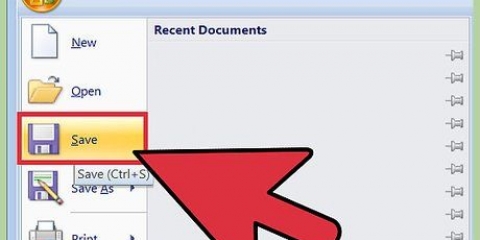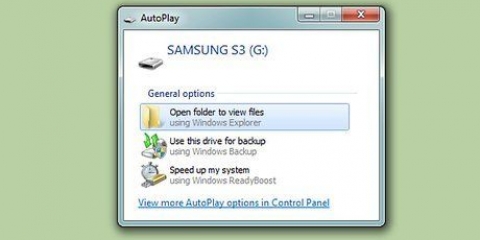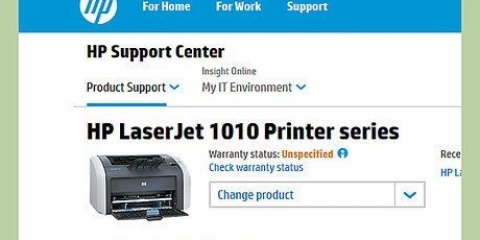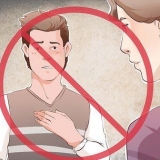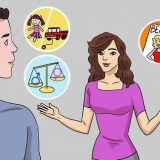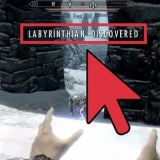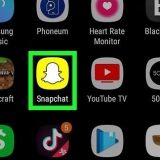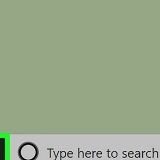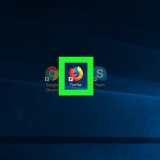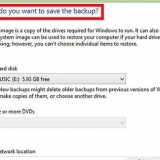Ouvrez votre navigateur Internet. Visitez la page de téléchargement du pilote de votre carte graphique. Vous utilisez probablement Intelligence, DMLA ou NVIDIA. Si vous n`êtes pas sûr, essayez simplement le logiciel de détection automatique pour l`un ou l`autre. Exécutez l`outil de détection automatique sur le site du pilote pour analyser votre ordinateur et récupérer les bons fichiers.








Résoudre les problèmes d'écran de connexion noir sous windows 7
Teneur
Ce tutoriel explique comment réparer l`écran noir après la connexion à Windows 7, également connu sous le nom d`écran noir de la mort (KSOD).
Pas
Méthode 1 sur 3: Exécuter l`explorateur

1. Démarrez Windows jusqu`à ce que vous arriviez à l`écran noir. Vous pourrez peut-être forcer le chargement de l`Explorateur Windows, qui recherchera ensuite les logiciels malveillants et supprimera le problème.

2. presseCtrl+Maj+Esc. Cela devrait ouvrir le Gestionnaire des tâches.
Si vous ne pouvez pas ouvrir le Gestionnaire des tâches, essayez d`effectuer une restauration du système.

3. Cliquez sur le menu Fichier.

4. Cliquez sur Nouvelle tâche.

5. taper explorateur.EXE et appuyez surEntrez. Dans de nombreux cas, votre interface Windows s`ouvrira après un court laps de temps.
Si Windows ne se charge toujours pas après plusieurs minutes, essayez de désactiver vos pilotes vidéo.

6. Ouvrez votre navigateur Internet. Une fois que vous êtes de retour dans Windows, vous devez commencer à rechercher le problème qui a causé l`écran noir. Le moyen le plus rapide de le faire est d`utiliser le programme gratuit Malwarebytes.

sept. Aller àoctets de malware.organisation.

8. Cliquez sur le bouton Téléchargement gratuit. La version gratuite de Malwarebytes possède toutes les fonctionnalités dont vous avez besoin pour cette méthode.

9. Exécutez le programme d`installation après le téléchargement.

dix. Suivez les invites pour installer Malwarebytes. Vous pouvez laisser les paramètres aux paramètres par défaut pendant l`installation.

11. Lancer Malwarebytes après l`installation. Il démarrera généralement automatiquement après l`installation, mais vous pouvez également trouver un raccourci sur votre bureau ou dans votre menu Démarrer.

12. Cliquez sur le bouton Rechercher les mises à jour. La vérification des mises à jour peut prendre quelques minutes.

13. Cliquez sur le bouton Analyser maintenant.

14. Attendez la fin de l`analyse. Cela peut prendre environ une demi-heure.

15. Cliquez sur le bouton Quarantaine si quelque chose est trouvé. Cela supprimera tous les fichiers malveillants trouvés par Malwarebytes, ce qui devrait aider à éviter que le problème d`écran noir ne se reproduise.
Si quelque chose est trouvé, redémarrez votre ordinateur et relancez l`analyse après avoir mis les fichiers en quarantaine.
Méthode 2 sur 3 : Désactiver les pilotes vidéo

1. Redémarrez votre ordinateur. Les pilotes de carte graphique peuvent causer des problèmes lors du chargement de Windows. Les supprimer vous permettra de démarrer normalement, puis d`installer les derniers pilotes fonctionnels.

2. Appuyez plusieurs fois rapidementF8. Cela ouvrira le menu Options de démarrage avancées. Si Windows essaie de se charger, veuillez redémarrer et réessayer.

3. Sélectionnez Mode sans échec et appuyez surEntrez. Cela chargera Windows en mode sans échec, qui fonctionnera généralement même si Windows affiche normalement un écran noir.
Si le mode sans échec ne fonctionne pas, essayez une réparation de démarrage.

4. pressegagner+R après le chargement de Windows en mode sans échec.

5. Taper `devmgmt.msc et appuyez surEntrez`.

6. Développez la catégorie Cartes graphiques.

sept. Faites un clic droit sur le premier élément de la liste. Il peut y avoir plusieurs adaptateurs d`affichage dans la liste.

8. Cliquez sur Supprimer.

9. Cochez la case Supprimer les pilotes et cliquez sur OK.

dix. Répétez l`opération pour chaque adaptateur d`affichage.

11. Redémarrez votre ordinateur et démarrez l`ordinateur normalement. Si les pilotes vidéo étaient à l`origine du problème, Windows devrait maintenant démarrer normalement, bien qu`à une résolution inférieure à celle que vous utilisez normalement.

12. Installez les derniers pilotes pour votre carte vidéo si vous pouvez démarrer. Si la suppression des anciens pilotes d`affichage a résolu votre problème, vous devrez installer les derniers pilotes disponibles pour récupérer vos options d`affichage normales :
Méthode 3 sur 3: Exécution d`une réparation de démarrage

1. Redémarrez votre ordinateur. Une réparation de démarrage réinstallera les fichiers système essentiels que Windows utilise pour démarrer. Cela peut résoudre le problème d`écran noir que vous rencontrez.

2. Appuyez en succession rapideF8. Faire cela correctement vous amènera au menu Options de démarrage avancées. Si Windows essaie de se charger, veuillez redémarrer et réessayer.
Si vous ne pouvez pas accéder à ce menu, vous pouvez utiliser [[Boot-a-computer-from-a-CD| à partir d`un DVD d`installation de Windows 7] ou à partir d`un clé USB et sélectionnez « Réparer l`ordinateur » dans le menu de configuration.

3. Sélectionnez Réparer votre ordinateur et appuyez surEntrez.

4. Sélectionnez votre type de clavier. Votre clavier habituel doit être sélectionné par défaut.

5. Sélectionnez l`utilisateur auquel vous souhaitez vous connecter. La connexion en tant qu`administrateur vous donnera accès à l`invite de commande et aux autres options de réparation.

6. Cliquez sur l`option Réparation de démarrage.

sept. Attendez que Startup Repair scanne votre ordinateur.

8. Suivez toutes les instructions pour le dépannage. Selon les erreurs rencontrées par Startup Repair, différentes options peuvent vous être présentées. Dans de nombreux cas, Startup Repair résoudra les problèmes sans votre intervention et votre ordinateur redémarrera une ou plusieurs fois.
Si Startup Repair vous invite à effectuer une restauration du système, cliquez sur le bouton Restaurer et sélectionnez le point de restauration le plus récent.

9. Essayez de vous connecter à Windows. Une fois la réparation du démarrage terminée, essayez de redémarrer et de charger Windows.
Si vous ne parvenez toujours pas à démarrer Windows, vous pouvez envisager effectuer une installation propre. Cela supprimera toutes les données sur le lecteur, utilisez donc le mode sans échec pour sauvegardez d`abord les fichiers importants, Si possible.
Articles sur le sujet "Résoudre les problèmes d'écran de connexion noir sous windows 7"
Оцените, пожалуйста статью
Similaire
Populaire