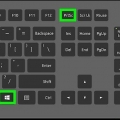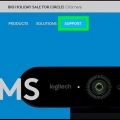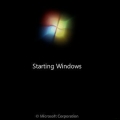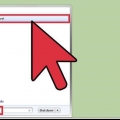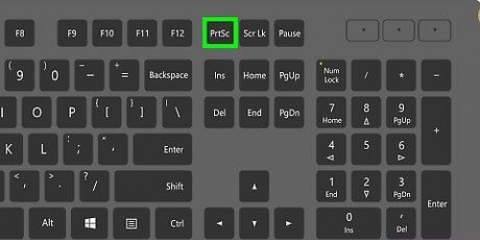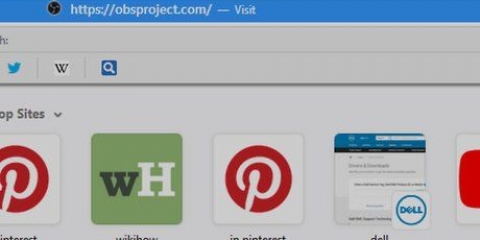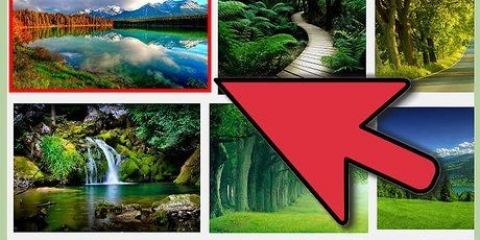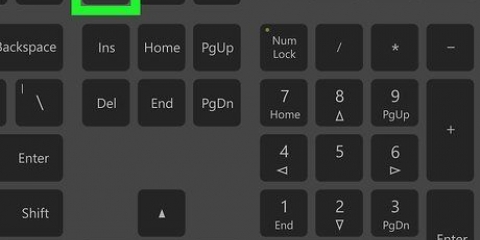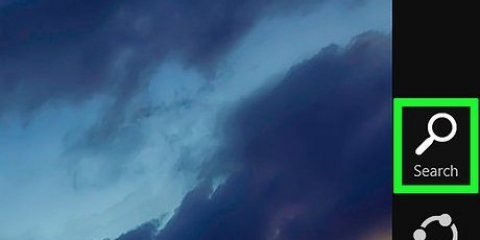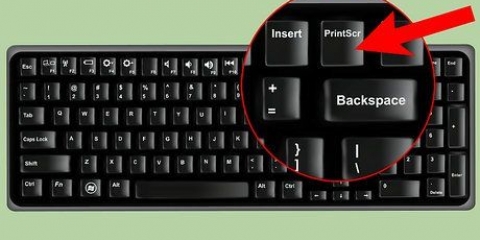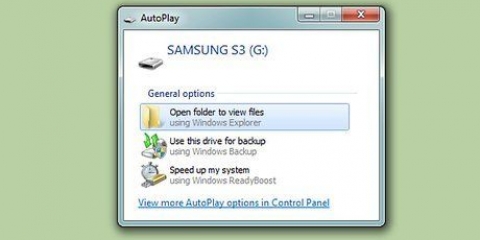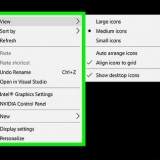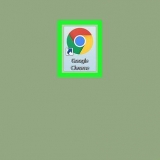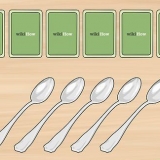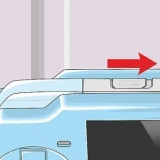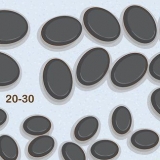son du bureau : Cela contrôle le son de votre ordinateur (applications et musique) pendant l`enregistrement. Micro/Aux : Contrôle le microphone ou une entrée externe. Si vous utilisez un microphone pour enregistrer votre enregistrement, assurez-vous que ce curseur est en haut. Sinon, déplacez simplement le curseur complètement vers la gauche.

Le fichier vidéo sera enregistré dans votre dossier Vidéo. Pour accéder à ce dossier, appuyez sur gagner+E dans l`explorateur de fichiers, puis cliquez sur votre Vidéos-dossier dans la colonne de gauche. Pour modifier l`emplacement d`enregistrement par défaut, cliquez sur Réglages dans le coin inférieur droit d`OBS. Puis clique A feuilleter… à côté de « Chemin d`enregistrement » et sélectionnez un autre dossier.





Si vous partez du paramètre par défaut, sachez que l`écran devient noir lorsque vous quittez le jeu en plein écran (comme lorsque vous appuyez sur alt+languette appuyez) jusqu`à ce que vous l`ouvriez à nouveau. Pour visionner uniquement le jeu vidéo, cliquez sur le menu `Mode`, sélectionnez Fenêtre spécifique à l`enregistrement et puis ton jeu.

son du bureau : Cela contrôle le volume du son du jeu, ainsi que toutes les autres applications ouvertes. Micro/Aux : Cela contrôle le microphone ou une entrée externe. Si vous utilisez un microphone pour enregistrer l`enregistrement, assurez-vous que ce curseur est en haut. Sinon, déplacez simplement le curseur complètement vers la gauche.

Le fichier vidéo sera enregistré dans votre dossier Vidéo. Pour accéder à ce dossier, appuyez sur gagner+E pour ouvrir l`explorateur de fichiers, puis cliquez sur votre Vidéos-dossier dans la colonne de gauche. Pour modifier l`emplacement d`enregistrement par défaut, cliquez sur Réglages dans le coin inférieur droit d`OBS, puis cliquez sur A feuilleter… à côté de « Chemin d`enregistrement », puis sélectionnez un autre dossier.
Utiliser obs studio pour effectuer une capture d'écran sous windows ou macos
Ce tutoriel vous apprendra comment utiliser OBS Studio pour prendre une capture d`écran sous Windows ou macOS.
Pas
Méthode 1 sur 2 : faire un enregistrement d`écran

1. Ouvrez OBS Studio sur votre PC ou Mac. Il se trouve dans la section "Toutes les applications" du menu Démarrer de Windows et le dossier "Applications" de macOS.
- Si vous voulez vous enregistrer pendant que vous jouez, lisez la suite .

2. cliquer sur+ sous `Sources`. Vous le trouverez dans le coin inférieur gauche d`OBS. Une liste de sources apparaît.

3. cliquer surcapture d`écran. Cela ouvrira la fenêtre « Créer/Sélectionner la source ».

4. cliquer surd`accord. Cela ouvrira une fenêtre qui affiche un aperçu de votre bureau.

5. Sélectionnez l`écran que vous souhaitez enregistrer. Si vous n`avez qu`une seule carte vidéo ou moniteur, vous n`avez rien à changer. Pour enregistrer un autre écran, sélectionnez-le maintenant dans le menu déroulant « Affichage ».

6. cliquer surd`accord. Cela vous ramènera à l`écran principal d`OBS Studio.

sept. Ajustez le volume au besoin. Vous verrez deux curseurs dans l`onglet "Mixer" en bas de la fenêtre OBS.

8. cliquer surCommencer l`enregistrement. C`est le bouton dans le coin inférieur droit d`OBS. L`enregistrement commencera immédiatement.

9. cliquer surArrête d`enregistrer quand tu as fini. C`est le même bouton que `Démarrer l`enregistrement`.
Méthode2 sur 2:Enregistrer un jeu vidéo

1. Ouvrez le jeu que vous souhaitez enregistrer. OBS Studio peut enregistrer n`importe quel jeu vidéo DirectX ou OpenGL.

2. Ouvrez OBS Studio sur votre PC ou Mac. Il est situé dans la section Toutes les applications dans le menu ou le dossier démarrer de Windows Programmes sur macOS.

3. cliquer sur+ sous `Sources`. Vous trouverez cette option dans le coin inférieur gauche d`OBS. Une liste de sources apparaît.

4. cliquer surcapture de jeu. Cela ouvrira la fenêtre « Créer/Sélectionner la source ».

5. cliquer surd`accord.

6. Sélectionnez un mode « capture ». L`option par défaut est Capturez n`importe quelle application en plein écran, et reconnaîtra automatiquement votre jeu tant que vous y jouerez en mode plein écran.

sept. cliquer surd`accord. Cela ouvrira à nouveau la fenêtre OBS Studio.

8. Réglez le volume à votre convenance. Vous verrez deux curseurs dans l`onglet "Mixer" en bas d`OBS.

9. cliquer surCommencer l`enregistrement. C`est l`option dans le coin inférieur droit d`OBS. L`enregistrement commencera immédiatement.

dix. cliquer surArrête d`enregistrer quand tu as fini. Ce bouton est le même que `Démarrer l`enregistrement`.
Articles sur le sujet "Utiliser obs studio pour effectuer une capture d'écran sous windows ou macos"
Оцените, пожалуйста статью
Similaire
Populaire