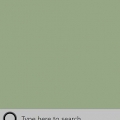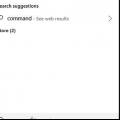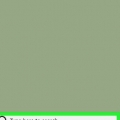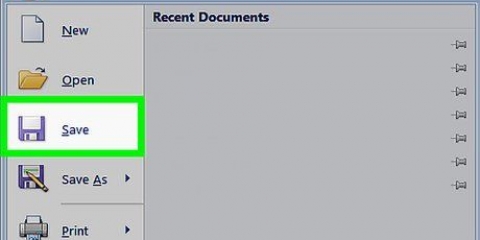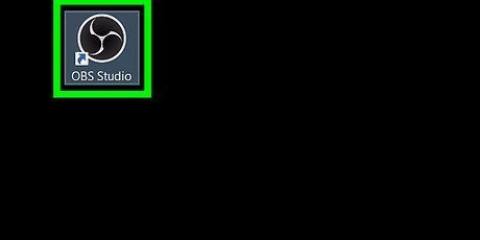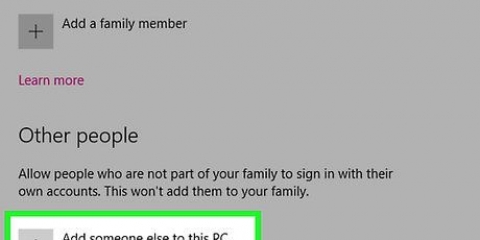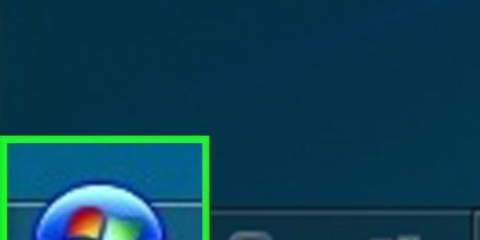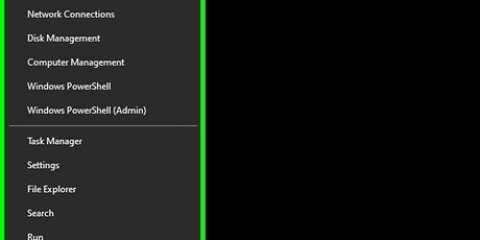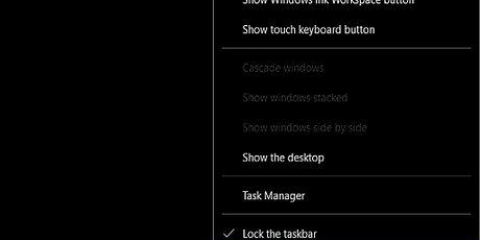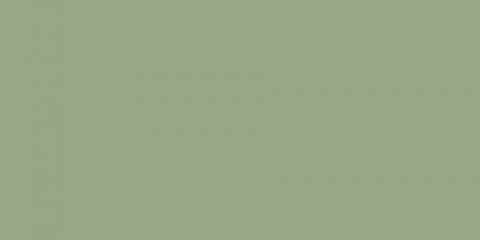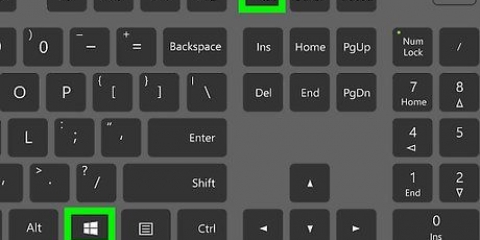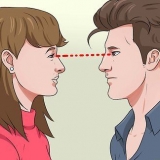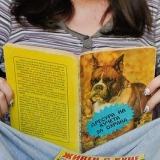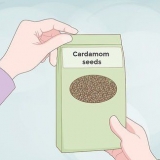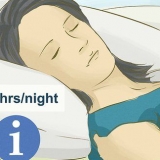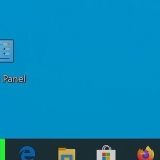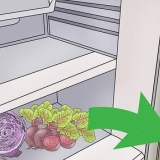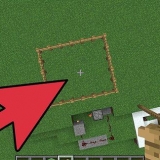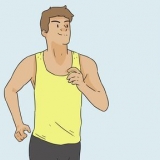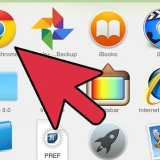Réinitialiser outlook sous windows ou macos
Cette instruction explique comment restaurer Microsoft Outlook à ses paramètres d`origine sous Windows ou MacOS. La façon la plus simple de le faire est de créer un nouveau profil et de le définir par défaut.
Pas
Méthode 1 sur 2: Windows

1. Ouvrir la barre de recherche Windows. Pour ce faire, cliquez sur la loupe ou le cercle à droite du menu Démarrer.

2. taper panneau de commande dans la barre de recherche. Une liste de résultats de recherche apparaîtra.

3. cliquer surPanneau de commande.

4. taper poster dans la barre de recherche du panneau de configuration. Cela peut être trouvé dans le coin supérieur droit de l`écran.

5. cliquer surCourrier (Microsoft Outlook 2016). Sur votre ordinateur, vous aurez un numéro de version différent.

6. cliquer surAfficher les profils. Vous le trouverez sous la rubrique `Profils`.

sept. cliquer surAjouter. C`est le premier bouton sous la liste des profils.

8. Donnez un nom au profil et cliquez surd`accord. Le nom du profil va dans la case `Nom du profil`.

9. Entrez les détails de votre compte et cliquez sursuivante. Ce sont les informations de connexion et de mot de passe que vous utilisez pour vous connecter à votre serveur de messagerie. Outlook essaie de se connecter au serveur.

dix. Entrez votre mot de passe Windows et cliquez surd`accord. Si vous ne voyez pas cette option, passez simplement à l`étape suivante.

11. cliquer surCompléter. Vous trouverez cette option en bas de la fenêtre. Enregistrez votre nouveau profil.

12. cliquer surToujours utiliser ce profil et sélectionnez un nouveau profil. Cela indique à Outlook d`ouvrir un nouveau profil vierge.

13. cliquer surd`accord. Vos paramètres sont maintenant enregistrés. Lorsque vous ouvrez Outlook, vous verrez que tout a été réinitialisé. Vos données de messagerie et de calendrier sont synchronisées avec le serveur afin que vous puissiez accéder à vos messages.
Méthode 2 sur 2: macOS

1. Ouvrir le Finder
. Ceci est la première icône dans le Dock. - Pour réinitialiser vos paramètres Outlook dans MacOS, vous devez créer un nouveau profil.

2. Double-cliquez sur le dossierProgrammes. Une liste des applications installées apparaîtra.

3. presseCtrl et cliquez sur Microsoft Outlook. Un menu s`ouvrira.

4. cliquer surAfficher le contenu du paquet. Des dossiers supplémentaires apparaissent.

5. Double-cliquez surContenu.

6. Double-cliquez surSupport partagé.

sept. Double-cliquez surGestionnaire de profil Outlook.

8. cliquer sur+ Créer un nouveau profil.

9. Donnez un nom au nouveau profil et cliquez surd`accord. Il s`agit généralement de votre prénom et de votre nom.

dix. Sélectionnez le nouveau profil. Après avoir créé le nouveau profil, cliquez dessus une fois pour le sélectionner.

11. Cliquez sur le menuDéfinir le profil par défaut et sélectionnez Définir par défaut. Maintenant que vous avez un nouveau profil par défaut, Outlook semblera vide. Vous devez ajouter votre compte à ce nouveau profil pour commencer à l`utiliser.

12. Ouvrez Outlook et cliquez sur le menuUtilitaires. Vous pouvez le trouver en haut de l`écran.

13. cliquer surComptes.

14. Ajoutez votre nouveau compte. Les étapes à suivre dépendent de votre fournisseur de messagerie. Pour vous assurer de l`ajouter correctement, demandez à votre fournisseur de réseau le serveur et les informations de connexion.
Après avoir recréé votre compte, cliquez sur Toujours autoriser lorsque vous êtes invité à synchroniser votre e-mail et votre calendrier avec le serveur.
Articles sur le sujet "Réinitialiser outlook sous windows ou macos"
Оцените, пожалуйста статью
Similaire
Populaire