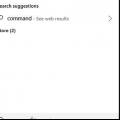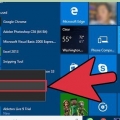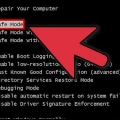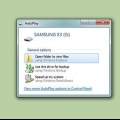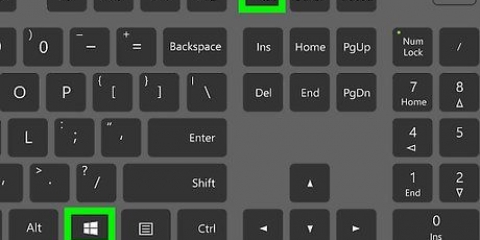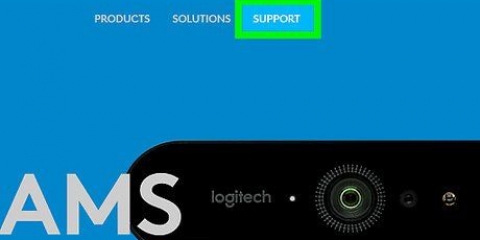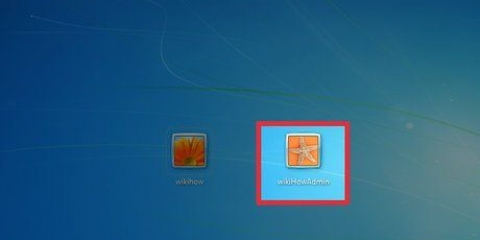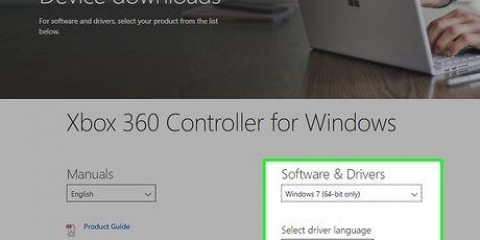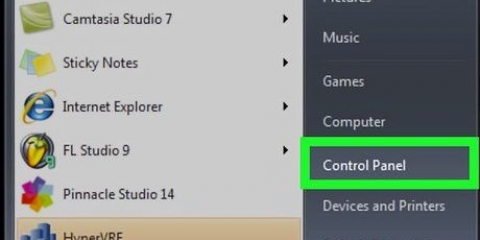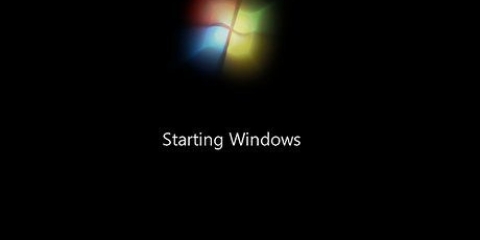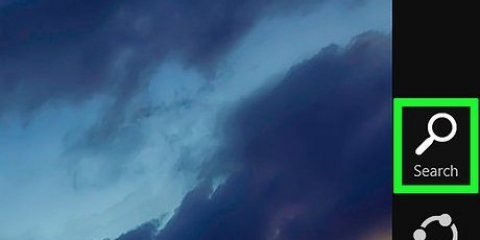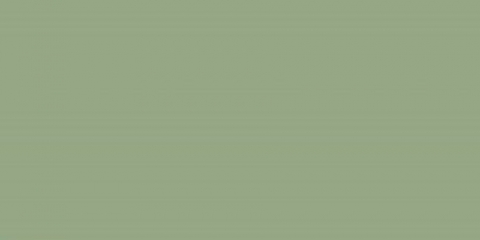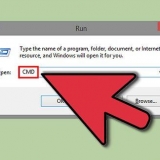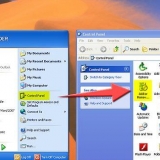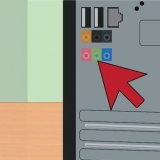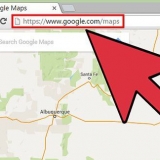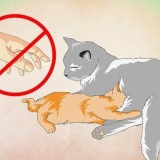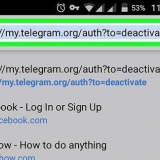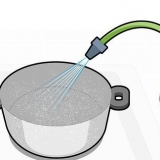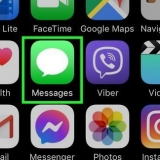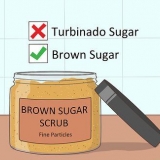Vous ne pouvez pas configurer Quick Remove pour une carte SD. 







La procédure `Eject` fonctionne également pour les cartes SD (par ex. cartes mémoire des appareils photo). Étant donné que Quick Remove est spécifique à l`appareil, vous devrez l`activer pour tous vos lecteurs flash si vous souhaitez utiliser cette fonctionnalité pour chaque lecteur flash.
Éjecter une clé usb sous windows 10
Teneur
Ce tutoriel vous apprendra comment retirer en toute sécurité un disque dur externe ou un lecteur flash de votre ordinateur Windows 10.
Pas
Méthode 1 sur 3: Utilisation de la barre des tâches de votre bureau

1. Enregistrez les documents ouverts sur votre clé USB. La façon la plus simple de le faire dans une fenêtre ouverte est de Ctrl en maintenant enfoncé et en appuyant s pousser.

2. Trouvez le bouton `Éjecter`. Il s`agit de l`image rectangulaire en forme de clé USB avec une coche à côté. Vous les trouverez dans la rangée d`options en bas à droite de l`écran, mais vous devrez peut-être cliquer sur la flèche vers le haut à l`extrême gauche de ces options pour les voir toutes.

3. Cliquez sur l`icône `Éjecter`. Un menu déroulant apparaîtra.

4. Cliquez sur Éjecter. Cette option se trouve en bas du menu déroulant. Cela indiquera généralement quelque chose comme Éjecter SDHC (E:) où le nom du lecteur flash est après "Ejecter".

5. Attendez jusqu`à ce que vous receviez le message que vous pouvez éjecter le matériel en toute sécurité. Une fois ce message affiché en bas à droite de l`écran, votre clé USB est prête à être retirée.

6. Retirez délicatement le lecteur flash de votre ordinateur. Le lecteur flash doit être facile à retirer. La prochaine fois que vous rebrancherez la clé USB sur votre ordinateur, tous vos fichiers devraient toujours s`y trouver.
Méthode 2 sur 3: Utiliser ce PC

1. Enregistrez les documents ouverts sur votre clé USB. La façon la plus simple de le faire dans une fenêtre ouverte est de Ctrl en maintenant enfoncé et en appuyant s pousser.

2. Ouvrir le menu Démarrer. Cliquez sur l`icône Windows en bas à gauche de l`écran ou appuyez sur le bouton Touche Win sur votre clavier d`ordinateur. L`ouverture du menu Démarrer placera automatiquement le pointeur de votre souris dans « Rechercher ».

3. taper Ce PC. Votre ordinateur recherchera alors « Ce PC ».

4. Cliquez sur l`icône `Ce PC`. Ceci est une image d`un écran d`ordinateur en haut de la zone de recherche du menu Démarrer. `Ce PC` s`ouvre.

5. Trouvez le nom de votre clé USB. Il apparaîtra sous « Périphériques et lecteurs » au centre de la fenêtre ; généralement votre clé USB sera sur le côté droit de cette fenêtre.
Vous verrez généralement "(E:)" ou "(F:)" après le nom du lecteur flash.

6. Faites un clic droit sur le nom de votre clé USB. Un menu déroulant apparaîtra.

sept. Cliquez sur Éjecter. Vous trouverez cette option au milieu du menu déroulant. Une fois que vous avez fait cela, le nom du lecteur flash devrait disparaître de la fenêtre « Ce PC ».

8. Attendez que le message « Le matériel peut être supprimé en toute sécurité » s`affiche. Une fois que vous voyez ce message dans le coin inférieur droit de l`écran, votre clé USB est prête à être retirée.

9. Retirez délicatement le lecteur flash de votre ordinateur. Le lecteur flash doit être facile à retirer. La prochaine fois que vous rebrancherez la clé USB sur votre ordinateur, tous vos fichiers devraient toujours s`y trouver.
Méthode 3 sur 3: Activer la désinstallation rapide

1. Assurez-vous que votre clé USB est connectée à votre ordinateur. Quick Remove est un service Windows qui formate votre clé USB afin que l`éjection ne soit pas nécessaire, ce qui signifie que vous pouvez simplement retirer la clé USB quand vous le souhaitez. Pour activer Quick Remove, votre clé USB doit être branchée.

2. Faites un clic droit sur le bouton Démarrer. C`est le logo Windows en bas à gauche de l`écran. Cela ouvrira un menu contextuel.
Vous pouvez également utiliser le Maintenez la touche Win enfoncée et X appuyer pour ouvrir le menu contextuel.

3. Cliquez sur Gestionnaire de périphériques. Cette option se trouve en haut du menu contextuel.

4. Cliquez sur le bouton > à gauche de "Lecteurs de disque". La section Disques durs se trouve en haut de la fenêtre Gestionnaire de périphériques. Cliquez sur la flèche à gauche pour ouvrir une liste des lecteurs de disque de votre ordinateur, où vous trouverez également le lecteur flash connecté.

5. Faites un clic droit sur le nom de votre clé USB. Le nom du lecteur flash variera, mais il indiquera généralement « USB » dans le titre.

6. Cliquez sur Propriétés. Cette option se trouve en bas du menu contextuel.

sept. Cliquez sur Politiques. Ceci est un onglet en haut de la fenêtre `Propriétés`.

8. Cliquez sur l`option Suppression rapide. Vous le trouverez en haut de la fenêtre.

9. Cliquez sur OK. Cela permettra une désinstallation rapide pour ce lecteur flash particulier. Une fois que vous avez fini d`utiliser le lecteur flash, vous pouvez le retirer de l`ordinateur sans passer par la procédure « Ejecter ».
Des astuces
Avertissement
- Ne pas utiliser Quick Remove pour les disques durs externes. Comme ils stockent beaucoup plus de données qu`un lecteur flash ordinaire, la procédure « Eject » est beaucoup plus sûre lorsqu`il s`agit de retirer un disque dur externe.
Articles sur le sujet "Éjecter une clé usb sous windows 10"
Оцените, пожалуйста статью
Similaire
Populaire