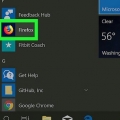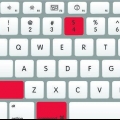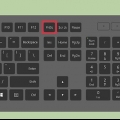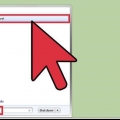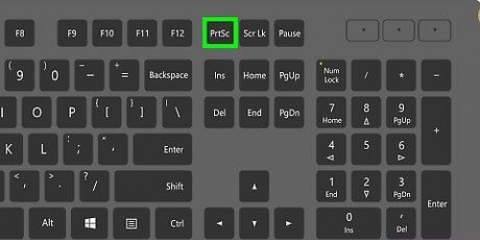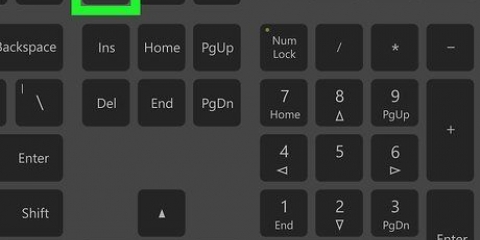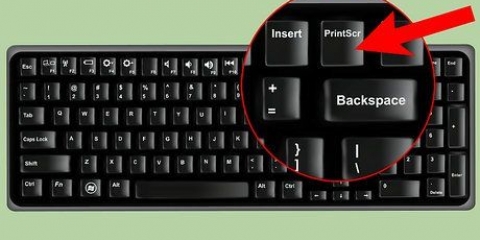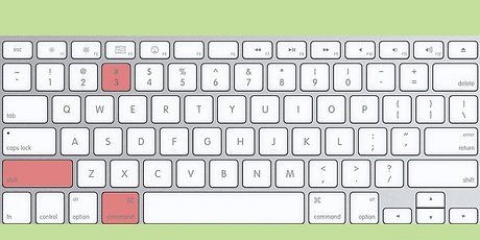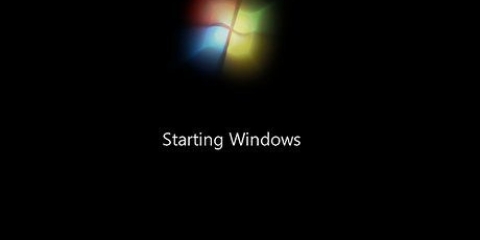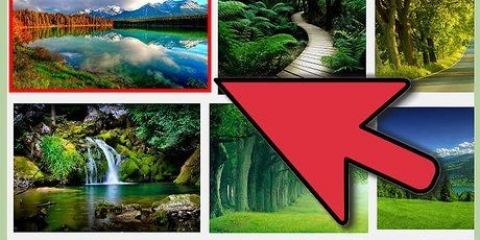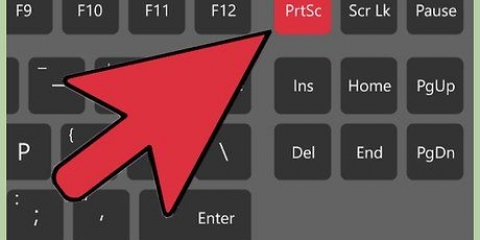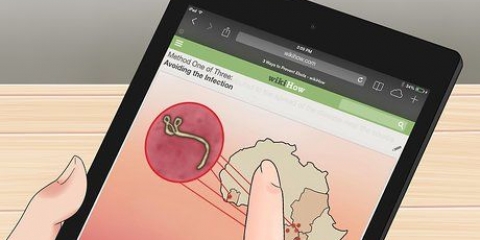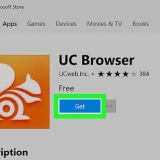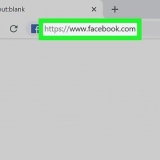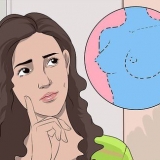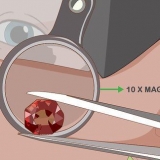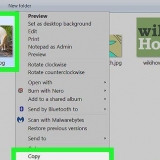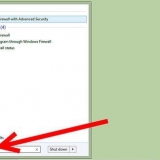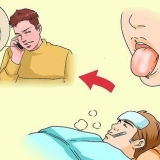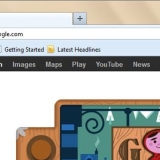Ouvrir l`explorateur de fichiers. Sélectionnez Photos dans le panneau de gauche. Allez dans le dossier `Captures d`écran`. Ouvrir la capture d`écran. La capture d`écran la plus récente a le nombre le plus élevé. Les captures d`écran sont enregistrées comme suit : « Capture d`écran (#) ».

















Faire une capture d'écran sous windows 10
Teneur
Une capture d`écran est un instantané depuis votre écran d`ordinateur. Cela peut être très utile si vous souhaitez partager le contenu de votre écran avec d`autres, comme avec un employé du service d`assistance ou pour un site Web contenant des articles techniques, comme wikiHow! Cet article vous montre différentes manières de prendre une capture d`écran dans Windows 10. Avant de commencer, assurez-vous que tout sur l`écran est configuré comme vous le souhaitez. Fermez toutes les fenêtres que vous ne voulez pas voir apparaître sur l`image. Assurez-vous que rien de ce que vous voulez capturer n`est protégé par autre chose.
Pas
Méthode 1 sur 4: Prendre une image en plein écran (raccourci clavier)

1. Appuyez sur le en même tempsgagner+PrtScr essais. L`écran peut s`assombrir pendant un moment.

2. Trouver la capture d`écran.
Méthode 2 sur 4: Une capture d`écran d`une fenêtre ouverte

1. Cliquez dans la fenêtre dont vous voulez faire une image. Cliquez sur la barre de titre pour sélectionner la fenêtre.

2. Appuyez simultanément suralt+PrtScr. La capture d`écran sera copiée dans le presse-papiers.
Sur certains appareils, vous devez appuyer simultanément sur alt+fn+Appuyez sur PrtScr.

3. Peinture ouverte. Vous pouvez le rechercher avec la barre/icône de recherche sur la barre des tâches.

4. Coller l`image. Cliquez sur Coller ou appuyez sur Ctrl+V.

5. Recadrer l`image. Sur le ruban en haut, appuyez sur le bouton Couper. Vous pouvez également faire un clic droit sur l`image et choisir l`option Recadrer.

6. Enregistrer le fichier. Dossier de presse > Enregistrer ou Ctrl+s.

sept. Choisissez un emplacement de sauvegarde (facultatif).

8. Nommez le fichier (facultatif). Par défaut, le nom `Sans titre` est utilisé.

9. Ajuster le type de stockage (facultatif). Cliquez sur le menu déroulant à côté de « Enregistrer sous ». La valeur par défaut est l`option PNG de haute qualité.

dix. Appuyez sur Enregistrer.
Méthode 3 sur 4: Utilisation de l`outil de capture

1. Trouver l`outil de capture. Cliquez sur le menu démarrer et tapez Outil de biopsie dans le champ de recherche.

2. Ouvrez l`outil de capture. S`il apparaît dans le panneau des résultats de la recherche, vous pouvez cliquer dessus pour l`ouvrir. Avec cet outil, vous pouvez capturer n`importe quelle partie spécifique de votre écran.

3. Cliquez sur le menu déroulant à côté de Nouveau. Vous pouvez choisir parmi quatre options pour capturer l`écran : « Snip de forme libre », « Snip rectangulaire », « Snip de fenêtre » et « Snip plein écran ».

4. Sélectionnez Nouveau pour assombrir l`écran et transformer le curseur en +. Faites glisser la souris pour sélectionner la zone que vous souhaitez capturer. La partie lumineuse de l`écran est la partie sélectionnée.

5. Enregistrer la capture d`écran. Cliquez sur Enregistrer cliquez sur Fichier > Enregistrer sous pour enregistrer la capture d`écran sur votre ordinateur.
Méthode 4 sur 4: Utiliser l`espace de travail Windows Ink

1. Ouvrir l`espace de travail Windows Ink. Appuyez simultanément sur gagner+W. Vous pouvez également appuyer ou cliquer sur l`icône en forme de stylo dans la barre de notification. L`espace de travail Windows Ink s`ouvre.

2. Choisissez « Annotation à l`écran ».

3. Sauvegarder. Cliquez sur le bouton `Enregistrer` en haut à droite.
Nécessités
Un appareil qui fonctionne sous Windows 10
Articles sur le sujet "Faire une capture d'écran sous windows 10"
Оцените, пожалуйста статью
Similaire
Populaire