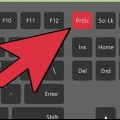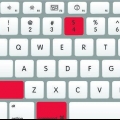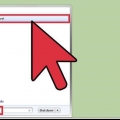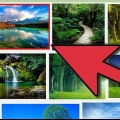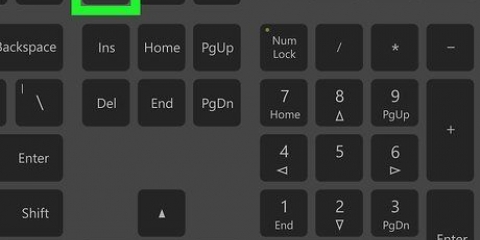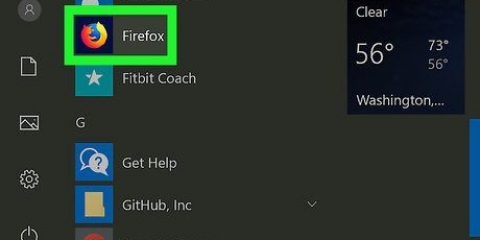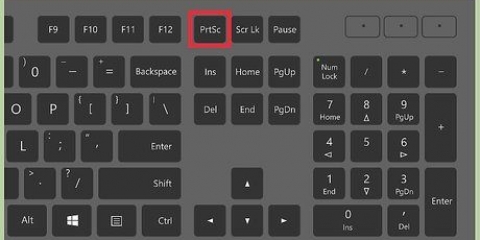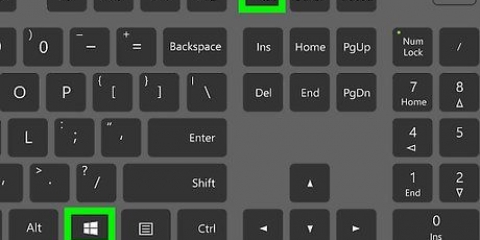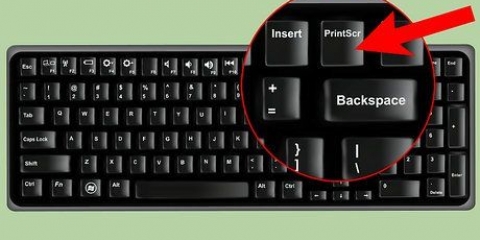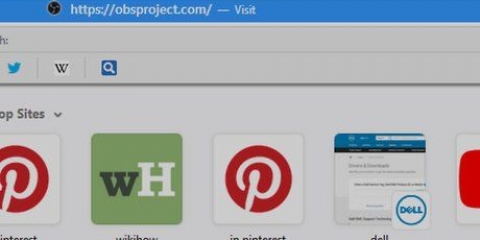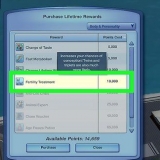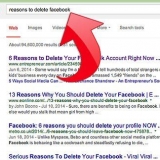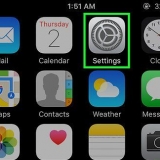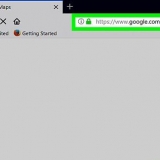"De la sélection" transforme votre curseur en pointeur. Maintenant, cliquez et faites glisser jusqu`à ce que vous ayez un rectangle indiquant ce que vous voulez photographier.
"De la fenêtre" transforme le curseur en icône d`appareil photo. Sélectionnez la fenêtre que vous souhaitez enregistrer et cliquez dessus.
"Écran entier" lancer un compte à rebours. Disposez l`écran comme vous le souhaitez pour la capture d`écran et attendez la fin du compte à rebours.

Faire une capture d'écran sur mac
Teneur
- Pas
- Méthode 1 sur 5: Prendre une capture d`écran de tout l`écran
- Méthode 2 sur 5: Prendre une capture d`écran d`une sélection
- Méthode3 sur 5: Prendre une capture d`écran d`une fenêtre
- Méthode4 sur 5: Enregistrer une capture d`écran dans le presse-papiers
- Méthode 5 sur 5: Prendre une capture d`écran dans Aperçu
- Des astuces
Qu`il s`agisse de faire une blague visuelle intelligente ou d`expliquer un problème technique au service d`assistance ; faire une capture d`écran (screenshot) est une astuce pratique à apprendre sur votre ordinateur. Heureusement, prendre une capture d`écran sous OS X est incroyablement facile. Voici les commandes pour prendre différents types de captures d`écran avec votre Macbook ou un autre ordinateur Mac.
Pas
Méthode 1 sur 5: Prendre une capture d`écran de tout l`écran

1. Tenir les clés Commander et changement et appuyez sur 3. Vous devriez maintenant entendre brièvement le son d`une caméra. C`est l`une des captures d`écran les plus simples : vous prenez une image de tout l`écran, à ce moment-là.

2. Trouvez la capture d`écran (fichier png) sur le bureau sous le nom "Capture d`écran [date/heure]."
Méthode 2 sur 5: Prendre une capture d`écran d`une sélection

1. Garder le Commander et changementtouches et appuyez sur 4. Le curseur se transforme maintenant en un petit pointeur avec des coordonnées en pixels en bas à gauche.

2. Maintenant, cliquez et maintenez la souris ou le trackpad et faites glisser le curseur pour sélectionner une zone rectangulaire à utiliser pour la capture d`écran. Appuyez sur ESC pour recommencer sans prendre la photo à ce stade.

3. Relâchez le bouton de la souris pour créer l`image. Le fichier va maintenant être enregistré sur le bureau.
Méthode3 sur 5: Prendre une capture d`écran d`une fenêtre

1. aime Commander et changement et appuyez sur 4, puis appuyez sur la barre d`espace. Cela fera de votre curseur une petite icône d`appareil photo et toute fenêtre sur laquelle vous survolez s`allumera en bleu.

2. Sélectionnez la fenêtre dont vous souhaitez faire une capture d`écran. Pour trouver la bonne fenêtre, vous pouvez cliquer sur les applications ouvertes avec Commander+languette ou avec F3 pour afficher successivement toutes les fenêtres ouvertes. Appuyez sur ESC pour annuler sans prendre de capture d`écran.

3. Cliquez sur la fenêtre sélectionnée. Trouvez le fichier sur votre bureau.
Méthode4 sur 5: Enregistrer une capture d`écran dans le presse-papiers

1. Tenir la clé Contrôler appuyé et exécutez l`une des commandes ci-dessus. Enregistre la capture d`écran dans le presse-papiers au lieu du bureau.

2. Collez la capture d`écran dans un document, envoyez-la par e-mail ou utilisez-la dans un programme d`édition d`images. Tu fais ça en Commander en maintenant enfoncé et en appuyant V ou en appuyant sur "Coller" en cliquant dans le "Éditer"-menu.
Méthode 5 sur 5: Prendre une capture d`écran dans Aperçu

1. Démarrer l`aperçu. Cela peut être trouvé dans le dossier Applications du Finder.

2. Ouvrez le fichier et passez la souris pour prendre une capture d`écran.

3. Sélectionner "De la sélection", "De la fenêtre" ou "Depuis tout l`écran."




4. Enregistrez votre nouvelle image. La capture d`écran s`ouvrira immédiatement en tant que fenêtre d`aperçu pour l`image. Ouvrez le menu Fichier et sélectionnez "Sauvegarder." Nommez l`image, sélectionnez un emplacement de sauvegarde et un type de fichier et cliquez sur "Sauvegarder."
Des astuces
Si vous prenez une capture d`écran de la fenêtre du navigateur, assurez-vous qu`aucun onglet n`est ouvert que vous ne voulez pas que les autres voient.
Articles sur le sujet "Faire une capture d'écran sur mac"
Оцените, пожалуйста статью
Similaire
Populaire