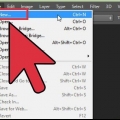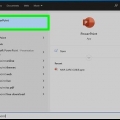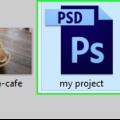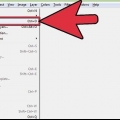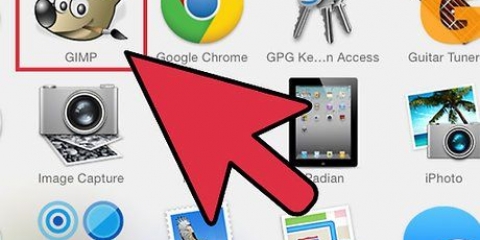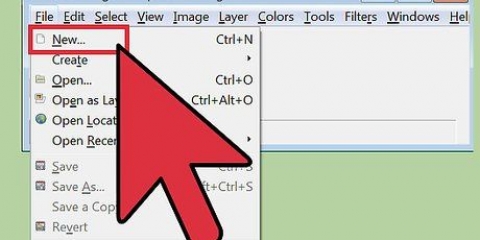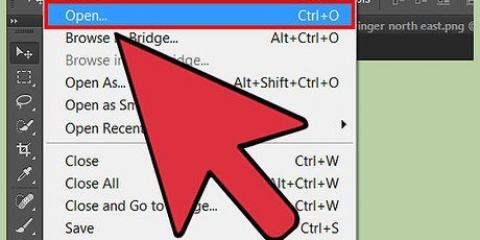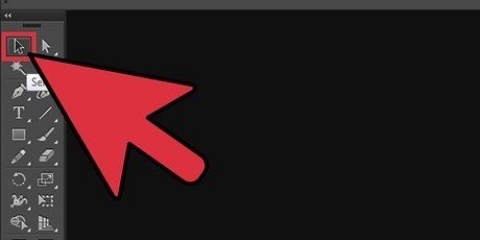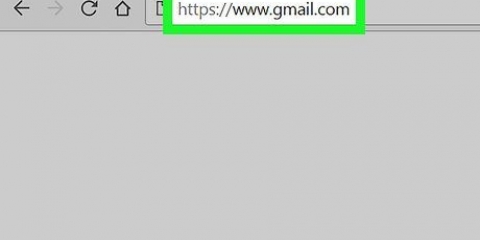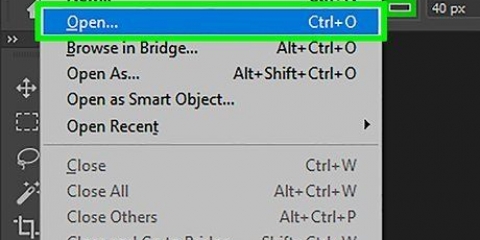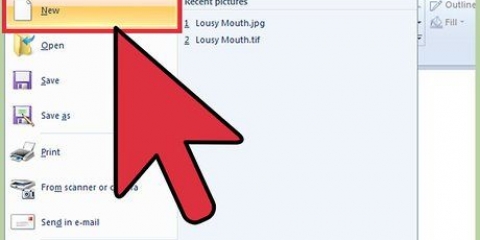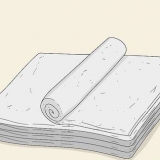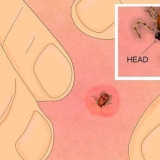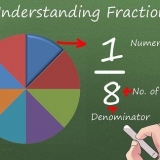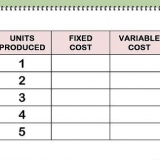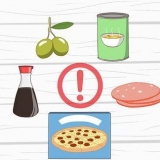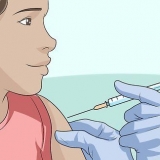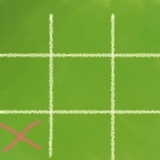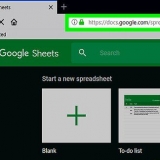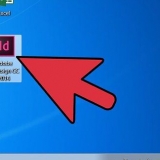Dessiner un cercle dans gimp
Teneur
Bien qu`il n`y ait pas d`outils dans GIMP pour dessiner un cercle, il existe plusieurs façons de créer des cercles à l`aide des outils inclus. L`outil Chemin crée un cercle vectoriel auquel vous pouvez ajouter une bordure. Utilisez l`outil Sélection pour créer une bordure circulaire avec l`outil Sélection ovale. Avec la même fonction de base, vous pouvez créer un cercle solide sans bordure.
Pas
Partie 1 sur 3: Création d`un cercle avec une bordure avec l`outil « Chemin »

1. Cliquez sur l`outil "Sélection ovale" dans la boîte à outils. Vous le trouverez dans le coin supérieur gauche de la boîte à outils. Il ressemble à un ovale avec une ligne pointillée.

2. Cliquez et faites glisser sur la toile pour faire un ovale. Par défaut, cela crée un ovale de forme libre.

3. presse .Maj et maintenez tout en faisant glisser pour faire un cercle. Vous pouvez faire un cercle parfait au lieu d`un ovale si vous utilisez le Maintenez la touche Maj enfoncée après avoir commencé à faire glisser. Si cela ne fonctionne pas au début, vous devriez probablement commencer un nouvel ovale et réessayer.
Si vous souhaitez créer un cercle d`une certaine taille, utilisez les champs `Taille` dans la partie inférieure de la boîte à outils.

4. Cliquez sur le menu Sélectionner dans la barre de menu GIMP et choisissez `au chemin`. Cela fera un objet vectoriel de votre cercle.

5. Cliquez à nouveau sur le menu Sélectionner et choisissez `Rien`. Le cercle que tu as fait va apparemment disparaître. C`est normal.

6. Sélectionnez la couleur que vous souhaitez utiliser pour la bordure dans le sélecteur de couleurs. Cliquez sur la couleur de premier plan actuelle dans la boîte à outils et sélectionnez la couleur que vous souhaitez utiliser comme bordure du cercle.

sept. Cliquez sur le menu Edition et sélectionnez `chemin de remplissage`. Un nouvel écran apparaît. Vous convertissez le cercle en un

8. Définissez la largeur de la bordure du cercle dans le champ `Largeur de ligne`. Par défaut, ce sont des pixels, mais vous pouvez changer cela en une unité de mesure différente.
Vous pouvez choisir de faire le coup de pinceau avec différents outils pour un effet plus artistique.

9. Cliquez sur `Coup de pinceau` pour créer le cercle. Le cercle sera créé avec la bordure dans la couleur et la taille que vous avez sélectionnées.

dix. Remplissez le cercle avec une couleur différente si vous le souhaitez. Vous pouvez utiliser l`outil Remplissage du seau pour remplir le cercle avec une couleur différente après l`avoir créé. Sélectionnez la couleur que vous souhaitez utiliser dans le sélecteur de couleurs, puis cliquez dans le cercle avec l`outil Remplissage du seau sélectionné.
Partie 2 sur 3: Création d`un cercle avec une bordure avec l`outil Sélection

1. Cliquez sur l`outil "Sélection ovale" dans la boîte à outils. Vous le trouverez dans le coin supérieur gauche de la boîte à outils. Le bouton a un ovale avec une ligne pointillée.

2. Cliquez et faites glisser sur la toile pour créer un ovale. L`outil de sélection ovale crée des ovales et des cercles.

3. presse .Maj et maintenez tout en faisant glisser pour faire un cercle. La forme fera un cercle parfait. Si cela ne fonctionne pas correctement, lâchez prise et recommencez, GIMP peut parfois être difficile. Assurez-vous d`obtenir le Maintenez la touche Shift uniquement après avoir commencé à faire glisser.
Si vous souhaitez créer un cercle d`une certaine taille, utilisez les champs `Taille` dans la section `Options de l`outil` de la boîte à outils.

4. Cliquez sur le menu Sélectionner dans la barre de menu GIMP et choisissez `Bord`. Un nouveau menu apparaîtra où vous pourrez sélectionner la sélection que vous venez de faire, créant essentiellement une bordure.

5. Entrez la taille que vous souhaitez utiliser pour la bordure du cercle. Entrez `1` pour une bordure fine d`un pixel. Des nombres plus grands ajouteront ce nombre de pixels de chaque côté de la sélection. Par exemple, si vous saisissez « 2 », vous obtiendrez une bordure de quatre pixels de large.
Vous pouvez changer l`unité de mesure si vous préférez travailler avec différentes unités.

6. Sélectionnez la couleur que vous souhaitez utiliser pour la bordure du cercle comme couleur de premier plan. Cliquez sur la couleur de premier plan dans la boîte à outils et utilisez le sélecteur de couleurs pour choisir la couleur que vous souhaitez utiliser pour la bordure du cercle.

sept. Cliquez sur le menu Edition et sélectionnez `Remplir avec la couleur VG`. Cela remplira le bord du cercle avec la couleur que vous avez sélectionnée. Le cercle a maintenant une couleur de bordure et un centre transparent.

8. Remplissez le centre avec une autre couleur si vous le souhaitez. Vous pouvez utiliser l`outil Remplissage du seau pour remplir le cercle avec une couleur différente si vous le souhaitez. Sélectionnez la couleur que vous souhaitez utiliser comme couleur de premier plan, puis sélectionnez l`outil Remplissage du seau et cliquez à l`intérieur du cercle.
Partie 3 sur 3: Faire un cercle sans bordure

1. Cliquez sur l`outil "Sélection ovale" dans la boîte à outils. Bien que cet outil crée normalement une sélection de forme ovale, vous pouvez également l`utiliser pour créer des cercles. Vous le trouverez dans le coin supérieur gauche de la boîte à outils.

2. Commencez à créer un ovale en cliquant et en faisant glisser. Cliquez et faites glisser sur votre toile pour créer un ovale.

3. presse .Maj et maintenez tout en faisant glisser pour faire un cercle. La forme fera un cercle parfait. Assurez-vous d`obtenir le ⇧ La touche Shift reste allumée lorsque vous relâchez le bouton de la souris. Créez un nouvel ovale si cela ne fonctionne pas la première fois.
Vous pouvez spécifier la taille exacte du cercle en utilisant les champs `Taille` dans la section `Options des outils` de la boîte à outils. Assurez-vous que la hauteur et la largeur sont les mêmes pour faire un cercle parfait.

4. Choisissez la couleur avec laquelle vous voulez remplir le cercle. Cliquez sur la case de couleur de premier plan dans la boîte à outils pour ouvrir le sélecteur de couleurs. Cette couleur remplit le cercle. Le cercle n`a plus de frontière.

5. Cliquez sur le menu Edition dans la barre de menu GIMP et sélectionnez "Remplir avec la couleur VG`. Le cercle sera rempli de la couleur que vous avez sélectionnée.
Articles sur le sujet "Dessiner un cercle dans gimp"
Оцените, пожалуйста статью
Similaire
Populaire