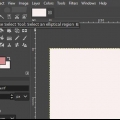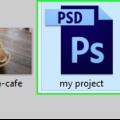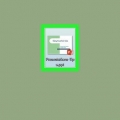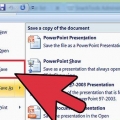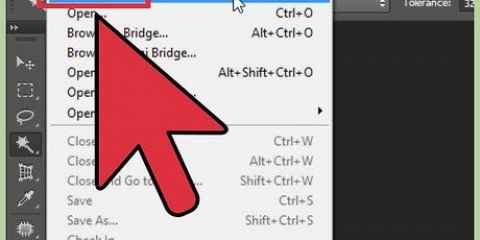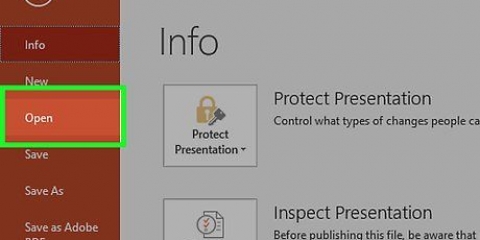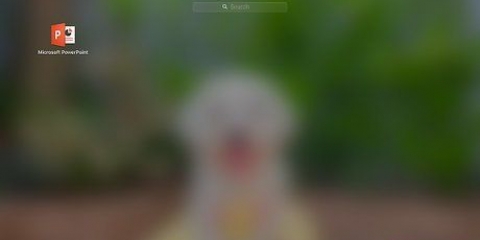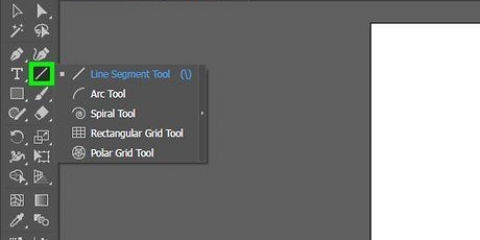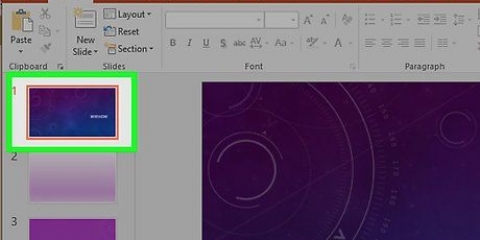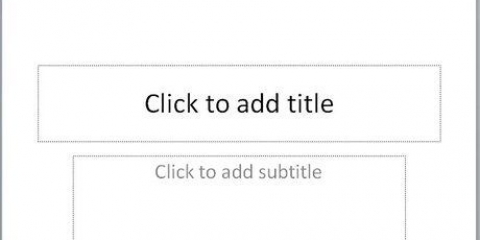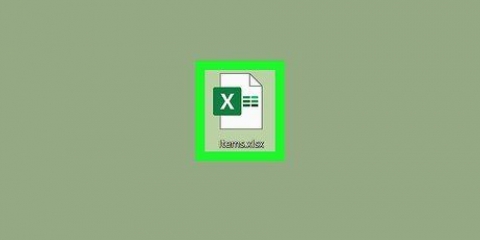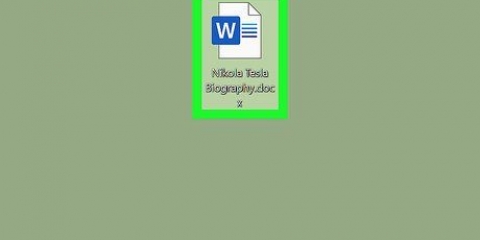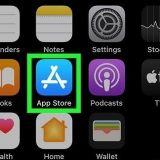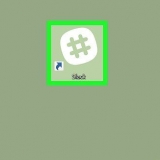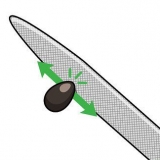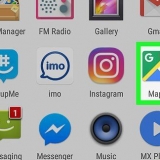La fonction se rapprochera également d`une forme en fonction du nombre de lignes tracées (carré, hexagone, etc.). Cela ne fonctionne que pour les formes après la sélection de la fonction. Les formes dessinées avant de cliquer sur Convertir en formes ne seront pas modifiées.




Cliquez sur la flèche vers le bas pour développer la liste et voir plus d`options de forme et de ligne. Pour dessiner à main levée, sélectionnez l`option de ligne `Scribble` dans la liste des outils.



`Remplir` ouvre une liste de palettes de couleurs, pour colorer les formes dessinées. `Contour` ouvre une liste de palettes de couleurs, pour colorer uniquement le contour des formes dessinées. « Effets » ouvre une liste de paramètres graphiques ou d`éclairage pour les formes, tels que « Emboss », « Glow » ou « Shadow ». En option, vous pouvez appliquer plusieurs de ces effets à une forme à la fois. Ces effets ne modifient pas les lignes tracées.


Si vous souhaitez modifier la diapositive, enregistrez une copie au format `pptx`. Une fois converti en fichier image, vous ne pourrez plus utiliser les outils PowerPoint habituels pour éditer la diapositive. Vous pouvez ouvrir une nouvelle diapositive vierge en allant dans l`onglet "Accueil", en cliquant sur "Nouvelle diapositive", puis en sélectionnant "Vierge" dans la liste d`options qui apparaît. Pour les utilisateurs d`écran tactile ou de tablette, PowerPoint 2016 prend en charge le travail avec un stylet numérique (stylet), pour un dessin plus facile en mode Encre.
Dessiner dans powerpoint
Teneur
PowerPoint inclut des outils de base pour dessiner des formes et des lignes sur une diapositive. Pour utiliser un stylo à main levée et des outils de dessin, cliquez sur l`onglet Révision, puis sur Appliquer l`encrage (les mêmes outils se trouvent dans l`onglet Dessiner dans Office 365). Vous pouvez également utiliser les outils de dessin de ligne et de forme de base dans l`onglet « Accueil » sur la droite. Si vous utilisez PowerPoint comme alternative à MS Paint ou à un autre programme de dessin, vous pouvez exporter la ou les diapositives vers un certain nombre de types de fichiers image lors de l`enregistrement.
Pas
Méthode 1 sur 3: Utilisation d`outils d`encrage

1. Ouvrez Microsoft PowerPoint. Si vous ne l`avez pas, Microsoft propose actuellement un essai gratuit de leur pack bureautique.

2. Sélectionnez l`onglet `Vérifier`. Ceci est situé sur le côté droit de la barre de menu.
Dans Office 365, il peut y avoir un onglet "Dessiner" à la place. Ceci contient tous les contrôles normalement trouvés dans « Appliquer l`encrage ». Si vous ne voyez pas cela, vous devrez peut-être mettre à jour votre version d`Office, ou la fonctionnalité n`est pas prise en charge sur votre système.

3. Cliquez sur « Appliquer de l`encre ». Ceci est situé sur le côté droit de la barre d`outils et ouvre un nouvel ensemble d`outils de dessin.

4. Utilisez le `Stylo` pour dessiner à main levée. Ce bouton, sur la gauche, sélectionne l`outil stylo pour créer un dessin au trait simple.

5. Utilisez le « Surligneur » pour tracer des lignes transparentes. Cet outil fonctionne comme une version plus épaisse de l`outil stylo avec transparence, vous permettant de colorier sur du texte ou d`autres dessins sans les couvrir.

6. Utilisez la `Gomme` pour supprimer les éléments dessinés. Après avoir sélectionné, cliquez et faites glisser le curseur sur d`autres lignes pour effacer le contenu dessiné.
Cliquez sur la flèche vers le bas, le bouton Gomme, pour sélectionner un paramètre d`épaisseur pour votre gomme.

sept. Changez la couleur de vos outils. Sélectionnez le menu « Couleur » dans le groupe « Stylo » de la barre d`outils pour choisir parmi une palette de couleurs pour différentes couleurs de stylo/surligneur.

8. Ajustez l`épaisseur de vos outils. Sélectionnez le menu `Épaisseur` dans le groupe `Stylo` de la barre d`outils, pour sélectionner différentes largeurs pour votre stylo/surligneur.
Vous pouvez également sélectionner des préréglages de couleur et d`épaisseur dans le menu à gauche des listes déroulantes « Couleur » et « Épaisseur ».

9. Cliquez sur « Convertir en formes ». Cela fera automatiquement correspondre toutes les approximations de forme à la forme détectée. Par exemple : si vous essayez de dessiner un cercle, les lignes seront ajustées à un cercle parfait.

dix. Cliquez sur `Sélectionner`. Avec cet outil, vous pouvez cliquer et faire glisser des objets dessinés pour les déplacer sur l`écran.
Vous pouvez également cliquer sur « Lasso » et tracer un cercle autour de la zone que vous essayez de sélectionner si les méthodes de sélection précédentes vous posent problème. L`outil Lasso ne fonctionne que sur les éléments dessinés.

11. Arrêter l`encrage. Le bouton « Arrêter l`encrage » sélectionne automatiquement l`outil « Sélection » après avoir apporté des modifications au stylo ou au surligneur. Si aucune modification n`a été apportée, ce bouton vous ramènera à l`onglet « Réviser ».
Méthode 2 sur 3: Utilisation des outils de dessin

1. Ouvrez Microsoft PowerPoint. Ces étapes fonctionneront également avec des alternatives gratuites comme Google diapositives ou Ouvrir Office Impressionner, bien que les options de menu et les emplacements varient légèrement.

2. Sélectionnez l`onglet `Accueil`. Ceci est situé en haut à gauche et est sélectionné par défaut lorsque vous travaillez avec un nouveau document.
Tous les outils de dessin apparaissent à droite dans une section de la barre d`outils appelée « Dessiner ». L`emplacement est le même sur un Mac, mais le groupe n`est pas tagué.

3. Sélectionnez une forme ou un outil de ligne. Sous Windows, une liste d`outils de forme et de ligne apparaît sur le côté gauche de la section « Dessiner » de la barre d`outils. Sur Mac, les deux types d`outils peuvent être consultés en cliquant sur "Formes" sur le côté droit de l`onglet (le groupe n`est pas étiqueté).

4. Cliquez et faites glisser le curseur pour dessiner. Une ligne ou une forme est dessinée en fonction de l`outil sélectionné, commençant là où vous cliquez et se terminant là où vous relâchez.

5. Choisissez des modèles dans « Quick Style ». Cette option est située dans la partie droite de la barre d`outils. Les options du menu incluent différentes teintes et paramètres de transparence pour la ligne ou la forme sélectionnée.

6. Cliquez sur `Organiser`. Ce bouton se trouve également dans le groupe de droite et ouvrira une liste de paramètres de placement. Des options telles que « Avancer » ou « Déplacer vers l`arrière » vous permettent de manipuler la façon dont les objets dessinés se chevauchent.

sept. Utiliser des effets de forme. À droite des autres outils de dessin, vous verrez trois boutons : Remplir, Contour et Effets.
Méthode3 sur 3:Exporter en tant que fichier image

1. Ouvrez le menu "Fichier" et sélectionnez "Enregistrer sous". Une fenêtre s`ouvrira pour nommer votre fichier et choisir un emplacement de sauvegarde.

2. Sélectionnez un type de fichier pour l`image. Sous le champ du nom de fichier, vous verrez un menu déroulant pour sélectionner le type de fichier. Vous pouvez sélectionner différents types de fichiers à partir de ce menu (par ex. jpg, gif, png ou bmp).
Par défaut, PowerPoint enregistre les fichiers sous .pptx.

3. Cliquez sur `Enregistrer`. Une copie de l`image sera enregistrée à l`emplacement sélectionné, avec le type de fichier choisi.
Si vous enregistrez un fichier avec plusieurs diapositives, il vous sera demandé de choisir entre « Toutes les diapositives » ou « Seulement celle-ci ».
Des astuces
Articles sur le sujet "Dessiner dans powerpoint"
Оцените, пожалуйста статью
Similaire
Populaire