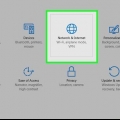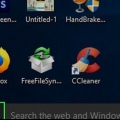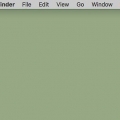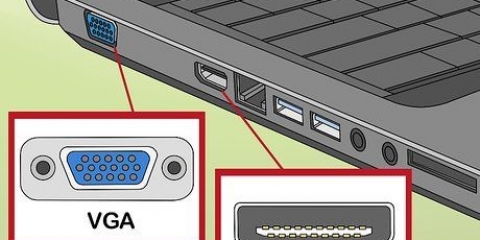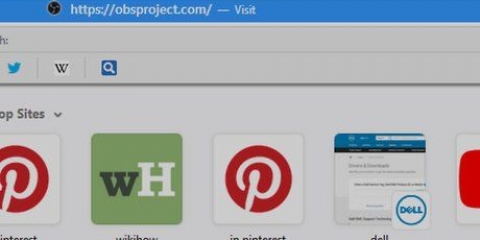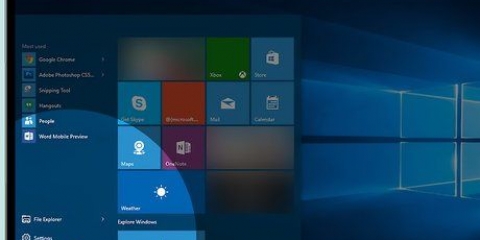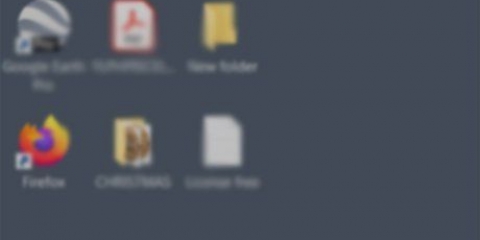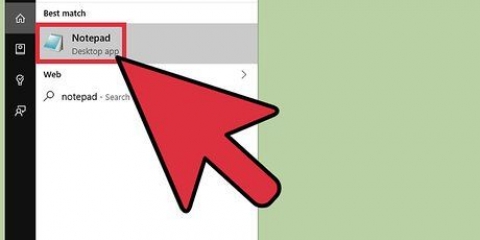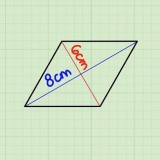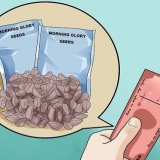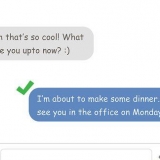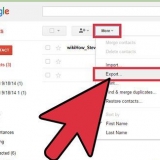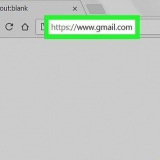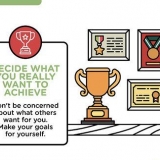F1 -- Aider Bouton de fenêtre -- Ouvrir le menu Démarrer alt+languette ↹ -- Basculement entre les programmes ouverts alt+F4 -- Fermer le programme Maj+effacer -- Supprimer l`élément définitivement gagner+je – Verrouiller l`ordinateur (sans Ctrl+alt+del utiliser)
Ctrl+C -- Copier Ctrl+X -- Couper Ctrl+V -- Coller Ctrl+z -- annuler Ctrl+B -- Gras Ctrl+VOUS -- souligner Ctrl+je -- Italique Ctrl+- -- Rayer CTRL + = -- Indice Ctrl+??????→ – Mot suivant
F1 -- Lancer l`aide de Windows F10 -- Active les options de la barre de menus Maj+F10 Ouvre un menu contextuel pour l`élément sélectionné (c`est la même chose qu`un clic droit sur un objet Ctrl+Esc -- Ouvre le menu Démarrer (utilisez les touches fléchées pour sélectionner un élément) Ctrl+Esc ou Esc -- Sélectionne le bouton Démarrer (appuyez sur languette pour sélectionner la barre des tâches, ou appuyez sur Maj+F10 pour un menu contextuel) Ctrl+Maj+Esc -- Ouvre le Gestionnaire des tâches Windows alt+↓ -- Ouvre une liste déroulante alt+languette ↹ – Passer à un autre programme en cours (maintenir le alt-touche puis appuyez sur la languette touche ↹ pour afficher la fenêtre de changement de tâche) ⇧ Shift – Maintenez le ⇧ Touche Shift lors de l`insertion d`un CD-ROM pour désactiver temporairement l`exécution automatique alt+ESPACE – Affiche le menu système de la fenêtre principale (à partir du menu Système, vous pouvez restaurer, déplacer, redimensionner, minimiser, agrandir ou fermer la fenêtre) alt+- – Affiche le menu système MDI (Multiple Document Interface) de la sous-fenêtre (à partir du menu système du MDI de la sous-fenêtre, vous pouvez restaurer, déplacer, redimensionner, réduire, agrandir ou fermer la sous-fenêtre) Ctrl+languette ↹ – Passer à la sous-fenêtre suivante d`un programme d`interface de documents multiples (MDI) alt+lettre soulignée dans un menu -- Ouvre le menu alt+F4 -- Fermer la fenêtre actuelle Ctrl+F4 -- Fermer la fenêtre MDI (Multiple Document Interface) actuelle alt+F6 -- Basculer entre plusieurs fenêtres dans le même programme (par exemple, lorsque la fenêtre de recherche du Bloc-notes est affichée, basculez alt+F6 entre le champ de recherche et la fenêtre principale du Bloc-notes)
F2 – Renommer l`objet F3 – Trouver tous les fichiers Ctrl+X -- Couper Ctrl+C -- Copier Ctrl+V -- Coller Maj+del -- Supprimer la sélection directement, sans déplacer l`élément vers la corbeille alt+Entrée -- Ouvrir les propriétés de l`objet sélectionné
F4 -- Sélectionne la zone Aller à un autre dossier et parcourt les entrées de la zone (si la barre des tâches est active dans l`Explorateur Windows) F5 – Rafraîchit la fenêtre actuelle. F6 – Déplacez-vous dans les volets dans l`Explorateur Windows Ctrl+g -- Ouvre l`outil Aller au dossier (Windows 95 uniquement - Explorateur Windows) Ctrl+z – Annuler la dernière commande Ctrl+une -- Sélectionnez tous les éléments dans la fenêtre actuelle Retour arrière - Basculer vers le dossier parent ⇧ Maj + clic + bouton Fermer - Pour les dossiers, fermez le dossier actuel ainsi que tous les dossiers parents

Appuyez cinq fois Shift - Active ou désactive les touches rémanentes Tenir le juge ⇧ Touche Maj enfoncée pendant huit secondes - Active ou désactive les touches filtres Garder le Nombre Touche ⇩ enfoncée pendant cinq secondes - Active ou désactive les touches à bascule À gauche alt+à gauche Maj+Nombre -- Active ou désactive les touches de la souris À gauche alt+à gauche Maj+Imprimer l`écran -- Active ou désactive le contraste élevé
languette ↹ – Passer au contrôle suivant dans la boîte de dialogue Maj+Languette -- Aller au contrôle précédent dans la boîte de dialogue BARRE D`ESPACE -- Si le contrôle actuel est un bouton, cela appuie sur le bouton. Si le contrôle actuel est une case à cocher, cochez la case avec elle. Si le champ courant est une option, il sélectionne l`option. ↵ Entrée -- équivaut à cliquer sur le bouton sélectionné (le bouton avec le contour) Esc -- Équivaut à cliquer sur Annuler alt+lettre soulignée dans l`élément de dialogue -- Aller à l`élément correspondant
Win -- menu Démarrer gagner+R – Ouvrir la boîte de dialogue gagner+m – Minimiser tout Maj+gagner+m – Minimiser l`annulation gagner+F1 -- Aider gagner+E -- Windows Explorer gagner+F – Rechercher des fichiers ou des dossiers gagner+ré – Réduire toutes les fenêtres ouvertes et afficher le bureau Ctrl+gagner+F – Trouver un ordinateur Ctrl+gagner+Languette – Déplace le focus de Démarrer vers la barre des tâches de lancement rapide, vers la barre d`état système (utilisez À DROITE ou GAUCHE pour déplacer le focus sur les éléments de la barre des tâches de lancement rapide et de la barre d`état système) gagner+Languette – fait défiler les boutons de la barre d`outils gagner+pause -- Boîte de dialogue Propriétés système ≣ Menu – Affiche un menu contextuel pour l`élément sélectionné
gagner+je – Déconnectez-vous de Windows gagner+p – Lancer le gestionnaire d`impression gagner+C -- Ouvre le panneau de configuration gagner+V – Ouvre le presse-papiers gagner+k -- Ouvre la boîte de dialogue des propriétés du clavier gagner+je -- Ouvre la boîte de dialogue Propriétés de la souris gagner+une -- Démarre les options d`accessibilité (si installé) gagner+BARRE D`ESPACE – Afficher une liste de raccourcis clavier Microsoft IntelliType gagner+s -- Active ou désactive le VERROUILLAGE MAJ
8 -- En haut 2 -- vers le bas 4 - Gauche 6 -- À droite 1 – En diagonale vers la gauche en bas 3 -- En diagonale vers la droite en bas sept -- En diagonale en haut à gauche 9 -- En diagonale en haut à droite 5 -- clic de souris 0 – Maintenez le bouton de la souris enfoncé . (point sur le pavé numérique) – Relâcher le bouton de la souris 
⌥ Option – Afficher tous les volumes amorçables (Boot Manager) ⇧ Shift -- Safe Boot (démarrage en mode sans échec) C -- Démarrez à partir d`un disque amorçable (DVD, CD) t -- Démarrez en mode disque cible FireWire N -- Démarrer à partir d`un serveur NetBoot X -- Forcer le démarrage de Mac OS X (si des volumes de démarrage autres que OS X sont également présents) Commande+V -- Démarrer en mode étendu Commande+s -- Démarrer en mode mono-utilisateur
Commande+une – Sélectionnez tous les éléments dans la fenêtre avant du Finder (ou sur le bureau si aucune fenêtre n`est ouverte) Option+Commande+une -- Désélectionner tous les éléments Maj+Commande+une -- Ouvrez le dossier Applications Commande+C -- Copier l`élément/le texte sélectionné dans le presse-papiers Maj+Commande+C -- Ouvrir la fenêtre Ordinateur Commande+ré – Dupliquer l`élément sélectionné Maj+Commande+ré -- Ouvrez le dossier du bureau Commande+E -- Éjecter Commande+F – Trouver les attributs Spotlight correspondants Maj+Commande+F – Trouver les noms de fichiers Spotlight correspondants Option+Commande+F – Accédez au champ de recherche dans une fenêtre Spotlight ouverte Maj+Commande+g – Aller au dossier Maj+Commande+hein -- Ouvrez le dossier d`accueil du compte d`utilisateur actuellement connecté Commande+je -- Information Option+Commande+je – Afficher l`inspecteur Ctrl+Commande+je -- Informations générales Maj+Commande+je -- Ouvrir l`iDisk Commande+J – Afficher les options d`affichage Commande+k – Connexion au serveur Maj+Commande+k -- Ouvrir la fenêtre du réseau Commande+je – Faire un alias de l`élément sélectionné Commande+m – Réduire la fenêtre Option+Commande+m – Minimiser toutes les fenêtres Commande+N -- Nouvelle fenêtre du Finder Maj+Commande+N -- Nouvelle carte Option+Commande+N -- Nouvelle carte intelligente Commande+ô -- Ouvrir l`élément sélectionné Maj+Commande+Q -- Se déconnecter Option+Maj+Commande+Q – Déconnectez-vous immédiatement Commande+R – Afficher l`original (ou alias) Commande+t – Ajouter à la barre latérale Maj+Commande+t - Ajouter aux Favoris Option+Commande+t -- Masquer la barre d`outils/Afficher la barre d`outils dans les fenêtres du Finder Maj+Commande+VOUS -- Ouvrez le dossier Outils Commande+V -- Coller Commande+W -- Fermer la fenêtre Option+Commande+W -- Fermez toutes les fenêtres Commande+X -- Couper Option+Commande+Oui -- Diaporama (Mac OS X 10.5 ou plus tard) Commande+z -- Défaire refaire Commande+1 -- Affichage des icônes Commande+2 -- Vue liste Commande+3 -- Vue en colonne Commande+4 – Afficher en tant que Cover Flow (Mac OS X 10.5 ou plus tard) Commande+, (Commande + touche virgule) - Ouvrir les préférences du Finder Commande+` (l`accent grave sur un clavier anglais américain) - Parcourez les fenêtres ouvertes du Finder Commande+Maj+? -- Ouvrir l`aide Mac Option+Maj+Commande+Esc (maintenir pendant trois secondes) -- Mac OS X v10.5, v10.6 ou version ultérieure -- Forcer la fermeture avant + la plupart des applications Commande+[ -- Précédent Commande+] - Suivante Commande+Flèche vers le haut -- Ouvrir le dossier fermé Ctrl+Commande+Flèche vers le haut -- Ouvrir le dossier fermé dans une nouvelle fenêtre Commande+Flèche vers le bas -- Ouvrir l`élément sélectionné Commande+Languette – Changer d`application++ suivant Maj+Commande+Languette -- Changer d`application++ précédent Commande+effacer -- À la corbeille Maj+Commande+effacer - Vider la poubelle Option+Maj+Commande+effacer -- Vider la corbeille sans fenêtre de confirmation barre d`espace (ou Commande+Oui) -- Aperçu rapide (Mac OS X 10.5 ou plus tard) ⌘ Touche de commande pendant le déplacement - Déplacez l`élément déplacé vers un volume/un emplacement différent (l`icône du pointeur change lorsque la touche est enfoncée ++ voir cet article) ⌥ Touche d`option pendant le déplacement - Copier l`élément déplacé (l`icône du pointeur change lorsque la touche est enfoncée ++ voir cet article) Option+Commande-key tout en faisant glisser - Créer un alias de l`élément déplacé (l`icône du pointeur change lorsque la touche est enfoncée ++ voir cet article)
Commande+espace – Afficher ou masquer le champ de recherche Spotlight (si plusieurs langues sont installées, peut parcourir les systèmes de script activés) Ctrl+une -- Aller au début de la ligne/du paragraphe Ctrl+B – Caractère précédent Ctrl+ré -- Supprimer le caractère avant le curseur Ctrl+E -- Aller à la fin de la ligne/du paragraphe Ctrl+F – Caractère suivant Ctrl+hein -- Supprimer le caractère après le curseur Ctrl+k -- Supprimer du caractère avant le curseur à la fin de la ligne/du paragraphe Ctrl+je – Centrer le curseur/la sélection dans la zone visible Ctrl+N - Ligne suivante Ctrl+ô – Ajouter une nouvelle ligne après le curseur Ctrl+p – Ligne précédente Ctrl+t -- Échangez le caractère après le curseur avec le caractère avant le curseur Ctrl+V - Page suivante Option+effacer -- Supprimer le mot à gauche du curseur, ainsi que les espaces ou la ponctuation après le mot Option+Commande+espace – Afficher la fenêtre des résultats de la recherche Spotlight (si plusieurs langues sont installées, peut parcourir les dispositions de clavier et les méthodes de saisie dans un script) Commande+Languette – Accédez à la prochaine application la plus récemment utilisée à partir d`une liste d`applications ouvertes Maj+Commande+Languette – Aller à la précédente dans une liste d`applications ouvertes (classées par utilisation récente) Maj+Languette -- Naviguer en arrière dans les commandes Ctrl+languette ↹ -- Déplacer le focus vers le groupe de contrôles suivant dans une boîte de dialogue ou le tableau suivant (Onglet déplacé vers la cellule suivante) Maj+Ctrl+Languette -- Déplacer le focus vers le groupe de contrôles précédent Commande+Esc -- Open Front Row (si installé) ⌥ Option + Éjecter - Éjecter le lecteur de support optique secondaire (s`il est installé) Ctrl+Éjecter – Afficher la fenêtre de sortie Option+Commande+Éjecter - Mettre l`ordinateur en mode veille Ctrl+⌘ Commande + Éjection - Fermez toutes les applications (après avoir donné à l`utilisateur la possibilité d`enregistrer les documents modifiés et ouverts), puis redémarrez l`ordinateur fn+effacer -- Supprimer vers l`avant (sur le clavier intégré des Mac portables) Ctrl+F1 – Activer ou désactiver l`accès complet au clavier Ctrl+F2 -- Déplacer le focus vers la barre de menu Ctrl+F3 -- Déplacer le focus vers le Dock Ctrl+F4 -- Déplacer le focus vers la fenêtre active (ou suivante) Maj+Ctrl+F4 -- Déplacer le focus vers la fenêtre active précédente Ctrl+F5 -- Déplacer le focus vers la barre des tâches. Ctrl+F6 -- Déplacer le focus vers le premier (ou suivant) panneau Maj+Ctrl+F6 -- Déplacer le focus vers le panneau précédent Ctrl+F7 – Remplacer temporairement le mode d`accès au clavier actuel dans les fenêtres et les boîtes de dialogue F9 – Toutes les fenêtres ouvertes côte à côte ou non F10 – Toutes les fenêtres ouvertes côte à côte ou non dans l`application actuellement active F11 -- Masquer ou afficher toutes les fenêtres ouvertes F12 -- Masquer ou afficher le tableau de bord Commande +` -- Active la prochaine fenêtre ouverte dans l`application frontale Shift+Command+` -- Active la fenêtre ouverte précédente dans l`application frontale Option+Commande+` -- Déplacer le focus vers le tiroir de la fenêtre Commande + -- (moins) - Réduire l`élément sélectionné Commande+{ -- Gauche+Aligner la sélection Commande+} -- Élection Droite+Aligner Commande+| -- Centrer+aligner la sélection Commande+ : - Afficher la boîte d`orthographe Commande+ ; -- Trouver des mots mal orthographiés dans le document Commande+, -- Ouvrir la fenêtre des préférences de l`application avant (si elle prend en charge ce raccourci clavier) Option+Contrôle+Commande+, -- Réduire le contraste Option+Contrôle+Commande+. - Augmenter le contraste Commander+? -- Ouvrir l`aide de l`application dans Help Viewer Option+Commande+/ -- Activer ou désactiver la police lisse Maj+Commande+= -- Agrandit l`élément sélectionné Shift+Command+3 -- Copier l`écran dans le fichier Shift+Control+Command+3 -- Copier l`écran dans le presse-papiers Shift+Command+4 -- Copier la sélection dans un fichier Shift+Control+Command+4 -- Copier la sélection dans le Presse-papiers Commande + A -- Sélectionnez n`importe quel élément d`un document ou d`une fenêtre, ou tous les caractères d`un champ de texte Commande + B -- Mettre en évidence le texte sélectionné ou activer ou désactiver le gras Commande+C -- Copie les données sélectionnées dans le Presse-papiers Maj+Commande+C -- Affiche la fenêtre de couleur Option+Commande+C – Copier le style du texte sélectionné Ctrl+Commande+C – Copier les paramètres de format de ou de l`élément sélectionné dans le Presse-papiers Option+Commande+D – Afficher ou masquer le Dock Commande+Contrôle+D -- Affiche la définition du mot sélectionné dans l`application Dictionnaire Commande + D -- Sélectionne le dossier Bureau dans les boîtes de dialogue Ouvrir et Enregistrer Sélectionne "Ne pas enregistrer" dans les boîtes de dialogue avec un bouton Ne pas enregistrer, sous Mac OS X v10.6.8 et avant -- Commande+Supprimer -- Sélectionne "Ne pas enregistrer" dans les boîtes de dialogue avec un bouton Ne pas enregistrer, sous OS X Lion Commande+E -- Utiliser la sélection pour une recherche Commande+F -- Ouvrir une fenêtre de recherche Option+Commande+F -- Aller au contrôle du champ de recherche Commande + G - Trouver l`instance suivante de la sélection Shift+Command+G – Trouver l`instance précédente de la sélection Commande + H -- Masquer les fenêtres de l`application en cours d`exécution Option+Commande+H -- Masquer les fenêtres de toutes les autres applications en cours d`exécution Commande + I - Mettre en italique le texte sélectionné ou activer ou désactiver le texte en italique Option+Commande+I -- Affiche une fenêtre d`inspecteur Commande+J -- Faites défiler jusqu`à une sélection Commande + M -- Réduire la fenêtre active dans le Dock Option+Commande+M -- Minimise toutes les fenêtres de l`application en cours d`exécution dans le Dock Commande+N -- Créer un nouveau document dans l`application frontale Commande+O -- Affiche une boîte de dialogue pour sélectionner un document à ouvrir dans l`application frontale Commande+P -- Afficher la boîte de dialogue Imprimer Shift+Command+P -- Affiche une boîte de dialogue pour définir les paramètres d`impression (Page Setup) Commande + Q – Fermez l`application frontale Commande+S – Enregistrer le document actif Maj+Commande+S -- Afficher la boîte de dialogue Enregistrer sous Commande+T -- Afficher la fenêtre Police Option+Commande+T – Afficher ou masquer une barre d`outils Commande + U - Souligne le texte sélectionné ou active ou désactive le soulignement Commande + V - Coller le contenu du Presse-papiers au point d`insertion Option+Commande+V – Appliquer le style d`un objet à l`objet sélectionné (Coller le style) Option+Maj+Commande+V -- Appliquer le style du texte environnant à l`objet inséré (Coller et faire correspondre le style) Contrôle+Commande+V – Appliquer les paramètres de mise en page à l`objet sélectionné (Guide de la règle de collage) Commande+W -- Ferme la fenêtre avant Shift+Command+W -- Ferme un fichier et ses fenêtres associées Option+Commande+W -- Ferme toutes les fenêtres de l`application sans la fermer Commande + X - Supprimez la sélection et déplacez-la dans le Presse-papiers Commande+Z -- Annuler la commande précédente (certaines applications autorisent plusieurs annulations) Shift+Command+Z – Répéter la commande précédente (certaines applications autorisent plusieurs répétitions) Ctrl+Flèche droite -- Déplacer le focus vers une autre valeur ou cellule dans une vue, telle qu`un tableau Ctrl+Flèche gauche -- Déplacer le focus vers une autre valeur ou cellule dans une vue, telle qu`un tableau Ctrl+Flèche vers le bas -- Déplacer le focus vers une autre valeur ou cellule dans une vue, telle qu`un tableau Ctrl+Flèche vers le haut -- Déplacer le focus vers une autre valeur ou cellule dans une vue, telle qu`un tableau Commande+Flèche droite -- Déplace le point d`insertion du texte à la fin de la ligne actuelle Commande+Flèche gauche -- Déplace le point d`insertion du texte au début ou à la ligne actuelle Commande+Flèche bas -- Déplace le point d`insertion de texte à la fin du document Commande+Flèche vers le haut -- Déplace le point d`insertion de texte au début du document Maj+Commande+Flèche droite -- Sélectionnez le texte entre le point d`insertion et la fin de la ligne actuelle (*) Maj+Commande+Flèche gauche -- Sélectionnez le texte entre le point d`insertion et le début de la ligne actuelle (*) Maj+Flèche droite -- Développer la sélection de texte, un caractère vers la droite (*) Maj+Flèche gauche -- Développer la sélection de texte, un caractère vers la gauche (*) Maj+Commande+Flèche vers le haut -- Sélectionnez le texte entre le point d`insertion et le début du document (*) Maj+Commande+Flèche vers le bas -- Sélectionnez le texte entre le point d`insertion et la fin du document (*) Maj+Flèche vers le haut -- Étendre la sélection de texte à la ligne précédente, jusqu`à la limite de caractère la plus proche au même emplacement horizontal (*) Maj+Flèche vers le bas -- Étendre la sélection de texte à la ligne suivante, jusqu`à la limite de caractère la plus proche au même emplacement horizontal (*) Maj+Option+Flèche droite -- Étendre la sélection de texte à la fin du mot actuel, puis à la fin du mot suivant, si vous appuyez à nouveau (*) Maj+Option+Flèche gauche -- Étendre la sélection de texte au début ou au mot actuel, puis au début ou au mot suivant, si vous appuyez à nouveau (*) Maj+Option+Flèche vers le bas -- Étendre la sélection de texte à la fin du paragraphe actuel, puis à la fin du paragraphe suivant, lorsqu`on appuie à nouveau (*) Maj+Option+Flèche vers le haut -- Étendre la sélection de texte au début du paragraphe actuel, puis au début ou au paragraphe suivant, si vous appuyez à nouveau (*) Ctrl+Espace -- Bascule entre les sources d`entrée actuelles et précédentes Option+Contrôle+Espace - Parcourez toutes les sources d`entrée activées Option+Commande+Échap – Forcer la sortie
Ctrl+I -- Ouvrir les favoris Ctrl+H -- Ouvrir l`historique Ctrl+N -- Ouvrir une nouvelle fenêtre Ctrl+O -- Ouvrir un autre document ou une autre page Web Appuyez sur Alt + lettre soulignée dans la barre des tâches -- Ouvrir l`option de la barre des tâches (par exemple. Alt+T ouvre Outils, Alt+H ouvre Aide) Control+E – Aller au champ de recherche Alt+F – Recherche par page Ctrl+T -- Ouvrir un nouvel onglet Contrôle+1,2,3,… -- Aller au 1er, 2e, 3e, etc. languette Alt+D -- Sélectionnez le texte dans la barre d`adresse Ctrl+Entrée – Ajouter www. et .com au texte dans la barre d`adresse (Internet Explorer) F4 – Ouvrir la liste des sites Web que vous avez entrés (Internet Explorer) Onglet – Élément suivant sur la page Web Maj+Tab – Élément précédent sur la page Web Alt+Accueil – Aller à la page d`accueil dans Internet Explorer Maj+F10 -- Ouvrir un menu contextuel pour un lien hypertexte Ctrl+Tab – Onglet suivant Ctrl+Maj+Tab – Onglet précédent
Utiliser votre ordinateur sans souris
Teneur
Si vous n`aimez pas utiliser une souris ou si vous avez l`impression qu`elle vous ralentit, il existe des centaines de raccourcis clavier que vous pouvez utiliser à la place. Voici quelques raccourcis clavier que vous pouvez utiliser lorsque vous naviguez sur le Web, à la fois pour Windows et Mac OS X.
Pas
Méthode 1 sur 3: Windows

1. Si votre système d`exploitation a des touches de souris, allez à Démarrer > Panneau de commande > Accessibilité pour l`activer. Vous permet d`utiliser les touches fléchées pour déplacer votre curseur au lieu de la souris.

2. Utilisez les combinaisons de touches suivantes dans un système Windows.

3. Utilisez ces combinaisons de touches lors de l`écriture dans Windows.

4. Utilisez les commandes courantes suivantes – pour les touches uniquement.

5. Utilisez ces raccourcis pour les objets shell et les raccourcis sur le bureau. Pour un objet sélectionné :

6. Utilisez ces commandes globales de dossier/raccourci clavier.

sept. Utilisez ces combinaisons de touches pour gérer les propriétés.
Ctrl+languette / Ctrl+Maj+Languette – Se déplacer dans les onglets de propriétés

8. Utilisez ces raccourcis d`accessibilité.

9. Utilisez ces raccourcis clavier pour les boîtes de dialogue.

dix. Utilisez ces raccourcis clavier si vous disposez d`un clavier Microsoft Natural Keyboard.

11. Utilisez ces raccourcis clavier si vous disposez d`un clavier Microsoft Natural Keyboard avec IntelliType installé.
Méthode 2 sur 3: Mac OS X

1. Si vous disposez d`un accès universel, utilisez ces raccourcis clavier pour déplacer votre curseur sans souris. Pour l`installer, accédez aux préférences d`accès universel et activez les touches de la souris.

2. Utilisez ces raccourcis clavier pour initialiser les processus au démarrage.

3. Utilisez ces raccourcis « Finder ».

4. Utilisez ces raccourcis pour le programme et d`autres commandes.
Méthode 3 sur 3: Navigateurs Web

1. Utiliser les raccourcis clavier dans un navigateur.
Des astuces
- Les raccourcis clavier Mac conviennent à OS X, mais beaucoup fonctionneront sur d`autres systèmes d`exploitation Mac.
- Ces raccourcis de navigateur ne fonctionnent pas dans tous les navigateurs. Consultez le manuel de votre navigateur pour plus d`informations.
- Les raccourcis clavier Windows sont pour 7 et Vista, mais la plupart d`entre eux fonctionnent également sur d`autres systèmes d`exploitation Windows.
- Si vous avez un Mac, sachez que la touche Commande se trouve directement à droite ou à gauche de la barre d`espace et ressemble à un trèfle.
Articles sur le sujet "Utiliser votre ordinateur sans souris"
Оцените, пожалуйста статью
Similaire
Populaire