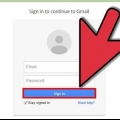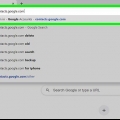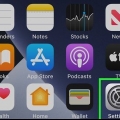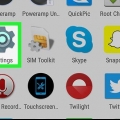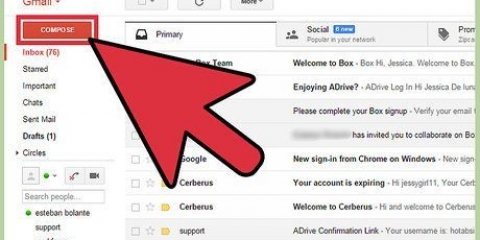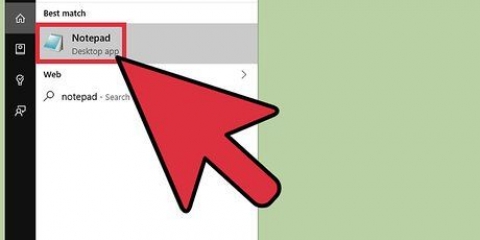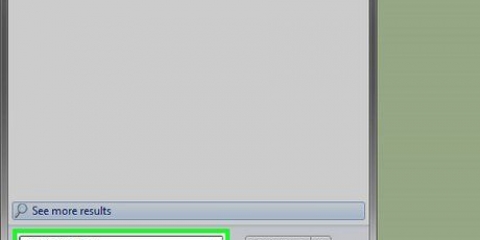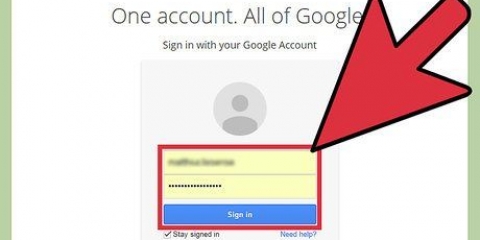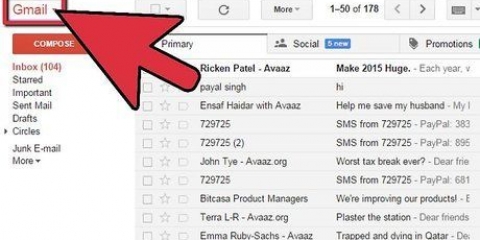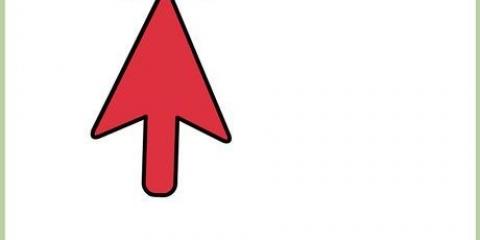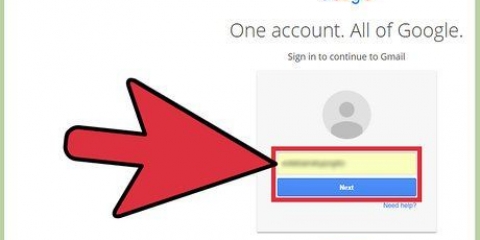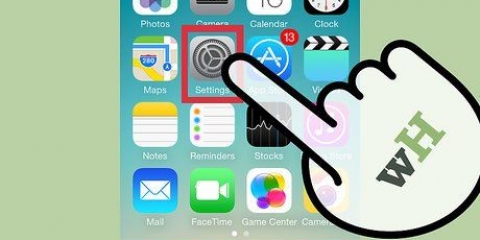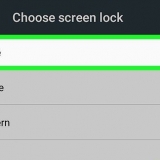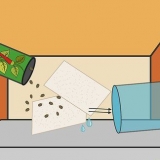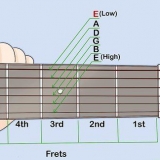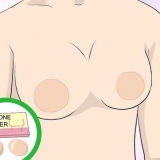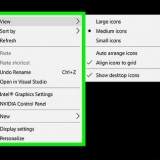Par exemple, un prénom, un nom, un numéro de téléphone, une adresse e-mail dans un fichier texte serait "John,,,john@email.com` peut devenir. Assurez-vous de ne supprimer aucun champ et d`utiliser une virgule au lieu d`un champ vide lorsque vous utilisez un fichier texte. Gmail recherche tous les champs, donc les champs manquants entraîneront des problèmes d`importation.






Ajouter des contacts à gmail avec un fichier csv
Teneur
Vous pouvez ajouter une série de contacts de messagerie à votre compte Google en les important à partir d`un fichier CSV (valeurs séparées par des virgules). Les fichiers CSV de contact peuvent être créés à partir de zéro ou exportés à partir de votre client de messagerie préféré. Vous pouvez utiliser un fichier CSV Gmail vide comme modèle pour voir les champs corrects, puis ajouter vos contacts. Lorsque vous avez terminé, connectez-vous à vos contacts Google et importez le fichier CSV. N`oubliez pas de vérifier les contacts importés pour les erreurs.
Pas
Partie 1 sur 2: Création d`un modèle de fichier CSV

1. Exportationun fichier CSV de Gmail. Cela renverra un modèle dont les champs Gmail acceptera pour l`importation CSV.
- Si vous rencontrez des difficultés pour exporter sans contacts, essayez d`ajouter un seul contact pour créer un fichier d`exportation.
- Si vous importez un fichier CSV à partir d`un autre service de messagerie, vous pouvez également passer directement à la méthode d`importation.
- Si vous souhaitez créer un nouveau fichier CSV, recherchez ici une liste d`en-têtes de champs.

2. Ouvrez le fichier CSV avec un tableur ou un programme de traitement de texte. La première ligne du fichier CSV montre les différentes catégories de saisie de données (par exemple,. Prénom, nom, e-mail, etc.). Les feuilles de calcul séparent ces catégories dans différentes cellules, tandis que les traitements de texte placent les valeurs, séparées par des virgules, sur la première ligne.
Microsoft Excel ou Google Sheets fonctionnent bien lorsque vous travaillez avec une feuille de calcul, Notepad ou TextEdit fonctionnent bien lorsque vous travaillez avec un fichier texte brut.

3. Ajoutez vos fichiers au CSV. Mettez les informations dans la cellule appropriée ou mettez les valeurs dans l`ordre. Si aucune valeur n`est requise pour une pièce particulière, la cellule peut être laissée vide ou, dans le cas d`un fichier texte, remplie d`un `,`.

4. Ouvrez le menu `Fichier` et sélectionnez `Enregistrer`. Les modifications apportées au fichier CSV doivent être enregistrées avant de pouvoir être importées dans votre compte Gmail.
Partie 2 sur 2: Importation d`un fichier CSV à l`aide d`un navigateur Web

1. Naviguez dans votre navigateur Web pourContacts Google.

2. Connectez-vous à votre compte Google/Gmail. Entrez votre nom d`utilisateur et votre mot de passe et cliquez sur `Se connecter`. Vous serez redirigé vers votre page Google Contacts.

3. Cliquez sur le bouton `Importer des contacts`. Ce bouton est dans le panneau de gauche et ouvre un écran contextuel pour importer.
Si vous utilisez le nouvel « aperçu » des contacts, ce bouton s`appelle « Contacts ». Cet aperçu ne prend pas encore en charge l`importation de contacts et vous serez redirigé vers l`ancienne interface de contacts et devrez refaire cette étape.

4. Cliquez sur `Choisir un fichier`.

5. Sélectionnez votre fichier CSV à télécharger. Recherchez le fichier que vous avez exporté ou créé et cliquez sur « Ouvrir ». Le fichier sera ajouté à l`écran contextuel à importer.

6. Cliquez sur `Importer`. Après quelques secondes l`import est terminé et vos contacts apparaîtront sur votre page Contacts.
Si vous voyez que vos contacts n`ont pas été importés correctement (d.w.z. ces informations ont été importées dans le mauvais champ), vous avez peut-être supprimé un champ ou manqué une virgule dans votre fichier CSV. Si vous avez importé beaucoup de contacts, il est probablement plus facile de corriger le fichier CSV, de supprimer tous les contacts importés et de réimporter plutôt que de modifier chaque contact individuellement.
Des astuces
- Les fichiers CSV ne peuvent pas être importés avec des appareils mobiles.
- CSV est probablement l`une des options si vous souhaitez exporter vos contacts depuis un service de messagerie. Ces fichiers sont formatés de manière à ce que les informations de vos contacts puissent être importées dans votre compte Google.
Mises en garde
- Si vous avez créé votre propre fichier CSV, c`est une bonne idée de vérifier que les informations ont été importées dans les champs appropriés. Par exemple, assurez-vous que les noms et adresses e-mail sont au bon endroit et liés aux bons contacts.
Articles sur le sujet "Ajouter des contacts à gmail avec un fichier csv"
Оцените, пожалуйста статью
Similaire
Populaire