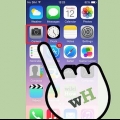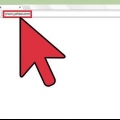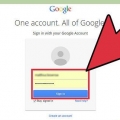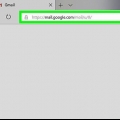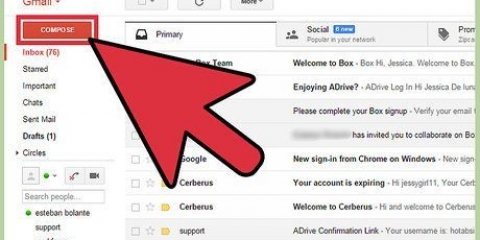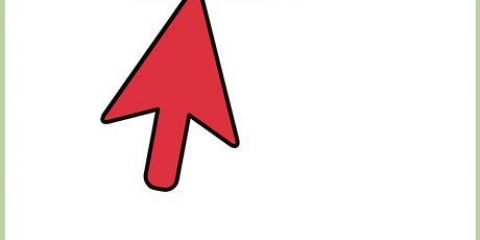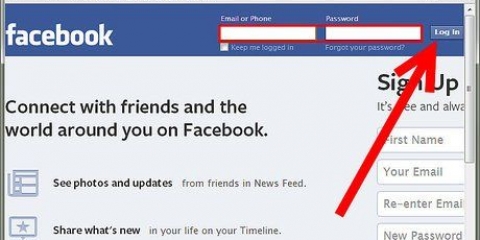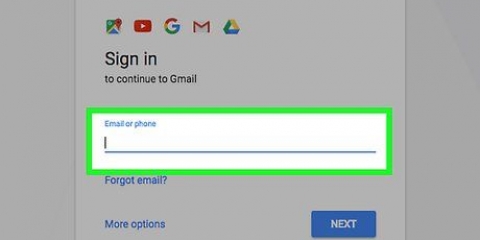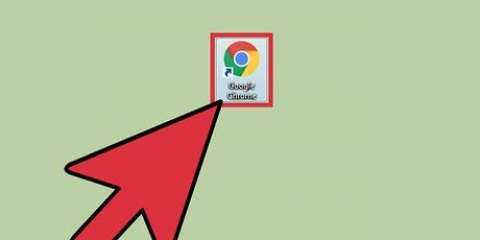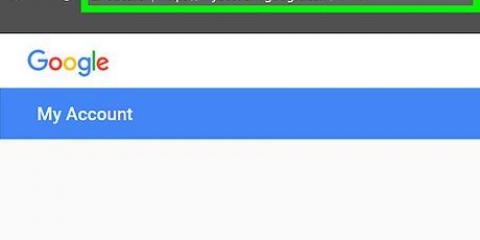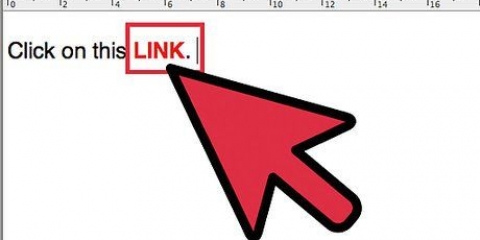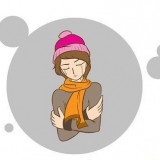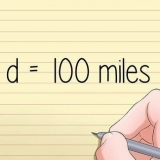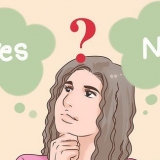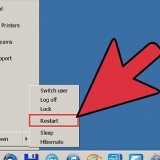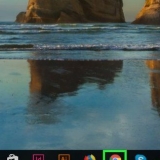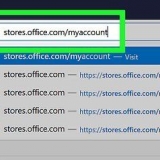Ajouter une signature à votre compte gmail
Teneur
Fatigué de taper votre nom à la fin de chaque e-mail que vous envoyez? Vous voulez donner à vos e-mails un aspect plus professionnel, avec des liens vers les sites Web et les logos de votre entreprise? Gmail vous permet d`ajouter rapidement une signature personnelle à chaque e-mail que vous envoyez. Vous pouvez ajouter des liens, des images et même changer complètement la mise en page du texte. Voir l`étape 1 ci-dessous pour savoir comment faire cela.
Pas
Méthode 1 sur 2 : ajouter une signature par défaut

1. Ouvrez Gmail. Vérifiez si vous êtes connecté avec l`adresse à laquelle vous souhaitez ajouter la signature.

2. Ouvrir le menu des paramètres. Cliquez sur l`icône d`engrenage dans le coin supérieur droit de l`écran et sélectionnez « Paramètres » dans le menu.

3. Trouver la partie de la signature. Faites défiler le menu des paramètres jusqu`à ce que vous trouviez la partie signature. Vous verrez maintenant une zone de texte et un menu déroulant avec votre adresse e-mail.

4. Tapez votre signature. Vous pouvez taper tout ce que vous voulez dans la zone de texte et vous pouvez utiliser des outils pour personnaliser votre signature. Habituellement, la signature comprend votre nom, votre employeur et le titre du poste, ainsi que vos coordonnées.
Vous pouvez modifier la police, la couleur, la taille et plus encore en utilisant les outils pour façonner le texte. Une signature doit être facile à lire et avoir un aspect professionnel. Une signature distrayante vous fera paraître moins professionnel aux yeux du destinataire.

5. Ajouter des liens à votre signature. Si vous avez d`autres sites Web que vous souhaitez inclure dans votre signature, ajoutez-les en cliquant sur le bouton « lien » en haut du champ de texte. ça ressemble à un lien.
Cliquer sur le bouton du lien ouvrira une nouvelle fenêtre. Vous pouvez saisir ici le texte qui sera affiché pour le lien, et l`adresse réelle. Vous pouvez également créer un lien vers d`autres adresses e-mail.

6. Ajouter différentes signatures pour différentes adresses. Si vous avez plusieurs adresses e-mail associées à votre compte Gmail, vous pouvez créer une signature différente pour chaque adresse e-mail. Cliquez sur le menu déroulant au-dessus du champ de texte pour sélectionner l`adresse pour laquelle vous souhaitez créer une signature.

sept. Décidez où vous voulez que la signature apparaisse. Cochez la case sous le champ de texte pour vous assurer que la signature apparaît avant le message d`origine. Si vous ne cochez pas cela, la signature sera en bas, après tout historique des messages.
Méthode 2 sur 2: Ajouter des images à votre signature

1. Téléchargez votre image sur un service d`hébergement d`images. Si vous souhaitez inclure une image dans votre signature, l`image devra être disponible en ligne afin que vous puissiez y accéder. Vous ne pouvez pas télécharger une image de signature directement depuis votre ordinateur vers Gmail.
- Vous pouvez télécharger votre image sur un certain nombre de services différents. Certains d`entre eux sont : Photobucket, Blogger, Google Sites, Google+ ou tout autre service d`hébergement d`images.

2. Copiez l`URL de l`image. Une fois l`image téléchargée, vous devrez copier l`URL ou l`adresse de l`image. Selon le site d`hébergement d`images que vous utilisez, vous pouvez obtenir l`URL une fois l`image téléchargée. Sinon, vous pouvez faire un clic droit sur l`image puis cliquer sur "Copier l`emplacement de l`image".
L`URL de l`image doit se terminer par le type de fichier, par exemple ".jpg" ou ".jpg".

3. Ajouter l`image. Clique sur le "Insérer une image" bouton au-dessus du champ de texte de signature et une nouvelle fenêtre s`ouvrira. Collez l`URL de l`image dans le champ de cette nouvelle fenêtre. Si vous avez collé la bonne URL, vous devriez voir un aperçu de l`image sous le champ. Si vous ne voyez pas d`exemple, vous n`avez probablement pas copié la bonne URL.

4. Ajuster la taille. Si vous avez utilisé une grande image, elle prendra probablement trop de place dans votre signature. Après l`ajout, cliquez dans le champ de texte de la signature pour ouvrir les options liées aux dimensions. En bas de l`image, vous pouvez choisir "Petite", "Moyen", "Grand", et "Format original". Choisissez un format qui vous permet de voir l`image sans prendre trop de place dans la signature.
Étant donné que l`image est liée et n`est pas réellement incluse dans l`e-mail, vous n`avez pas à vous soucier de devoir la rajouter à chaque fois que vous envoyez un e-mail.

5. Enregistrer la signature. Une fois que vous êtes satisfait de l`apparence de la signature, enregistrez vos modifications en cliquant sur le bouton Enregistrer les modifications en bas du menu des paramètres. Vous aurez maintenant votre nouvelle signature en bas de vos emails.
Articles sur le sujet "Ajouter une signature à votre compte gmail"
Оцените, пожалуйста статью
Similaire
Populaire