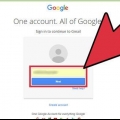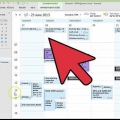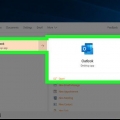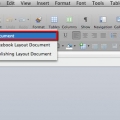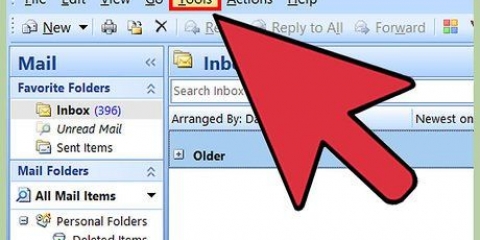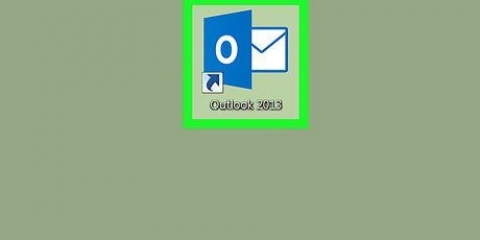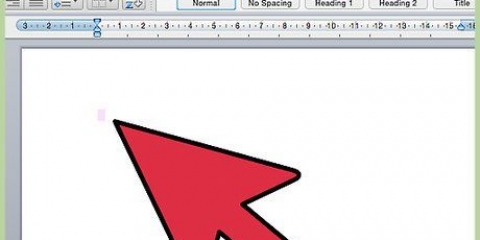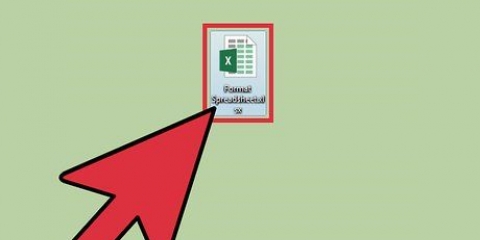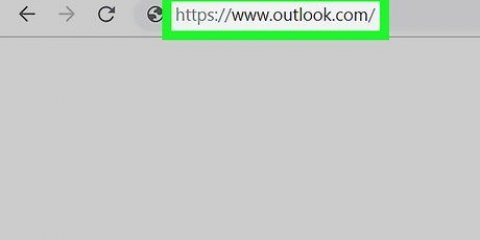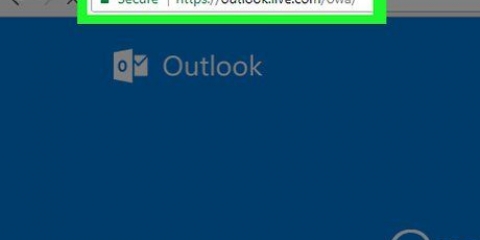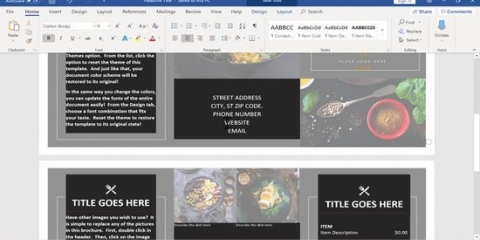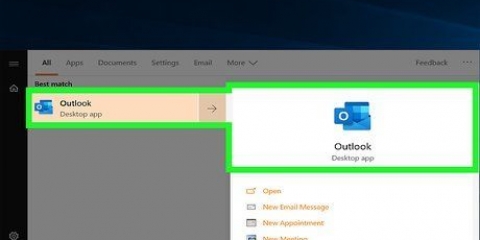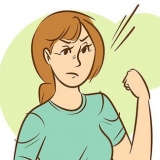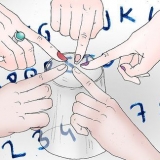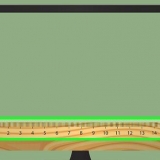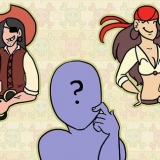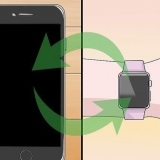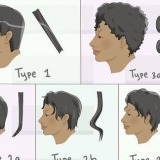3. Outlook 2003 – Dans la fenêtre principale de Microsoft Outlook, cliquez sur le menu « Outils », cliquez sur « Options », puis cliquez sur l`onglet « Format de l`e-mail ». Dans la liste "Utiliser ce format de message", cliquez sur le format de message avec lequel vous souhaitez créer la signature. Sous « Signatures », sélectionnez un compte de messagerie, puis choisissez les signatures que vous souhaitez utiliser pour les nouveaux messages, ainsi que pour répondre et transférer les messages. Vous pouvez utiliser un message différent pour chaque catégorie. Cliquez sur « Nouveau » dans l`onglet « Signature d`e-mail ». Tapez un nom pour la signature, puis cliquez sur OK. Dans la case "Modifier la signature", saisissez le texte que vous souhaitez inclure dans la signature. Pour les signatures manuelles dans Office 2003, dans le corps du message ouvert, cliquez à l`endroit où vous souhaitez insérer la signature. Pointez sur « Signature » dans le menu « Insertion » et cliquez sur la signature souhaitée. Si la signature n`est pas dans la liste, cliquez sur "Plus" et dans la case "Signature", sélectionnez la signature que vous souhaitez utiliser.
Ajouter une signature dans microsoft outlook
Teneur
Envoyez-vous régulièrement beaucoup d`e-mails? Vous en avez assez de taper votre nom et vos coordonnées encore et encore ?? Voulez-vous ajouter un message personnel ou une publicité à chaque message que vous envoyez? Ensuite, il est temps de créer une signature dans Outlook. Suivez les étapes de cet article pour ajouter une signature à différentes versions d`Outlook.
Pas
Méthode 1 sur 3 : Méthode 1 : Créer automatiquement une signature
Selon votre version d`Outlook, voici comment cela fonctionne :
1. Outlook 2010/2013 – Dans l`onglet `Message`, dans le groupe `Ajouter`, cliquez sur `Signature` puis sur `Signatures`. Sous "Choisir la signature par défaut", dans la liste "Compte de messagerie", cliquez sur un compte de messagerie auquel vous souhaitez associer la signature par défaut. Sélectionnez la signature que vous souhaitez ajouter dans la liste `Nouveaux messages`. Pour ajouter une signature lorsque vous répondez ou transférez des messages, sélectionnez la signature dans la liste "Répondre et transférer". Si vous ne le souhaitez pas, sélectionnez « Aucun ». Cliquez sur « Nouveau » dans l`onglet « Signature d`e-mail ». Tapez un nom pour la signature, puis cliquez sur OK. Dans la case "Modifier la signature", saisissez le texte que vous souhaitez inclure dans la signature.
2. Outlook 2007 – Dans un nouveau message, allez dans l`onglet `Message` et dans le groupe `Ajouter`, cliquez sur `Signature`. Cliquez ensuite sur `Signatures`. Cliquez sur « Nouveau » dans l`onglet « Signature d`e-mail ». Tapez un nom pour la signature, puis cliquez sur OK. Dans la case "Modifier la signature", saisissez le texte que vous souhaitez inclure dans la signature.
Dans « Modifier la signature », vous pouvez formater votre texte avec différentes couleurs, tailles de police. Vous pouvez également ajouter des photos ou des cartes de visite virtuelles. Ou vous ajoutez un lien vers un site Web. La signature sera ajoutée à tous vos e-mails.
Méthode 2 sur 3 : Méthode 2 : Ajouter une signature manuellement
1. Si vous ne souhaitez pas que la même signature soit ajoutée à chaque e-mail, vous pouvez choisir d`ajouter manuellement une signature lors de la rédaction d`un e-mail. Dans un nouveau message, allez dans l`onglet `Message` et dans le groupe `Ajouter`, cliquez sur `Signature`. Sélectionnez ensuite la signature souhaitée.
Méthode 3 sur 3 : Méthode 3 : Supprimer une signature
1. Supprimer une signature. Si vous souhaitez supprimer une signature, vous pouvez la sélectionner dans votre message et appuyer sur la touche Suppr.
Articles sur le sujet "Ajouter une signature dans microsoft outlook"
Оцените, пожалуйста статью
Similaire
Populaire