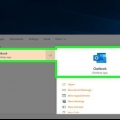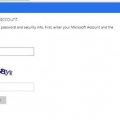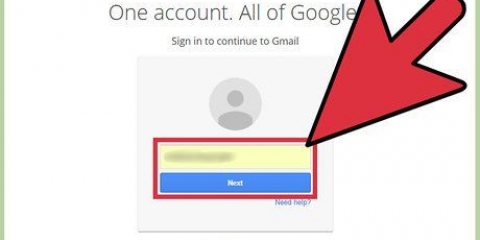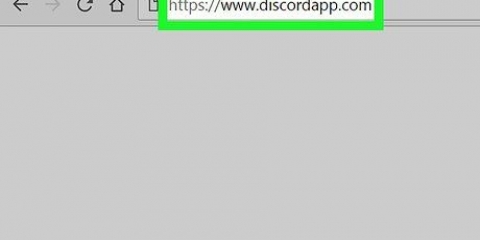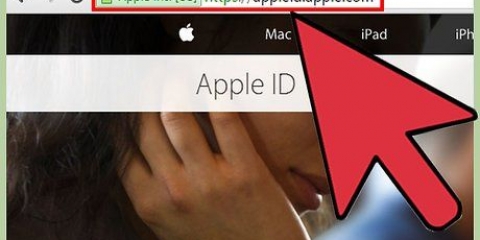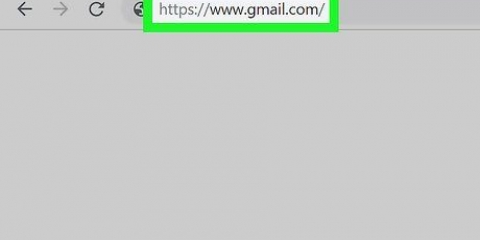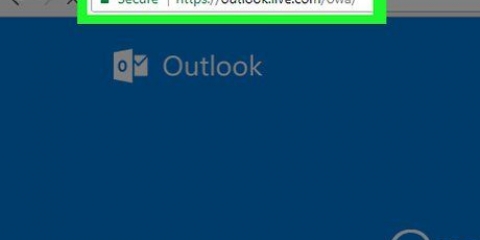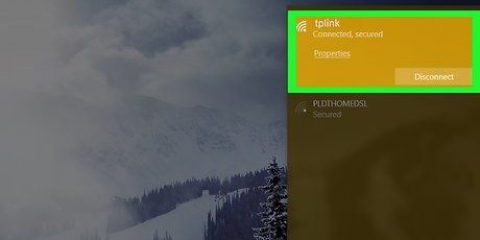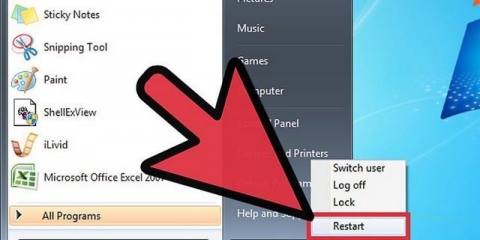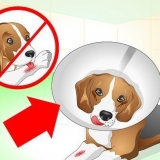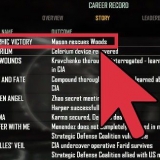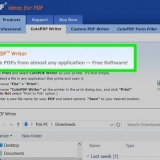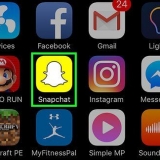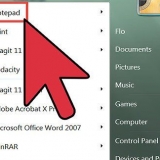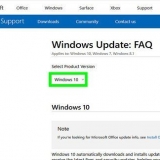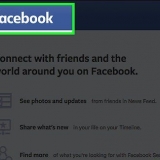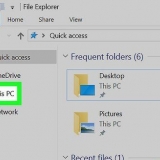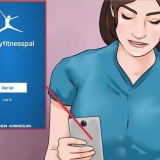Changer le mot de passe de microsoft outlook
Teneur
Lorsque vous créez un compte dans Outlook, vous entrez votre adresse e-mail et votre mot de passe afin qu`Outlook puisse récupérer et envoyer vos e-mails. Si vous souhaitez modifier votre mot de passe de messagerie, vous devrez modifier le mot de passe dans Outlook afin de pouvoir accéder à votre compte. Vous pouvez également protéger vos données Outlook avec un mot de passe que vous pouvez modifier tant que vous disposez de l`original. Et enfin vous pouvez aussi utiliser votre Outlook.changement de mot de passe com en changeant le mot de passe de votre compte Microsoft.
Pas
Méthode 1 sur 3 : comptes Outlook

1. Cliquez sur l`onglet `Fichier` et sélectionnez `Info`. Cela fera apparaître la fenêtre « Détails du compte ».
- Si vous utilisez Outlook 2003, cliquez sur le menu Outils et sélectionnez « Comptes de messagerie ».

2. Cliquez sur le bouton `Paramètres du compte` et sélectionnez `Paramètres du compte`. Cela ouvrira une nouvelle fenêtre avec tous les comptes connectés.
À l`aide d`Outlook 2003, sélectionnez « Afficher ou modifier les comptes de messagerie existants ».

3. Sélectionnez le compte dont vous souhaitez modifier le mot de passe. Vous allez modifier le mot de passe qu`Outlook utilise pour accéder au compte, pas le mot de passe réel de ce compte. Si vous souhaitez modifier le mot de passe qui protège votre compte e-mail, vous devez le faire via le service e-mail. Par exemple, pour modifier votre mot de passe Gmail, accédez d`abord au site Web de récupération de compte Google, puis modifiez le mot de passe dans Outlook.
Si vous souhaitez modifier le mot de passe pour protéger votre fichier de données Outlook, veuillez consulter la section suivante.

4. Cliquez sur le bouton `Modifier`. Cela ouvrira les détails du compte que vous avez sélectionné.

5. Entrez le mot de passe correct dans le champ `Mot de passe`. Vous pouvez le trouver dans le groupe « Informations de connexion ».
N`oubliez pas que cela ne changera pas votre mot de passe de messagerie actuel. Cela ne change que le mot de passe qu`Outlook utilise pour accéder à votre compte.

6. Cliquez sur « Suivant » pour enregistrer vos paramètres et tester le mot de passe. Outlook testera le compte et essaiera de se connecter avec le mot de passe que vous avez fourni. Si tout s`est bien passé, vous recevrez le message `Félicitations!`.
Méthode 2 sur 3: Fichier de données Outlook

1. Cliquez sur l`onglet `Fichier` et sélectionnez `Info`. Cela ouvrira la vue « Détails du compte ».
- Dans Outlook, vous pouvez définir un mot de passe pour le fichier de données Outlook (PST). Lorsqu`un mot de passe est défini pour ce fichier, l`utilisateur sera invité à le saisir chaque fois que ce compte est ouvert dans Outlook. Pour changer ce mot de passe, vous avez besoin du mot de passe Outlook d`origine pour ouvrir Outlook lui-même. Il n`est pas possible de récupérer ou de modifier ce mot de passe sans l`original.

2. Cliquez sur `Paramètres du compte` puis sélectionnez `Paramètres du compte`. Cela ouvrira la fenêtre du même nom.

3. Cliquez sur l`onglet `Fichier de données`. Cela affiche les informations sur vos fichiers de données Outlook.

4. Sélectionnez « Fichier de données Outlook » et cliquez sur « »Réglages`. Cela ouvrira une nouvelle fenêtre avec les paramètres des fichiers de données.

5. Cliquez sur le bouton `Modifier le mot de passe`. Ce bouton n`est pas disponible si vous utilisez un compte Exchange. Votre mot de passe réseau Exchange est utilisé pour protéger vos données.

6. Entrez votre ancien mot de passe et créez-en un nouveau. Vous devez entrer le mot de passe d`origine, puis entrer deux fois un nouveau mot de passe. Il n`est pas possible de changer le mot de passe sans avoir le mot de passe d`origine.
Méthode 3 sur 3: Perspectives.com

1. Accédez à la page de réinitialisation pour récupérer le mot de passe de votre compte Microsoft. votre @perspective.com (ou @hotmail.com, ou @live.com) l`adresse e-mail est votre compte Microsoft. Changer votre mot de passe pour votre @outlook.com modifiera le mot de passe de tous les produits Microsoft pour lesquels vous utilisez cet e-mail, y compris Windows, Skype et Xbox Live.
- Vous pouvez démarrer la réinitialisation du mot de passe à Compte.habitent.com/mot de passe/réinitialisation.

2. Sélectionnez `J`ai oublié mon mot de passe` et cliquez sur `Suivante`. Cela lancera le processus de réinitialisation.

3. Entrez votre compte Microsoft et complétez le captcha. Le compte Microsoft est l`adresse de @outlook.com pour lequel vous voulez changer le mot de passe.

4. Sélectionnez comment vous souhaitez recevoir le code de réinitialisation. Il existe plusieurs façons de recevoir le code, selon les méthodes de récupération disponibles avec votre compte. Si vous avez un compte de messagerie de sauvegarde, vous pouvez y faire envoyer ce code. Si vous avez lié un numéro de téléphone au compte, vous pouvez recevoir le code par SMS. Si vous avez installé l`application Compte Microsoft sur votre appareil mobile, vous pouvez l`utiliser pour générer un code.
Si vous n`avez pas l`une de ces options, sélectionnez "Je n`ai aucune de ces données". Vous devrez répondre à un certain nombre de questions pour faire établir votre identité.

5. Entrez le code que vous recevez. Vous serez maintenant redirigé vers la page de réinitialisation de votre mot de passe.

6. Entrez votre nouveau mot de passe. Vous serez invité à entrer le mot de passe deux fois avant de continuer. Ce nouveau mot de passe est actif immédiatement et vous serez déconnecté de tous les appareils actuellement connectés avec votre ancien mot de passe.
Articles sur le sujet "Changer le mot de passe de microsoft outlook"
Оцените, пожалуйста статью
Similaire
Populaire