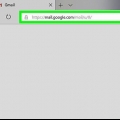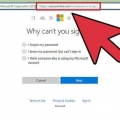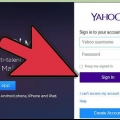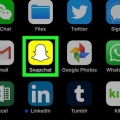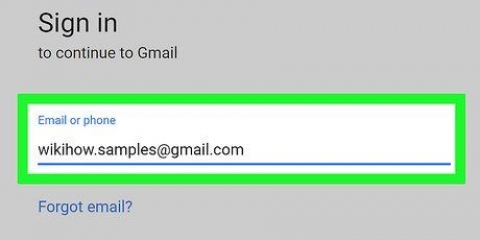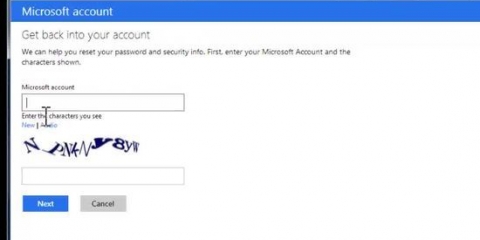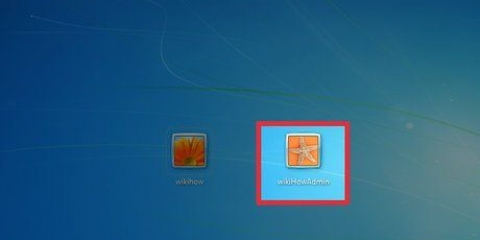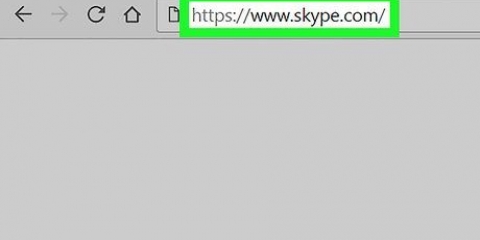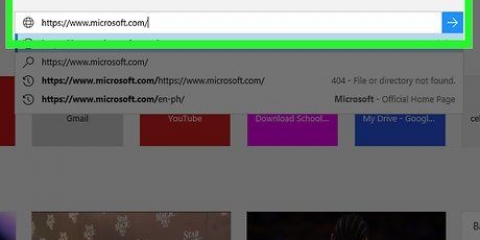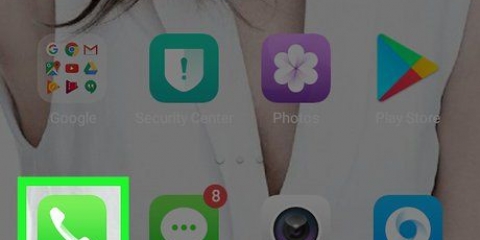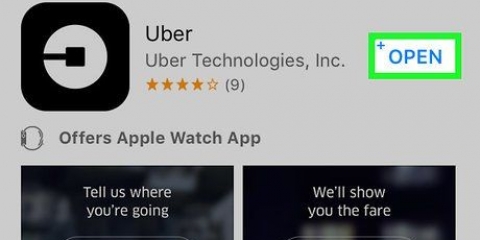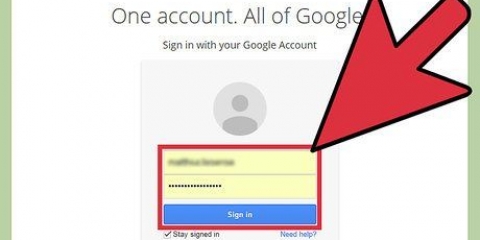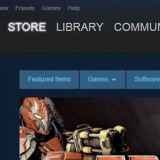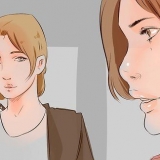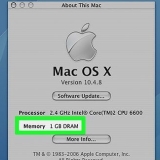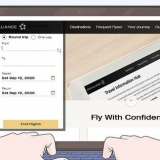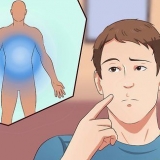Vous pouvez sélectionner Appeler si vous préférez recevoir un appel de Google. Vous devrez peut-être confirmer votre numéro de téléphone en entrant votre numéro de téléphone dans la zone de texte au bas du formulaire et en cliquant sur Suivant.



Il est utile d`avoir un deuxième compte de messagerie. De cette façon, vous pouvez le lier à votre compte Gmail et recevoir les informations de votre mot de passe sur ce compte si jamais vous oubliez votre mot de passe Gmail. Si votre navigateur enregistre votre ancien mot de passe et n`enregistre pas votre nouveau mot de passe, ouvrez le gestionnaire de mots de passe de votre navigateur et supprimez toutes les entrées pour Gmail ou Google. La prochaine fois que vous vous connecterez, vous devriez être invité à enregistrer votre nouveau mot de passe.
Changer votre mot de passe gmail
Teneur
Ce tutoriel va vous montrer comment changer ou réinitialiser le mot de passe de votre compte Gmail. Vous pouvez le faire sur les versions de bureau, iPhone et Android de Gmail. Si vous avez oublié votre mot de passe, vous pouvez utiliser le formulaire de réinitialisation de Google pour le modifier.
Pas
Méthode 1 sur 4: Bureau

1. Ouvrez votre boîte de réception Gmail. Aller à https://www.Gmail.com/ dans le navigateur Web de votre ordinateur. Si vous êtes connecté à votre compte Google, votre boîte de réception s`ouvrira.
- Si vous n`êtes pas connecté, entrez votre e-mail et votre mot de passe lorsque vous y êtes invité.
- Si vous ne connaissez pas votre mot de passe, réinitialisez votre mot de passe.

2. Cliquez sur l`engrenage Paramètres
. C`est une icône en forme d`engrenage dans le coin supérieur droit de la boîte de réception. En cliquant dessus, un menu déroulant s`affichera.
3. cliquer surRéglages. C`est dans le menu déroulant. La page Paramètres s`ouvre.

4. cliquer surComptes et importation. C`est un onglet en haut de la page Paramètres.

5. cliquer surChanger le mot de passe. Vous pouvez trouver ce lien dans la section Modifier les paramètres du compte.

6. Entrer votre mot de passe actuel. Entrez le mot de passe de votre compte actuel dans la zone de texte au milieu de la page.

sept. cliquer sursuivante. c`est en bas de page. Cela vous amènera au formulaire de changement de mot de passe.

8. Entrez votre nouveau mot de passe deux fois. Entrez votre nouveau mot de passe dans la zone de texte Nouveau mot de passe puis ressaisissez-le dans la zone de texte confirmer le nouveau mot de passe.

9. cliquer surCHANGER LE MOT DE PASSE. C`est un bouton bleu en bas de la page. Faire cela changera votre mot de passe.
Méthode 2 sur 4: iPhone

1. Ouvrez Gmail. Appuyez sur l`icône de l`application Gmail, qui ressemble à un « M » rouge sur une enveloppe blanche. Cela ouvrira votre boîte de réception si vous êtes connecté.
- Si vous n`êtes pas connecté, entrez votre e-mail et/ou votre mot de passe lorsque vous y êtes invité.
- Si vous ne connaissez pas votre mot de passe, passez à l`étape 4.

2. Robinet??. C`est dans le coin supérieur gauche de l`écran. Un menu contextuel apparaîtra sur le côté gauche de l`écran.

3. Faites défiler vers le bas et appuyez surRéglages. Vous trouverez cette option en bas du menu contextuel.

4. Sélectionnez votre compte. Appuyez sur le compte dont vous souhaitez modifier le mot de passe.

5. Robinetgérer le compte google. C`est en haut de la page du compte.

6. RobinetS`inscrire & Sécurité. Cette option est en haut de la page.

sept. Robinetle mot de passe. C`est en haut de l`écran. Cela ouvrira le champ de connexion.

8. Tapez votre mot de passe. Appuyez sur le champ de texte au milieu de la page, puis saisissez le mot de passe actuel du compte.

9. Robinetconnexion. C`est en dessous du champ de texte.

dix. Entrez votre nouveau mot de passe deux fois. Entrez votre nouveau mot de passe dans la zone de texte Nouveau mot de passe puis ressaisissez-le dans la zone de texte confirmer le nouveau mot de passe.

11. RobinetCHANGER LE MOT DE PASSE. C`est un bouton bleu en bas de la page. Faire cela changera votre mot de passe.
Méthode 3 sur 4: Android

1. Ouvrez les paramètres de votre Android. Balayez vers le bas depuis le haut de l`écran et appuyez sur l`icône "Paramètres" en forme d`engrenage dans le coin supérieur droit de l`écran.
- Si vous ne connaissez pas votre mot de passe, passez à l`étape 4.

2. Faites défiler vers le bas et appuyez surGoogle. C`est en bas de la page Paramètres.

3. RobinetCompte google. C`est en haut de la page. Cela ouvrira la page de votre compte Google.

4. Sélectionnez le compte que vous souhaitez utiliser. Pour modifier le mot de passe d`un compte Google qui n`est pas actuellement sélectionné, appuyez sur votre adresse e-mail en haut de la page, puis appuyez sur le compte que vous souhaitez utiliser dans la fenêtre Choisir un compte.

5. RobinetSécurité. Cet onglet est en haut de l`écran.

6. Robinetle mot de passe. C`est en haut de la page dans la section "Se connecter à Google".

sept. Tapez votre mot de passe. Entrez le mot de passe que vous utilisez pour vous connecter à votre compte.

8. Robinetsuivante. C`est en bas du formulaire.

9. Entrez votre nouveau mot de passe deux fois. Entrez votre nouveau mot de passe dans la zone de texte Nouveau mot de passe puis ressaisissez-le dans la zone de texte confirmer le nouveau mot de passe.

dix. RobinetCHANGER LE MOT DE PASSE. C`est un bouton bleu en bas de la page. Faire cela changera votre mot de passe.
Méthode4 sur 4:Réinitialiser un mot de passe oublié

1. Ouvrez le site de récupération de compte. Aller à https://comptes.Google.com/signin/récupération dans le navigateur Web de votre ordinateur.
- Si vous utilisez un élément mobile, tel qu`un smartphone ou une tablette, vous le faites dans un navigateur Web mobile.

2. Entrez votre adresse email. Entrez votre adresse e-mail dans le champ de texte au milieu de la page.

3. Sélectionnersuivante. c`est en bas de page.

4. SélectionnerEssayez une autre façon à deux reprises. Cliquez ou appuyez sur ce lien dans le coin inférieur gauche de la page ou sur l`écran pour le faire.

5. SélectionnerTexte. C`est en bas de l`écran. Si cela se produit, Google demandera un code de vérification pour le numéro de téléphone que vous avez enregistré avec Gmail.

6. Pointez votre code de vérification. Ouvrez l`application SMS de votre téléphone, sélectionnez le message de Google et affichez le code à six chiffres dans le SMS.
Lorsque vous recevez un appel, répondez-y et écoutez la voix décrivant le code.

sept. Entrer le code de vérification. Dans la zone de texte au milieu de la page, entrez (ou appelez) le code à six chiffres du texte et cliquez ou appuyez sur Suivant.

8. Entrez le mot de passe que vous souhaitez utiliser deux fois. Tapez le mot de passe que vous souhaitez utiliser dans le champ de texte supérieur et retapez-le dans le champ de texte inférieur. Les entrées de mot de passe doivent être identiques.

9. Sélectionnerchanger le mot de passe. C`est un bouton bleu en bas de la page. Faire cela changera le mot de passe de votre compte.
Des astuces
Mises en garde
- Si vous n`avez pas accès à votre téléphone, vous ne pourrez peut-être pas réinitialiser votre mot de passe.
Articles sur le sujet "Changer votre mot de passe gmail"
Оцените, пожалуйста статью
Similaire
Populaire