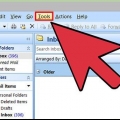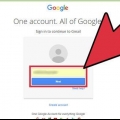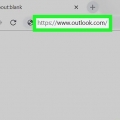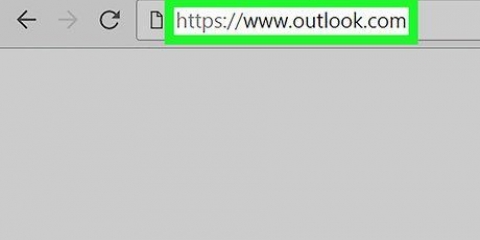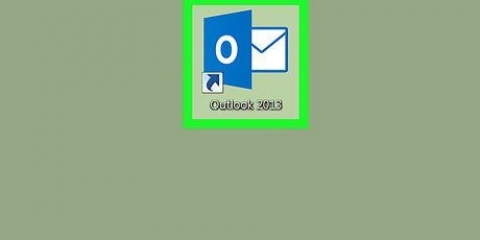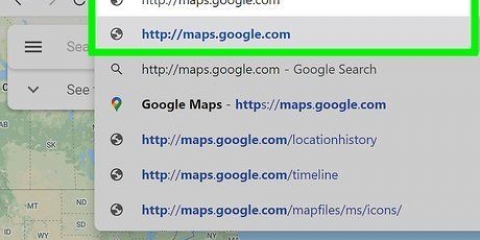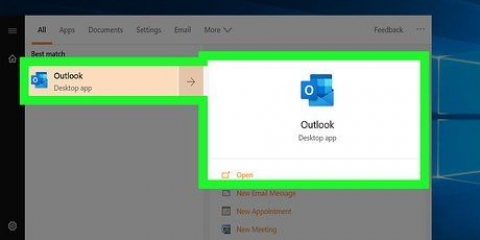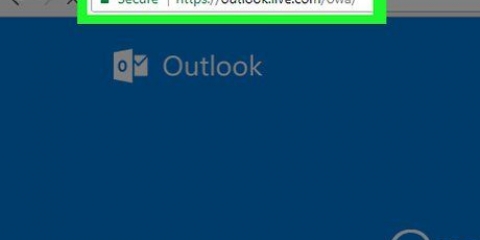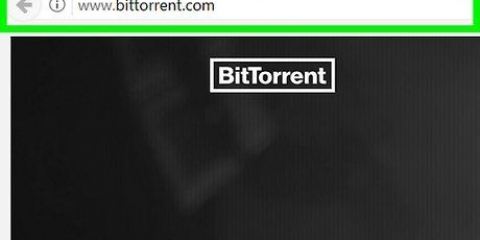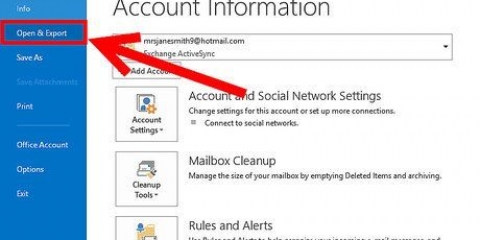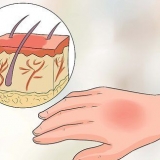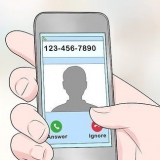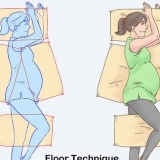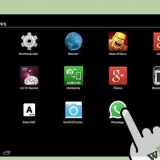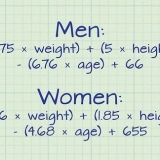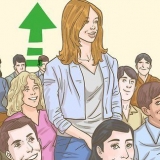Ce .html ou .le format htm stocke une version de page Web de l`e-mail. Ce .le format txt peut être ouvert en tant que fichier texte brut dans WordPad ou dans le Bloc-notes. Si vous enregistrez plusieurs e-mails dans .txt, chaque e-mail du fichier commence par le mot « De ».














Cliquez sur le menu Outils. Sélectionnez l`option Comptes. Une fenêtre contextuelle apparaîtra avec « Comptes Internet ». cliquer sur Ajouter sous `Tous`. Sélectionner Poster.
Saisissez un nom pour le compte à côté de « Nom d`affichage ». Entrez l`adresse e-mail à partir de laquelle vous souhaitez télécharger les e-mails et cliquez sur suivante.

Sélectionnez votre adresse e-mail et cliquez sur le bouton caractéristiques dans le menu latéral. Sélectionnez les paramètres « Avancés », situés entre « Sécurité » et « IMAP ». Entrez les informations de votre serveur de messagerie, qui se trouvent sur la page d`assistance de votre service de messagerie.
Télécharger des e-mails à partir de microsoft outlook
Teneur
- Pas
- Méthode 1 sur 5 : Exporter un e-mail à l`aide d`Outlook 2013-2019 et Office 365
- Méthode 2 sur 5: Exporter un e-mail à l`aide d`Outlook 2013-2019 et Office 365
- Méthode 3 sur 5: Enregistrer un e-mail à l`aide d`Outlook 2003 ou 2007
- Méthode 4 sur 5: Exporter un dossier de messagerie dans Outlook 2003 ou 2007
- Méthode 5 sur 5: Utilisation d`Outlook Express
Les applications de bureau Outlook peuvent archiver et stocker vos données de messagerie. Vous permet de sauvegarder vos e-mails pour les conserver ou de les transférer vers un autre ordinateur. Vous pouvez enregistrer un e-mail à la fois ou des dossiers entiers à la fois. Actuellement, l`application Web Outlook n`a pas d`option pour télécharger des e-mails. Ce tutoriel vous montrera comment télécharger des e-mails dans Outlook.
Pas
Méthode 1 sur 5 : Exporter un e-mail à l`aide d`Outlook 2013-2019 et Office 365

1. Lancer Outlook. L`icône Outlook est bleue avec un « O » au-dessus d`une enveloppe. Cela fonctionne dans Outlook. Vous pouvez utiliser Outlook 2019, 2016, 2013 ou Office 365.
- Si vous n`êtes pas automatiquement connecté, connectez-vous avec l`adresse e-mail et le mot de passe de votre compte Microsoft.

2. Ouvrez l`e-mail que vous souhaitez enregistrer. Sélectionnez un dossier de courrier électronique dans la barre latérale à gauche, puis double-cliquez sur le courrier électronique que vous souhaitez enregistrer.

3. cliquer surDéposer. Ceci est le premier menu dans la barre de menu supérieure dans Outlook.

4. cliquer surEnregistrer sous. Ceci est la troisième option dans le menu `Fichier`.

5. Sélectionnez un dossier dans lequel enregistrer votre dossier. Vous pouvez cliquer sur un dossier dans la barre d`accès rapide sur la gauche ou double-cliquer sur un dossier dans la fenêtre Explorateur de fichiers.

6. Tapez un nom pour le fichier. Tapez le nom du fichier à côté de « Nom du fichier » dans la fenêtre de l`explorateur.

sept. Sélectionnez un type de fichier. Utilisez le menu déroulant à côté de « Enregistrer sous » pour sélectionner un type de fichier pour enregistrer l`e-mail. Vous pouvez enregistrer l`e-mail en tant que fichier Outlook, HTML ou fichier texte.

8. cliquer surSauvegarder. Cela enregistrera l`e-mail dans le dossier que vous avez sélectionné.
Vous pouvez également faire glisser et déposer les e-mails d`Outlook dans le dossier où vous souhaitez les enregistrer.
Méthode 2 sur 5: Exporter un e-mail à l`aide d`Outlook 2013-2019 et Office 365

1. Lancer Outlook. L`icône Outlook est bleue avec un « O » au-dessus d`une enveloppe. Cela fonctionne dans Outlook. Vous pouvez utiliser Outlook 2019, 2016, 2013 ou Office 365.
- Si vous n`êtes pas automatiquement connecté, connectez-vous avec l`adresse e-mail et le mot de passe de votre compte Microsoft.

2. cliquer surDéposer. Ceci est le premier menu dans la barre de menu supérieure dans Outlook.

3. cliquer surOuvrir. Ceci est la deuxième option dans le menu `Fichier`.

4. cliquer surImporter / Exporter. Ceci est la troisième option dans le menu `Ouvrir`.

5. Sélectionnez `Exporter vers un fichier` et cliquez sursuivante. Utilisez cette option pour exporter vos e-mails vers un fichier local sur votre ordinateur.

6. Sélectionnez `Fichier de données Outlook (.pst)` et cliquez sursuivante. Cette option exportera vos dossiers de courrier sous forme de .pst pouvant être importé dans Outlook.

sept. Sélectionnez un dossier à exporter et cliquez sursuivante. Cliquez sur le dossier de messagerie que vous souhaitez exporter. C`est le dossier qui sera exporté en tant que .fichier pst.
Pour sélectionner tous les e-mails, cliquez sur votre adresse e-mail racine en haut de votre liste de dossiers d`e-mails.

8. cliquer surA feuilleter. C`est à gauche du champ "Enregistrer le fichier exporté sous". Vous permet de sélectionner un emplacement pour enregistrer le fichier.

9. Sélectionnez un emplacement de sauvegarde et cliquez surd`accord. Utilisez la fenêtre de navigation des fichiers pour sélectionner un emplacement où vous souhaitez enregistrer le fichier. Vous pouvez sélectionner un dossier d`accès rapide sur la gauche ou cliquer sur un dossier dans le menu. cliquer sur d`accord pour sélectionner un emplacement.

dix. cliquer surFinir. C`est en bas de la fenêtre "Exporter le fichier de données Outlook".

11. Créez un mot de passe et cliquez surd`accord. Si vous souhaitez protéger le fichier par mot de passe pour empêcher d`autres personnes d`accéder au fichier, entrez le mot de passe dans les champs "Mot de passe" et "Vérifier le mot de passe". Si vous ne souhaitez pas créer de mot de passe, laissez ces champs vides. cliquer sur d`accord pour enregistrer les paramètres. Cela enregistrera vos e-mails en tant que .fichier pst. Cela peut être enregistré rapidement ou cela peut prendre un certain temps selon le nombre d`e-mails que vous souhaitez enregistrer.
Méthode 3 sur 5: Enregistrer un e-mail à l`aide d`Outlook 2003 ou 2007

1. Lancer Outlook 2003 ou 2007. Vous pouvez avoir un raccourci Outlook sur votre bureau ou dans votre barre des tâches ; sinon vous pouvez le trouver dans le menu Démarrer.
- Si vous n`êtes pas automatiquement connecté, saisissez l`adresse e-mail et le mot de passe de votre compte Outlook.

2. Sélectionnez un e-mail à télécharger. Dans les deux versions, double-cliquez sur l`e-mail que vous souhaitez télécharger et ouvrez-le.
Pour télécharger plusieurs e-mails, maintenez la touche Ctrl de votre clavier enfoncée et cliquez sur chaque e-mail que vous souhaitez télécharger.

3. cliquer surDéposer. Ceci est le premier menu dans la barre de menu supérieure dans Outlook.

4. cliquer surEnregistrer sous. C`est dans le menu `Fichier`.

5. Choisissez un format pour enregistrer l`e-mail. Utilisez le menu déroulant à côté de « Enregistrer sous » pour sélectionner un type de fichier pour enregistrer l`e-mail. Vous pouvez enregistrer l`e-mail en tant que fichier Outlook, HTML ou fichier texte. Choisissez le format que vous souhaitez utiliser dans le menu déroulant.

6. Sélectionnez un emplacement pour enregistrer le ou les e-mails. Dans la fenêtre « Enregistrer sous », utilisez l`explorateur de fichiers et accédez au dossier dans lequel vous souhaitez enregistrer le ou les e-mails, puis cliquez sur d`accord.

sept. Définir un nom de fichier. Dans la version 2003 d`Outlook, l`objet de l`e-mail devient le nom du fichier lorsque vous téléchargez un seul e-mail. Dans la version 2007, entrez le nom du fichier dans le champ `Nom du fichier`.

8. cliquer surSauvegarder. L`e-mail sera alors enregistré à l`emplacement que vous avez sélectionné et sous le nom de fichier que vous avez entré (dans la version 2007).
Méthode 4 sur 5: Exporter un dossier de messagerie dans Outlook 2003 ou 2007

1. Lancer Outlook 2003 ou 2007. Vous pouvez avoir un raccourci Outlook sur votre bureau ou dans votre barre des tâches ; sinon vous pouvez le trouver dans le menu Démarrer.
- Si vous n`êtes pas automatiquement connecté, saisissez l`adresse e-mail et le mot de passe de votre compte Outlook.

2. Cliquez sur le dossier que vous souhaitez exporter. Utilisez la barre latérale sur la gauche pour sélectionner un dossier de courrier électronique.

3. cliquer surDéposer. Ceci est le premier menu dans la barre de menu supérieure dans Outlook.

4. cliquer surImporter / Exporter. C`est dans le menu `Fichier`.

5. cliquer surExportation. C`est dans le menu `Importer/Exporter`.

6. cliquer sursuivante dans la pop-up. Vous aurez le choix entre plusieurs options.

sept. Sélectionnez « Valeurs séparées par des virgules » comme type de fichier. Vous pouvez utiliser le menu déroulant à côté de « Enregistrer sous » pour sélectionner un type de fichier.

8. Sélectionnez le dossier dans lequel vous souhaitez enregistrer vos fichiers de sauvegarde. Utilisez la fenêtre de l`explorateur de fichiers pour sélectionner où enregistrer le fichier.

9. Nommez votre sauvegarde et cliquez sursuivante. Utilisez le champ à côté de « Nom du fichier » pour nommer le fichier de sauvegarde.

dix. cliquer surFinir. Cela enregistrera le dossier de courrier en tant que fichier de sauvegarde.
Méthode 5 sur 5: Utilisation d`Outlook Express

1. Lancer Outlook Express. Si vous avez Outlook Express sur votre ordinateur, vous pouvez télécharger vos e-mails avec. Double-cliquez sur l`icône sur le bureau ou localisez-la dans le menu `Programmes`.

2. Ajouter un compte. Après avoir ouvert Outlook Express, procédez comme suit pour ajouter un compte.

3. Entrez les informations requises. Effectuez les étapes suivantes pour saisir les informations requises :

4. Saisissez vos identifiants et cliquez surFinir. Vous serez redirigé vers une nouvelle fenêtre demandant des informations de connexion. Entrez l`ID et le mot de passe respectifs associés à votre compte sous le « serveur de messagerie Internet ».

5. Définir les paramètres avancés. Une fois que vous avez ajouté l`adresse e-mail, votre compte sera visible sous la liste « Tous ». Effectuez les étapes suivantes pour définir les paramètres avancés

6. Télécharger les e-mails dans Outlook Express. Après avoir terminé la procédure, cliquez sur le bouton « Envoyer/Recevoir » à côté de « Créer un e-mail » en haut de l`écran. Cela téléchargera les e-mails de votre compte dans votre boîte de réception Outlook Express.
Articles sur le sujet "Télécharger des e-mails à partir de microsoft outlook"
Оцените, пожалуйста статью
Similaire
Populaire