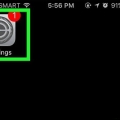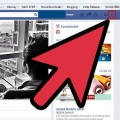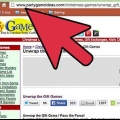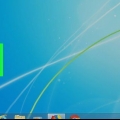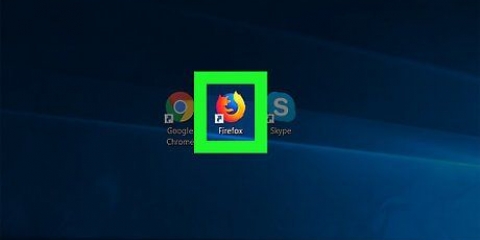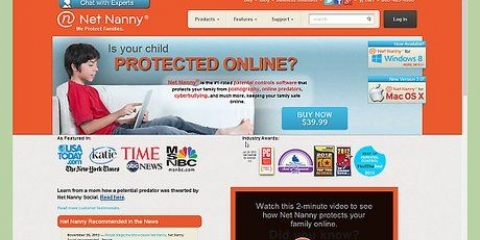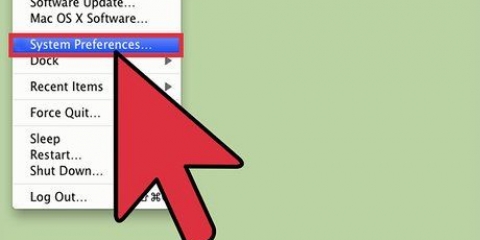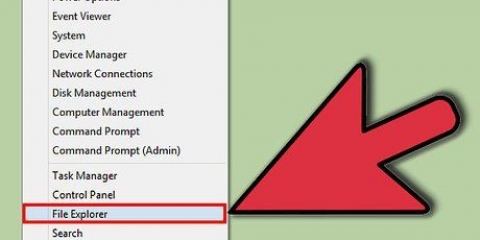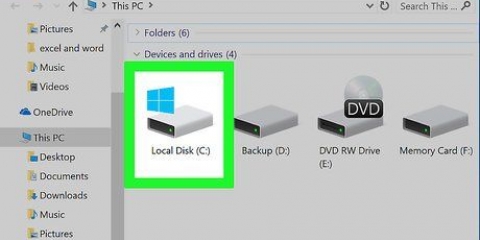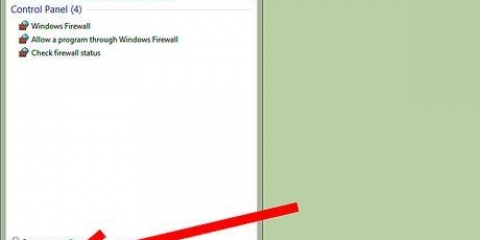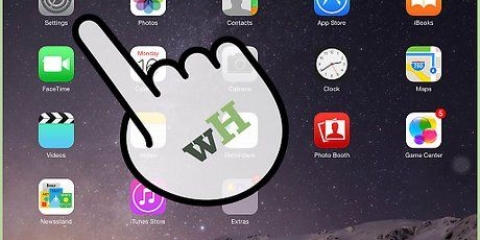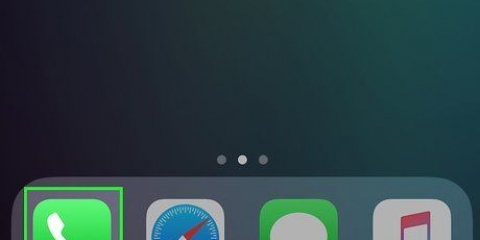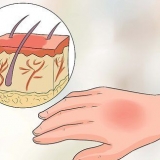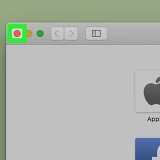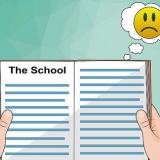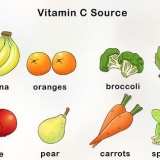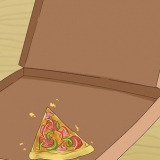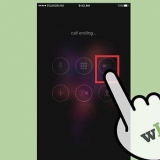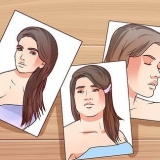Entrez ce qui suit dans le terminal : « sudo nano /etc/hosts »/ Appuyez sur Retour. Cela vous permet d`ouvrir votre fichier hosts dans une fenêtre nano. Entrez le mot de passe administrateur si vous y êtes invité. 
Sous la dernière ligne, saisissez « 127.0.0.1" dans. Appuyez sur la barre d`espace. Entrez l`adresse IP spécifique du site Web que vous souhaitez bloquer. Par exemple, « 127.0.0.1 www.Facebook.com".

Maintenez le bouton de commande enfoncé et appuyez sur « O » pour enregistrer le fichier. Maintenez le bouton de commande enfoncé et appuyez sur « X » pour fermer le fichier hosts.







Cliquez sur « Modifier la liste noire ». Cliquez sur le signe plus (+) et ajoutez les sites Web que vous souhaitez bloquer. Réglez la minuterie en fonction de la période pendant laquelle vous souhaitez rester concentré et ne pas accéder aux sites bloqués. Cliquez sur Démarrer et attendez que le compte à rebours commence.
Sélectionnez Préférences Système dans le menu Apple. Accédez au contrôle parental. Cliquez sur l`icône du cadenas en bas à gauche de l`écran. Entrez le mot de passe administrateur de l`ordinateur. Cliquez sur le compte invité dans la barre latérale gauche. 
Cliquez sur l`option Web. Trois autres options vous seront maintenant présentées : Autoriser l`accès illimité aux sites Web, Restreindre automatiquement l`accès aux sites pour adultes et autoriser uniquement l`accès à ces sites Web. Sous le dernier bouton, vous trouverez un bouton Personnaliser. C`est l`option avec la plus grande marge de blocage, et est donc probablement la mieux adaptée pour cette tâche. Cliquez sur le bouton Personnaliser. Une nouvelle fenêtre apparaîtra contenant deux éléments : Toujours autoriser et Ne jamais autoriser. Accédez à la fenêtre Ne jamais autoriser. Cliquez sur le signe plus (+) en bas à gauche de l`écran. Saisissez ensuite le(s) site(s) que vous souhaitez bloquer. Exemple : www.Facebook.com. 
Bloquer des sites web sur un mac
Teneur
Si vous passez beaucoup de temps derrière l`ordinateur pour votre travail (à l`école), vous savez probablement déjà à quel point il peut être difficile d`utiliser votre temps de manière productive et efficace. Après tout, il y a tellement de choses amusantes que vous pouvez faire sur votre ordinateur! Ne vous inquiétez pas cependant. Le blocage de sites Web est facile, ne vous coûte rien et peut vous aider à être beaucoup plus productif. Alors essaie de reprendre les choses en main! Lisez la suite pour en savoir plus sur les différentes manières de bloquer des sites Web sur votre Mac.
Pas
Méthode 1 sur 4: Bloquer un site Web via Mac OSX

1. Démarrez votre ordinateur. Allumez votre ordinateur et attendez qu`il soit pleinement opérationnel. Cela peut prendre quelques secondes à quelques minutes. Pour pouvoir bloquer les sites Web en utilisant cette méthode, vous devrez modifier les fichiers hosts de votre ordinateur. Un fichier hôte est un fichier informatique qui cartographie les sites Web que vous visitez et permet d`identifier votre ordinateur par divers moyens de communication électroniques, y compris Internet. Fondamentalement, ce que vous essayez de faire est de dire au fichier hosts de rediriger une adresse Web spécifique afin qu`elle ne puisse plus atterrir sur votre écran. A noter que cette méthode demande pas mal d`ingéniosité technique :
- Allez dans le dossier Applications.
- Cliquez sur Utilitaires.
- Sélectionnez le programme Terminal dans la liste.
- Vous pouvez également trouver le Terminal en ouvrant Spotlight et en cherchant sur votre ordinateur avec le terme de recherche Terminal.

2. Conserver une copie du fichier hosts. Un accident est dans un petit coin, il est donc toujours sage d`en faire une copie. Pour faire une copie, procédez comme suit :
Il peut sembler que les lettres et les caractères que vous entrez ne sont pas enregistrés car le curseur ne bouge pas. Cependant, ne vous y trompez pas, car ils seront.

3. Commencez à bloquer les sites Web. Maintenant que le fichier hosts est ouvert, vous verrez quelques lignes de texte destinées à des fins de formatage.

4. Continuez à ajouter des sites Web que vous souhaitez bloquer. Vous pouvez ajouter plusieurs sites Web de cette façon. N`oubliez pas de supprimer "http" et de commencer immédiatement par "www".

5. Terminer le processus de blocage. Une fois que vous avez terminé d`ajouter des sites Web à bloquer, suivez les étapes suivantes pour terminer le processus.

6. Supprimer votre cache existant. Votre cache est l`endroit où l`ordinateur stocke les informations récentes afin qu`il puisse facilement les retrouver ultérieurement. Étant donné que votre cache s`exécute en arrière-plan et n`est jamais visible, vous n`en entendrez peut-être jamais parler autrement. Pour que les modifications que vous avez apportées prennent effet, vous devrez vider votre cache pour vous débarrasser de l`historique enregistré.
Entrez ce qui suit :"sudo dscacheutil -flushcache".

sept. Testez votre navigateur. Et voilà! Il est maintenant temps de tester vos résultats. Ouvrez Safari et visitez le site Web que vous vouliez bloquer. Vous devriez voir un écran vide ou un écran d`erreur.
Méthode 2 sur 4: Bloquer le site Web avec votre routeur

1. Accédez à l`interface de votre routeur. Votre routeur est l`appareil nécessaire pour connecter votre (vos) ordinateur(s) à Internet. Dans un usage domestique, cela est généralement appelé routeur sans fil car il vous permet de connecter vos appareils à Internet via WiFi. Bien que certains routeurs nécessitent une adresse différente pour accéder à l`interface, la plupart des routeurs peuvent être atteints via la même adresse. Comme pour la méthode précédente, il s`applique également ici que cette méthode est assez technique. Entrez votre nom d`utilisateur et votre mot de passe si vous y êtes invité.
- Entrez " 192.168.1.1" dans la barre d`adresse de votre navigateur. Si cette adresse ne fonctionne pas pour votre routeur, essayez l`une des deux adresses suivantes : « 192.168.0.1" ou "192.168.2.1".
- Si vous avez besoin de plus d`aide pour accéder à l`interface de votre navigateur, veuillez visiter les sites suivants : www.mots de passe du routeur.com et www.circuit.juste .

2. Accédez au panneau de sécurité du routeur. Le nom exact de ce panneau peut varier, mais il indiquera généralement quelque chose comme « sécurité » ou « sécurité ». Quoi qu`il en soit, accédez à l`onglet qui vous permet de gérer les blocs. Vous pouvez généralement accéder à cette fenêtre sous « Filtrage de contenu » ou « Restrictions d`accès ».

3. Bloquez les sites Web que vous voulez. Maintenant que vous avez trouvé le bon endroit, vous pouvez commencer à saisir les adresses Internet que vous souhaitez bloquer ou supprimer. .Appuyez sur « Enregistrer » et « Appliquer » lorsque vous avez terminé.
Méthode3 sur 4:Bloquer le site Web avec une application

1. Télécharger maîtrise de soi. Vous verrez qu`il existe de nombreuses applications qui peuvent vous aider à bloquer des sites Web. maîtrise de soi est un programme spécialement développé pour Mac OSX, et est probablement le programme avec la plus grande facilité d`utilisation.L`application fournit une liste noire où vous pouvez ajouter autant de sites que vous le souhaitez.

2. Ouvrez l`application. Ouvrez l`application comme vous ouvririez n`importe quelle autre application.
Une fenêtre minimaliste apparaîtra avec trois options principales.

3. Commencez à bloquer les sites Web.
Méthode 4 sur 4: Bloquer le site Web avec Safari

1. Utiliser les contrôles parentaux du Mac. Les commandes de cette option sont intégrées au système d`exploitation de l`ordinateur (le logiciel que votre ordinateur utilise pour fonctionner). Cette méthode est peut-être la plus simple du lot, mais elle est tout aussi efficace que les autres. De plus, cette méthode nécessite beaucoup moins de connaissances techniques.
- Sachez que vous ne pouvez pas utiliser cette option pour définir des blocs pour l`administrateur lui-même (probablement vous-même). Le compte administrateur n`apparaîtra donc pas dans la barre latérale gauche.

2. Décidez quels sites Web vous souhaitez bloquer. Dans la fenêtre Contrôle parental, vous verrez quelques onglets en haut de l`écran : Applications, Web, Personnes, Limites de temps et Autres.
Vous pouvez également choisir d`utiliser le bouton Autoriser uniquement l`accès à ces sites Web, mais cela peut être un peu trop restrictif. Cependant, de cette façon, vous pouvez bloquer tout ce que vous n`avez pas spécifiquement approuvé.
Cliquez sur le bouton OK en bas à droite de la fenêtre.

3. Vérifiez si les sites Web que vous vouliez bloquer sont bien bloqués. Entrez maintenant l`adresse d`un site Web que vous vouliez bloquer. Vous devriez voir un écran vide ou un écran avec une notification de contrôle parental.
Articles sur le sujet "Bloquer des sites web sur un mac"
Оцените, пожалуйста статью
Populaire