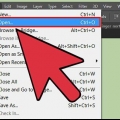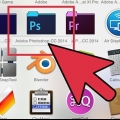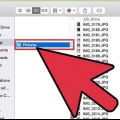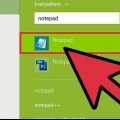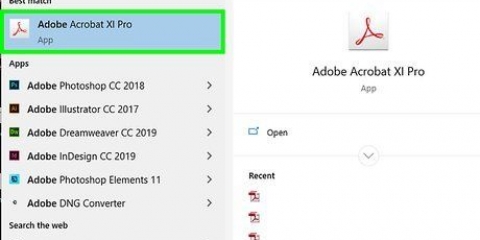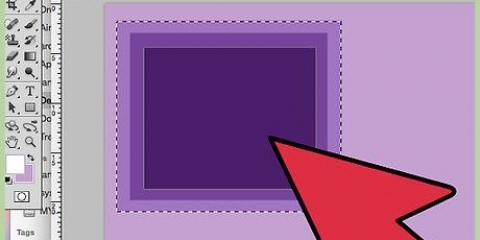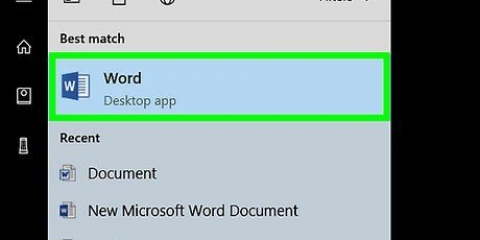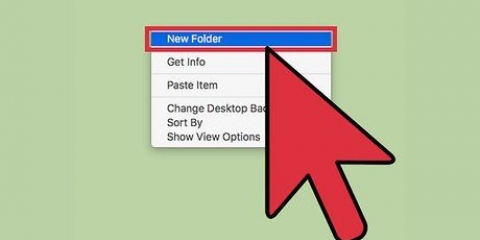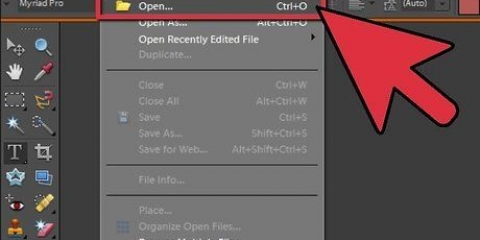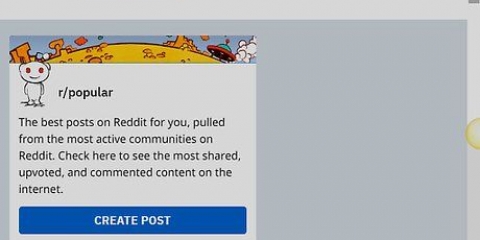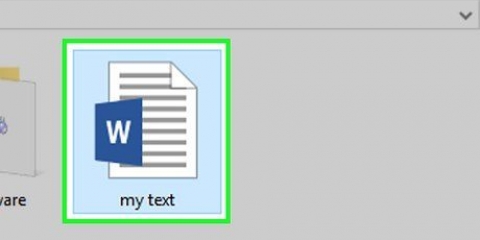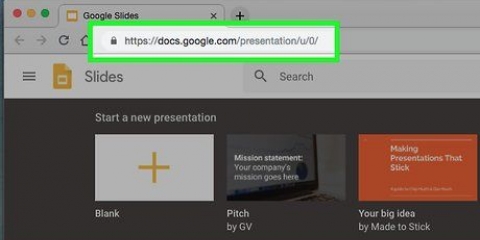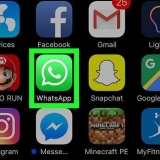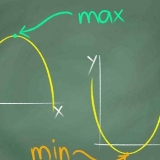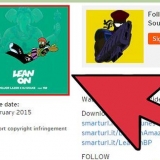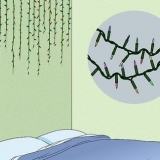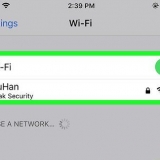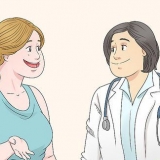Cliquez sur la couleur de premier plan pour afficher le sélecteur de couleurs et sélectionnez une couleur de remplissage. Avec l`outil Pot de peinture, remplissez le calque d`arrière-plan de la bannière avec la couleur sélectionnée.
Dans le nouveau calque, faites une sélection un peu plus petite que la bannière et remplissez-la de la couleur souhaitée. Centrer la zone remplie. Sélectionnez le calque entier en appuyant sur CTRL-A (PC) ou Commande-A (Macintosh). Du couche-menu (Calques), sélectionnez Aligner les calques sur la sélection > Centres verticaux. Répétez cette étape, mais sélectionnez maintenant Centres horizontaux. Centre le calque de contraste horizontalement et verticalement.








Mettez les images à leur place. Ajoutez autant d`images que vous le souhaitez.




Cliquez sur l`onglet forme et choisissez un rectangle de base. Dessinez-le dans la taille souhaitée et remplissez-le. Vous pouvez utiliser une couleur unie pour cela ou utiliser un motif de remplissage (via Effets de remplissage ou Styles rapides bouton.












Créer une bannière
Teneur
Une bannière Web est quelque chose que nous connaissons tous progressivement. Il s`agit généralement d`une image en haut d`un site Web, avec le nom et le logo de l`entreprise, ou c`est de la publicité - ou un peu des deux dans le cas d`un site Web commercial. Une bannière doit être informative, attrayante et invitante - vous voulez que le visiteur moyen reste dans les parages. Nous allons vous montrer quelques façons de le faire.
Pas
Méthode 1 sur 6 : Photoshop

1. Créer un nouveau document. Déterminez quelle doit être la taille de la bannière : il existe un certain nombre de tailles standard. Pour notre propos, nous nous concentrons sur une norme "bannière complète" taille : 468 pixels par 60 pixels :
- Veuillez noter qu`il s`agit d`une taille standard, mais pas une exigence. Ajustez cela au besoin.

2. Définir la couleur d`arrière-plan. Remplissez le calque d`arrière-plan avec une couleur qui correspond à la conception de votre site Web.

3. Créer un nouveau calque. Nous allons le remplir avec une couleur plus riche pour mieux faire ressortir le texte et le logo. Cela devrait être proportionnel à la taille de la bannière et au centre.

4. Ajoutez votre logo. Ouvrez votre fichier de logo et copiez-le et collez-le dans le document de bannière où il apparaîtra comme un nouveau calque. Redimensionner si nécessaire. Appuyez sur CTRL-T (PC) ou Commande-T (Macintosh) et utilisez les poignées pour redimensionner le document, en utilisant la touche Maj pour enregistrer les proportions.

5. Ajoutez le nom de votre entreprise ou le nom du site web. Sélectionnez l`outil texte, choisissez une police de votre choix et tapez le nom. Si la taille n`est pas correcte, ajustez-la à votre convenance comme décrit à l`étape précédente.

6. Ajouter des éléments supplémentaires. Parfois un logo et un nom suffisent. Mais ajouter des lignes et des embellissements peut rendre les choses un peu plus intéressantes. Créez un nouveau calque pour ce faire afin que vous puissiez facilement ajuster sans déranger les autres calques.

sept. nettoyer. Déplacez le logo, le titre et d`autres éléments pour qu`ils soient parfaitement corrects et enregistrez votre bannière.
Méthode 2 sur 6 : Microsoft Paint

1. Créer un nouveau document.

2. Faire une sélection sous forme de bannière. Cela peut être n`importe quelle taille que vous voulez, mais vous trouverez des tailles standard ici.

3. Si vous voulez un arrière-plan coloré, utilisez le pot de peinture pour remplir la bannière avec la couleur de votre choix. Assurez-vous qu`il s`intègre avec le reste de votre site Web.

4. Ajoutez-y des photos, des graphiques et du texte. Cliquez sur l`onglet Pâtes et sélectionnez Coller de.
Trouvez une image que vous aimez et cliquez Ouvert.

5. Agrandissez/réduisez votre image comme vous le souhaitez. Cliquez sur l`onglet redimensionner et choisissez Pixels. Réglez la hauteur verticale pour qu`elle corresponde à la hauteur de votre bannière.

6. Ajouter du texte. Utilisez le texte-outil (le bouton une), et ajoutez votre nom ou tout autre texte que vous souhaitez utiliser.

sept. Recadrez votre bannière. Usage Sélectionner et dessinez une boîte rectangulaire autour de votre bannière. Veuillez noter qu`il s`agit de la taille de votre bannière finale. Puis clique recadrer.

8. Lorsque vous avez terminé, enregistrez-le!
Méthode 3 sur 6 : Microsoft PowerPoint

1. Créer un nouveau document PowerPoint vierge.
- Réglez l`image à 100 %.

2. Dessiner le fond de la bannière. Utilisez une taille standard pour la bannière, ou la taille dont vous avez besoin.

3. Ajoutez-y une photo, un logo ou une autre image. Pour l`illustration, nous utilisons des cliparts. appuie sur le bouton image et sélectionnez le type d`image que vous souhaitez insérer. Ajoutez-y votre image, ajustez la taille et placez-la dans votre bannière.

4. Ajoutez du texte et d`autres éléments. Placez ensuite le nom de votre entreprise, le slogan et d`autres informations dans la bannière, pour la compléter.

5. Sélectionnez la bannière. Choisir Éditer > Tout sélectionner ou CTRL-A (PC) ou Commande-A (Mac). Important : assurez-vous que votre bannière est exactement comme vous le souhaitez et qu`il n`y a rien d`autre sur la diapositive!
Faites un clic droit sur n`importe quel élément qui n`est pas du texte, puis choisissez Enregistrer en tant qu`image...

6. Enregistrez votre bannière. Ouvrez la bannière et vérifiez si tout est comme vous le souhaitez!
Méthode 4 sur 6 : Créer une bannière en ligne

1. Accédez à l`un des sites Web suivants : BannièresABC.com, Addesigner.com, créateur de mybanners.com, etc. (il y en a plein d`autres). Ce sont des sites Web où vous pouvez faire créer des bannières. Passez quelques minutes à comparer les différentes options et choisissez la meilleure pour vos besoins.

2. Ajouter du texte et des images. Suivez les invites à l`écran pour créer votre bannière. Souvent, ils ont leurs propres illustrations que vous pouvez utiliser, ou vous pouvez importer vos propres images pour créer une bannière.

3. Faites générer votre bannière. Lorsque vous avez terminé, il existe généralement une fonction d`exportation qui vous permet de spécifier le dossier ou le répertoire dans lequel vous souhaitez enregistrer la bannière et le type de fichier que vous souhaitez utiliser (Jpeg est généralement le premier choix). Suivez les instructions, enregistrez, téléchargez et utilisez comme vous le souhaitez.
Méthode 5 sur 6 : Créez un avatar pour correspondre à votre bannière

1. Ceci est facultatif. Mais vous pouvez penser à un avatar correspondant pour votre bannière, si vous souhaitez l`utiliser sur des forums.

2. Utilisation du recadrage. Vous trouverez cette option dans la plupart des applications graphiques. Recadrez votre bannière dans une version plus petite.
Une alternative consiste à créer une petite version qui contient plusieurs éléments de votre plus grande bannière. Cela peut être juste le logo ou votre photo, ou juste le nom de votre entreprise. Il est important qu`il reste lisible.

3. Votre avatar doit être petit. 48 par 48 pixels est une taille standard.

4. Enregistrez votre avatar!
Méthode 6 sur 6 : Ajout d`une bannière aux signatures de forum, aux sites Web, etc

1. faire un compte. Utilisez un site de photos comme Photobucket, Flickr, Tumblr ou similaire.
- Une fois que vous avez un compte, vous pouvez télécharger votre bannière, votre avatar et d`autres images sur le site Web.

2. Utilisation du cryptage. Utilisez les options de partage pour obtenir le code HTML pour ajouter votre bannière à votre signature, site Web ou similaire.
Des astuces
- Assurez-vous d`avoir beaucoup de bonnes polices sur votre ordinateur.
- C`est en forgeant qu`on devient forgeron.
- Consultez les forums et les sites Web pour des exemples de bannières!
Mises en garde
- Faire une bannière prend du temps et demande de la patience!
- Enregistrez l`original au format PDF, au format TIFF (aucune perte de qualité) et faites une copie au format Jpeg/GIF.
- Si vous souhaitez télécharger une photo sur Photobucket, assurez-vous qu`il s`agit d`un JPEG ou GIF..
Articles sur le sujet "Créer une bannière"
Оцените, пожалуйста статью
Populaire